Nessa aula vamos te mostrar como criar um título dinâmico no Power BI para que seus gráficos tenham esses títulos alterados automaticamente.
Caso prefira esse conteúdo no formato de vídeo-aula, assista ao vídeo abaixo ou acesse o nosso canal do YouTube!
Para receber a planilha que usamos na aula no seu e-mail, preencha:
No nosso exemplo temos os dados de uma empresa com lojas espalhadas pelo país, com seus faturamentos com as vendas de seus produtos. Cada produto tem sua especificidade de marca, preço, lucro, SKU.
O que vamos criar aqui é uma visão de quanto cada marca representou no faturamento dessas lojas.
Nessa aula, vamos: aprender como criar título dinâmico no Power BI, para um gráfico específico.
Começaremos com um gráfico de barras empilhadas. Para criá-lo, devemos:
Veja como ficou nosso gráfico criado:
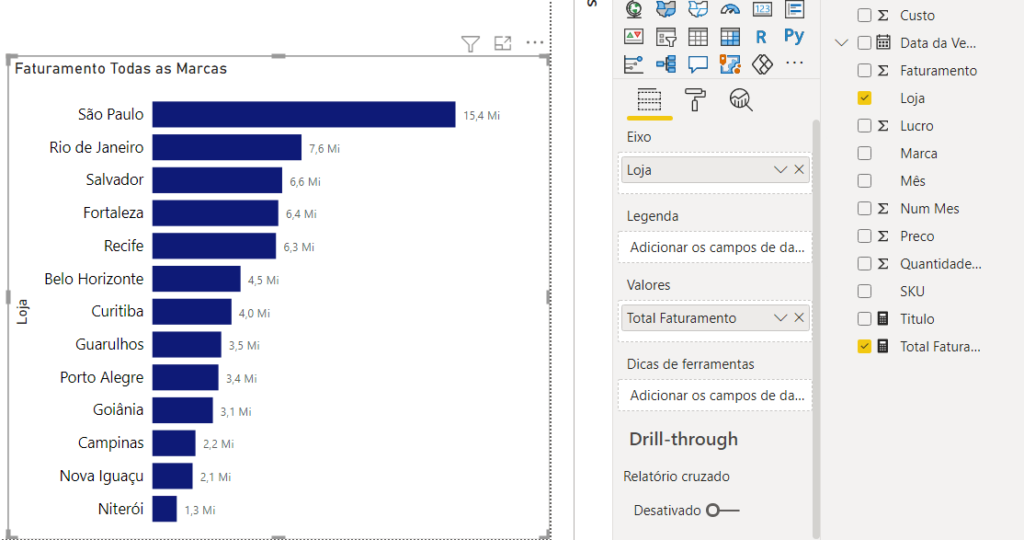
Logo em seguida, iremos criar uma segmentação de dados, para servir como um filtro dos nossos dados.
Veja como ficou nossa segmentação final criada:

Para trabalharmos com título dinâmico do gráfico de barras criado anteriormente, de acordo com a marca selecionada na nossa segmentação de dados, vamos precisar de criar uma fórmula específica.
Para criar essa fórmula, vamos:
Veja três exemplos finais da nossa aula:
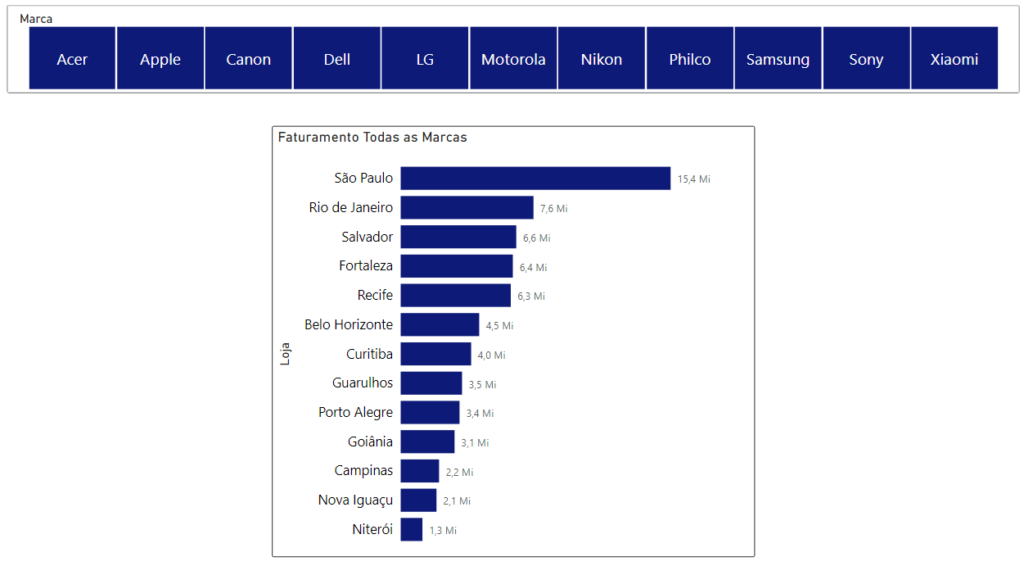
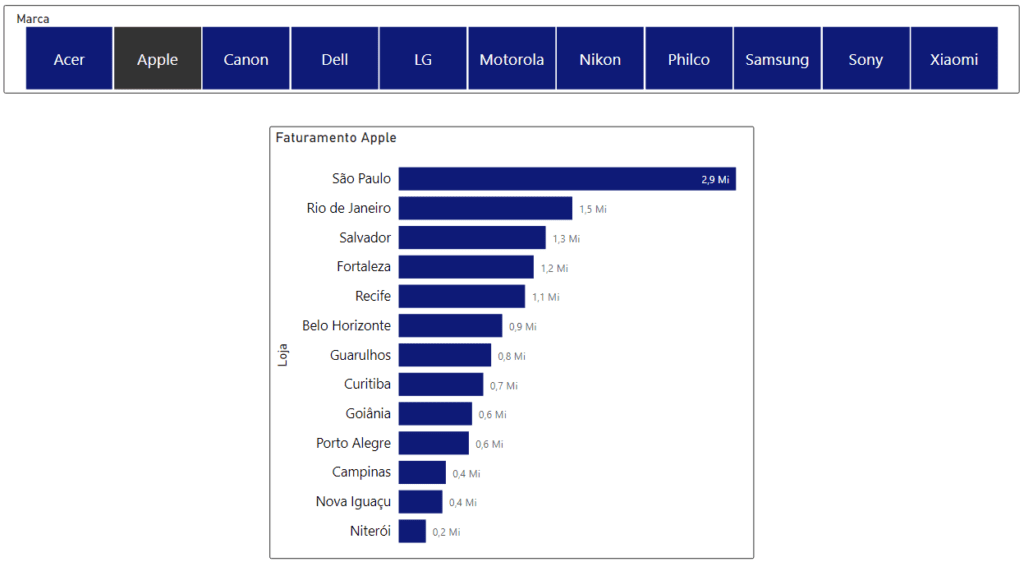
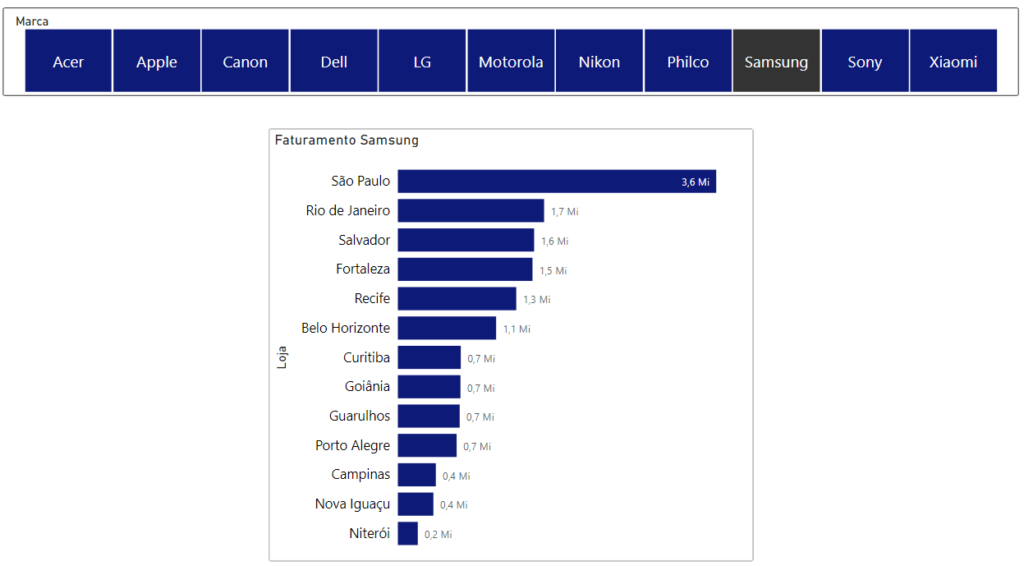
Assim, aprendemos como criar um título dinâmico no gráfico, que muda de acordo com a marca selecionada pelo usuário, que facilita a visualização das pessoas que veem os relatórios prontos, e proporcionam um melhor entendimento.
Com o título dinâmico, conseguimos atrair a visão do usuário para uma informação mais clara em relação a um título estático, que pode confundir o usuário do relatório.
Fiquem ligados no nosso canal do Youtube para mais conteúdo de Power BI, e também de Excel e VBA! Um abraço e até o próximo post!
Para acessar outras publicações de Power BI, clique aqui!
Quer aprender mais sobre Power BI com um minicurso gratuito?

Expert em VBA e Power BI da Hashtag Treinamentos. Auxilia no suporte aos alunos da Hashtag Treinamentos e na criação de conteúdos para os que acompanham nossos canais.