Hoje eu quero te mostrar como você pode criar uma thumbnail no PowerPoint para capa de vídeo no YouTube para o seu canal!
Caso prefira esse conteúdo no formato de vídeo-aula, assista ao vídeo abaixo ou acesse o nosso canal do YouTube!
Para receber por e-mail o(s) arquivo(s) utilizados na aula, preencha:
Fala, Impressionadores! Na aula de hoje eu vou te mostrar como criar uma thumbnail no PowerPoint.
Isso quer dizer que vou te ensinar como criar capa para vídeo do YouTube no PowerPoint e você vai ter um resultado impressionador!
Já imaginou você criando uma capa para vídeo do YouTube no PowerPoint? Sem precisar de nenhum outro programa de edição.
Então vou te mostrar o passo a passo completo da criação de thumbnail no PowerPoint para você publicar seus vídeos e chamar atenção no YouTube!
Agora vamos a aula que tem muito conteúdo irado para te ensinar!
Novo slide
Para dar início ao nosso thumbnail, precisaremos criar um slide novo para receber os formatos necessários.
Para isso, vamos:
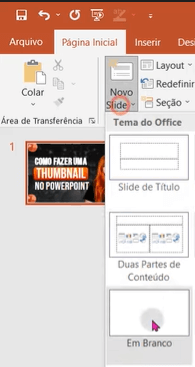
Configurando o tamanho do slide
Para início de processo, precisaremos colocar o slide “em pé”. Ou seja, mudar a sua orientação para retrato, ao invés de paisagem (que é o padrão).
Para alterar o tamanho do slide:
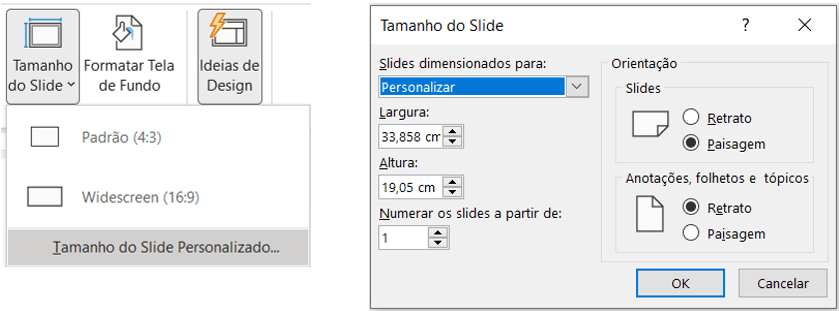
Fundo do Slide
Queremos adicionar uma cor que vai representar uma cor predominante de fundo do nosso slide, para ser diferente do branco padrão.
Para isso, precisamos:
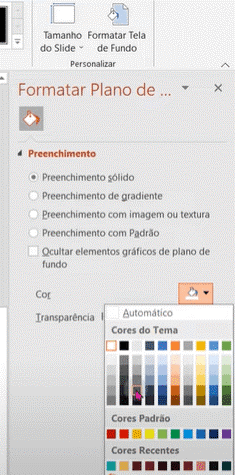
Inserindo imagem para ficar no fundo
As imagens que foram disponibilizadas para download vão ser utilizadas em alguns momentos da aula, e esse é um deles.
Para inserir uma imagem no slide, precisaremos:
Vamos, também, personalizar a nossa imagem:
Formas Retangulares
Para criar uma transparência no fundo do slide, vamos inserir um retângulo.
Para isso precisaremos criar formas retangulares. Repetiremos os passos abaixo para criar qualquer forma retangular usada na aula.
Vamos, então:
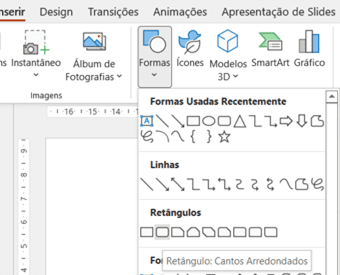
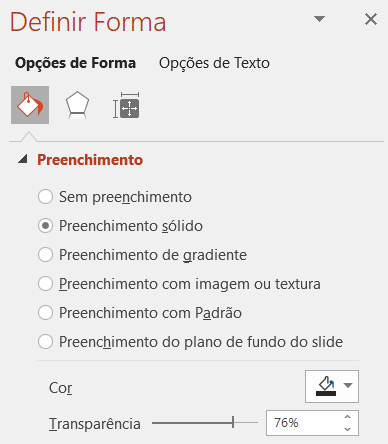
Forma Retangular Lateral (Direita)
Vamos também acrescentar mais uma forma retangular lateral, no lado direito, para representar uma “diferenciação” no fundo retangular. Ela vai preencher apenas uma pequena parte do lado direito do slide.
Vamos colocar o preenchimento da forma retangular de laranja, parecida com a do logo do PowerPoint.
Em cima dela vamos colocar a textura disponibilizada, com fundo laranja, após cortar e deixar do mesmo tamanho do retângulo.
Inserindo imagens/logo PowerPoint
Relembrando que para inserir uma imagem no slide, precisaremos:
Caixas de texto
Precisaremos também de 2 caixas de texto. Vamos, então:
Inserir imagem sem fundo
Através da utilização do site RemoveBG, disponibilizamos uma imagem sem fundo, que será utilizada na aula de hoje.
Ela vai ser inserida da mesma forma já mostrada anteriormente.
Forma final do thumbnail

Nessa aula lidamos com:
Valeu Fique ligado no nosso canal do Youtube para mais conteúdo de PowerPoint!
Para acessar outras publicações de PowerPoint, clique aqui!
Quer aprender mais sobre PowerPoint com um minicurso gratuito?

Expert em VBA e Power BI da Hashtag Treinamentos. Auxilia no suporte aos alunos da Hashtag Treinamentos e na criação de conteúdos para os que acompanham nossos canais.