Nesse post vamos falar um pouco mais sobre a Tabela Dinâmica Excel e porque ela é considerada a ferramenta mais completa do Excel!
Caso prefira esse conteúdo no formato de vídeo-aula, assista ao vídeo abaixo!
Para baixar a planilha utilizada nesta publicação, clique aqui!
É um resumo gerencial de uma base dados. Essa tabela dinâmica tem o objetivo de resumir de forma eficiente as informações importantes dessa base de dados para que o usuário consiga fazer uma análise mais fácil e rápida desses dados sem a necessidade de analisar um a um.
Essa tabela será utilizada quando o usuário precisar criar um resumo gerencial de seus dados com o objetivo de simplificar e facilitar a análise desses dados. Desta forma poderá utilizar a tabela dinâmica a seu favor para fazer um resumo de diversos dados em apenas poucas linhas de análise.
Inicialmente vamos analisar a base de dados que temos para que possamos verificar quais são as informações que essa tabela inicial nos fornece.
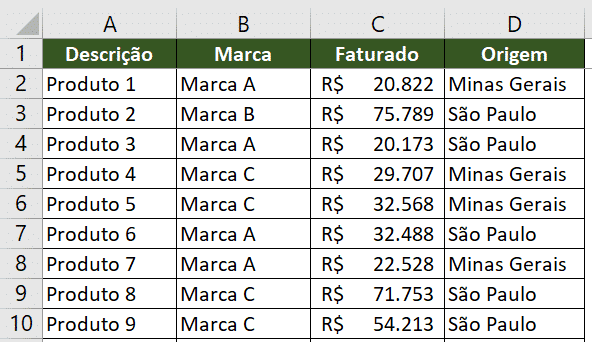
Base de dados
O primeiro passo para a construção da tabela dinâmica é selecionar todos os dados da tabela. Para isso basta selecionar qualquer célula dentro da tabela e pressionar as teclas CTRL + SHIFT + BARRA DE ESPAÇO.
Feito isso vamos até a guia Inserir e selecionar a opção Tabela Dinâmica.
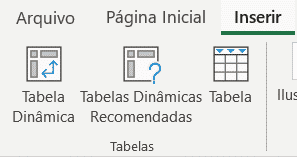
Opção para inserir a Tabela Dinâmica
Ao selecionar essa opção será aberta uma janela com algumas opções para a criação da tabela dinâmica.
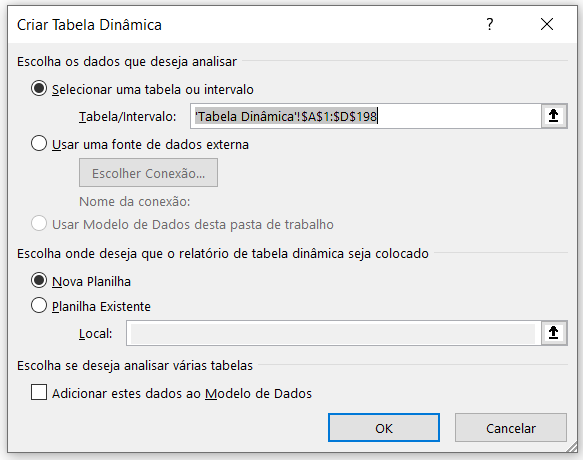
Opção para a criação da Tabela Dinâmica
Essa janela permite ao usuário selecionar o intervalo, caso não esteja selecionado e permite que o usuário crie essa tabela dinâmica em uma nova planilha, que é a opção que será selecionada.
Ao pressionar OK a tabela dinâmica será criada em uma nova aba. É possível observar que a tabela dinâmica inicialmente não tem formato algum, no entanto temos um menu de Campos da Tabela Dinâmica que será utilizado para dar forma a essa tabela.
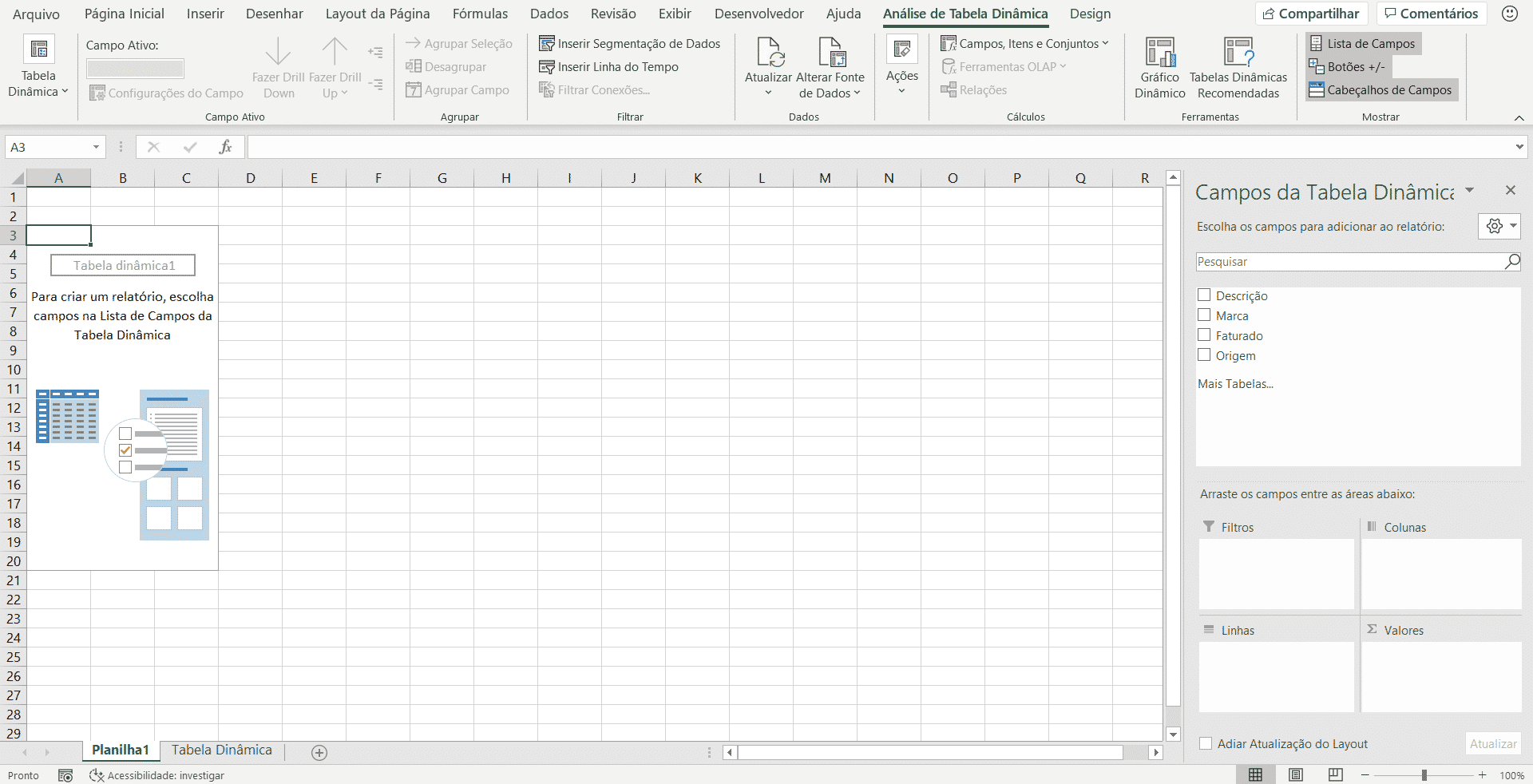
Tabela Dinâmica criada
Para a construção da tabela dinâmica vamos manipular esses campos da tabela dinâmica e arrastá-los para uma das 4 caixas logo abaixo para que o Excel possa dar forma a essa tabela.
Vamos então clicar e arrastar em Marca e soltar essa informação dentro do campo de Linhas.
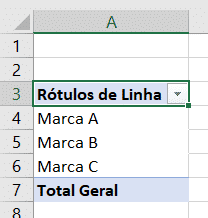
Inserindo a informação de Marca no campo de Linhas
É possível observar que as marcas da nossa tabela base já foram organizadas nas linhas, como temos somente 3 marcas no total já fica mais fácil observar os dados.
Agora vamos arrastar os dados de Faturado para o campo de Valores.
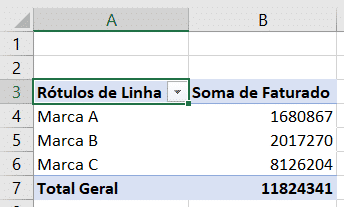
Inserindo a informação de Faturado no campo de Valores
Agora temos a soma do faturamento total de cada uma das marcas, ou seja, é possível verificar de forma bem fácil qual das 3 marcas teve um maior faturamento, e o melhor de tudo não foi necessário somar manualmente ou utilizar qualquer fórmula para obter esse resultado.
Caso o usuário queira alterar a operação que está sendo feita nessa coluna de faturado basta clicar na seta logo ao lado da informação que arrastamos até o campo de valores e selecionar a opção Configurações do Campo de Valor.
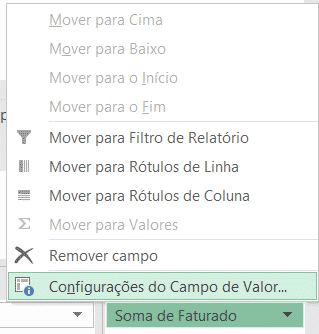
Configurações da informação
Feito isso o usuário poderá escolher o tipo de cálculo que será efetuado para essa informação.
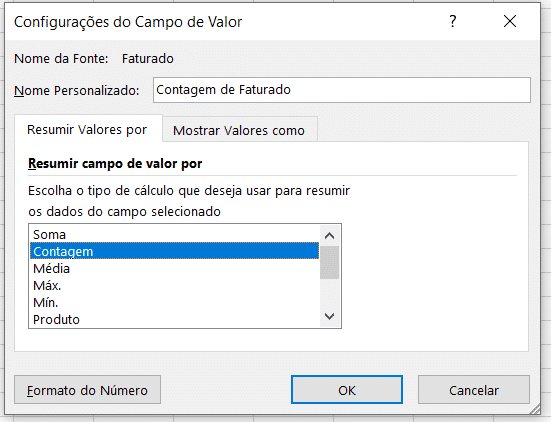
Menu para escolha do tipo de cálculo que será feito
Neste caso vamos escolher contagem para verificar a quantidade de vendas que foram feitas de cada um desses produtos.
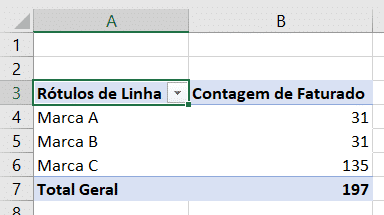
Alterando o cálculo para contagem
É possível observar que a maior quantidade vendida foi do produto da Marca C. Enquanto os dois outros produtos possuem a mesma quantidade vendida.
Caso o usuário queira alterar a formatação dessas informações, basta ir novamente na opção Configurações do Campo de Valor e dentro dessa janela que temos para escolher o tipo de cálculo, basta selecionar a opção de Formato de Número.
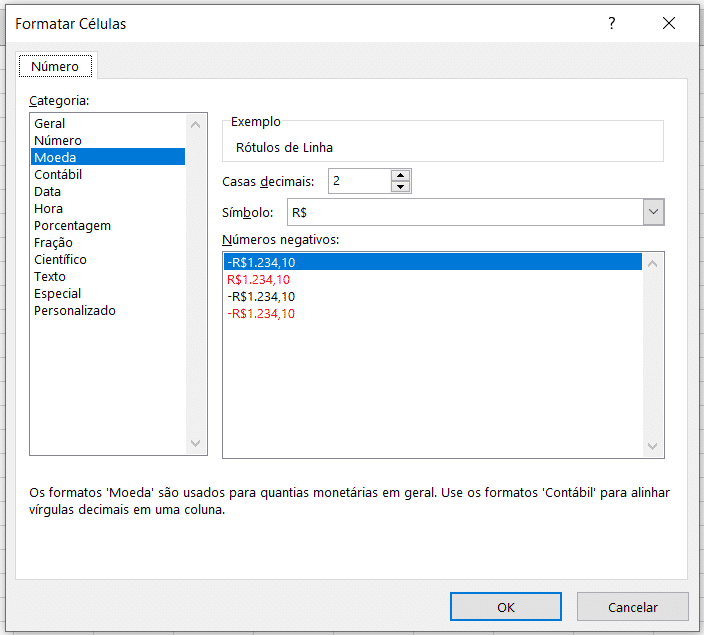
Alterando o formato para Moeda
Aqui é possível observar que temos a janela de formatação, que permite ao usuário escolher qualquer tipo para formatar seus dados. Neste caso vamos escolher Moeda para que possamos representar a Soma do faturamento dos produtos vendidos.
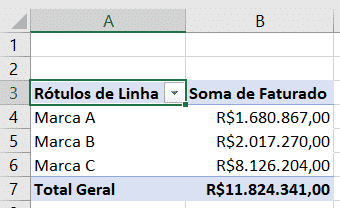
Tabela Dinâmica com soma formatada como moeda
Alterando para soma é possível verificar o formato correto, o que facilita tanto na visualização quanto na análise desses dados, pois é mais fácil saber que se trata de dinheiro.
Se arrastarmos a informação de Origem para o mesmo campo de Linhas será possível observar um detalhamento maior vindo de cada uma das marcas.
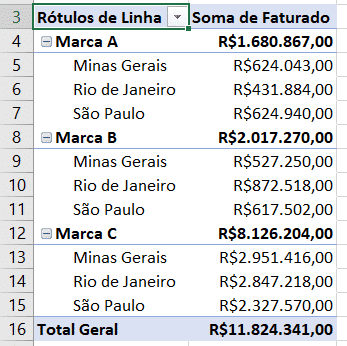
Inserindo a informação de Origem dentro do campo de Linhas
Então além de saber o faturamento total de cada uma das marcas agora temos o quanto que cada estado contribuiu para esse faturamento, então é outra análise que pode ser feita para verificar quais os estados de mais faturamento para cada produto.
É possível também arrastar essas informações para trocar a ordem nos campos. Essa ação vai trocar a ordem das informações dentro da tabela.
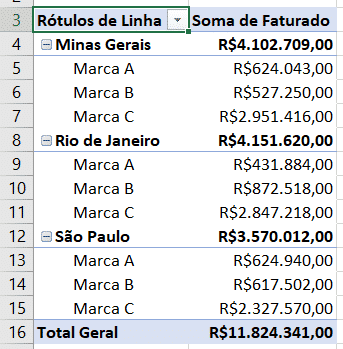
Trocando a ordem das informações no campo de Linhas
Dessa forma temos os dados de faturamento de cada um dos estados e logo abaixo quanto foi o faturamento de cada uma das marcas para compor esse faturamento.
Para termos um resumo gerencial vamos deixar a informação de marca no campo de linhas e vamos colocar a informação de origem no campo de colunas.
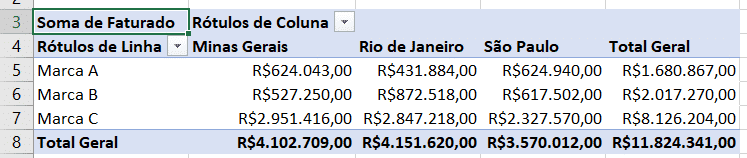
Levando a informação de Origem para o campo de Colunas
Aqui é possível observar que a visualização dos dados fica mais fácil, pois podemos ver diretamente o faturamento que cada cidade teve e o quanto cada marca contribui para esse faturamento.
Para deixar essa tabela com um aspecto melhor é possível alterar o estilo da mesma forma que é feito com as tabelas ao formatar como tabela. Para isso basta ir até a guia Design e selecionar o estilo desejado.

Opções para alterar o estilo de Tabela Dinâmica
Ao selecionar um novo estilo é possível observar como a tabela fica visivelmente mais agradável.
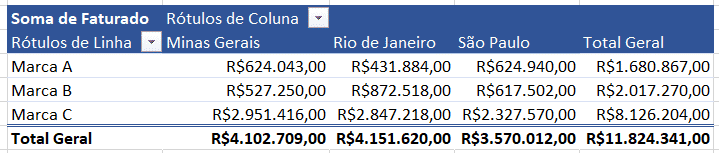
Tabela com novo estilo
Lembrando que as formatações normais que são utilizadas dentro do Excel funcionarão para a tabela dinâmica, seja de alinhamento, texto, moeda, percentual… todos eles irão funcionar.
Ainda dentro da guia Design temos as ferramentas de Layout que vão servir para inserir ou remover alguma informação dentro da tabela, neste caso podemos por exemplo remover a coluna de totais caso não seja relevante no momento.
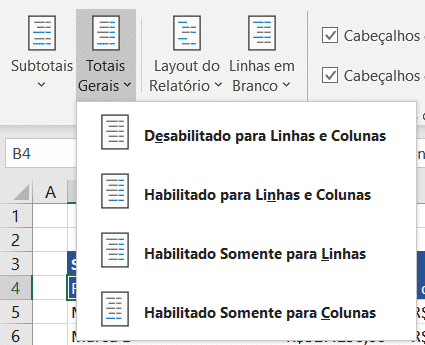
Habilitando o total geral somente para colunas
Vamos deixar habilitado os totais somente para colunas.
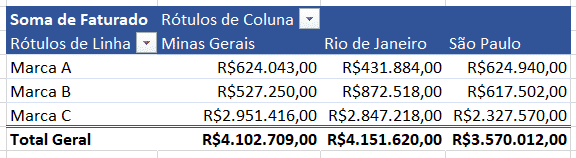
Resultado do total geral somente para colunas
Assim o usuário pode ir formatando a tabela de maneira que fique mais visual e mostre melhor os seus dados.
Outra informação muito importante que poucas pessoas sabem é para obter alguns dados dessas informações que temos na tabela. Por exemplo, queremos saber quais foram os produtos vendidos em Minas Gerais da Marca A para gerar esse total de faturamento.
Muitos iriam modificar os campos da tabela dinâmica, outros iriam filtrar esses dados na tabela base, mas o segredo é dar um clique duplo nessa célula que o Excel irá criar uma aba somente com os dados que são responsáveis por esse valor em específico.
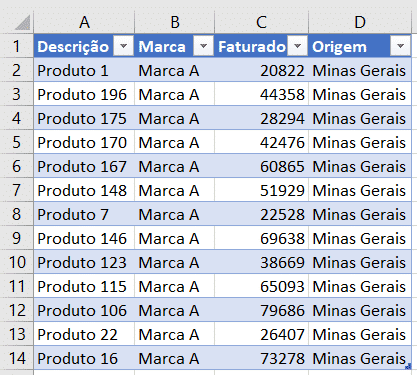
Obtendo informações específicas de um dado da Tabela Dinâmica
Desta forma é possível obter rapidamente todos os produtos que foram vendidos da Marca A para Minas Gerais sem esforço algum.
Nesta aula foi possível aprender como criar e formatar uma tabela dinâmica para que o usuário possa criar o seu resumo gerencial e obter informações de forma rápida e eficiente através de um base de dados.
Se você mora no Rio de Janeiro ou em Niterói e nunca fez um dos cursos da Hashtag Treinamentos você não sabe o que está perdendo! São mais de 13.000 alunos treinados em nossos cursos de Excel, VBA e Power BI!
Quer aprender tudo de Excel para se tornar o destaque de qualquer empresa?

Sócio fundador e especialista em Python da Hashtag Treinamentos. Criador do Método Impressionador para ensinar pessoas comuns a crescerem na carreira e se destacarem na empresa usando o Python.