Quer aprender a criar slides poderosos no PowerPoint em poucos minutos para impressionar nas suas próximas apresentações?
Caso prefira esse conteúdo no formato de vídeo-aula, assista ao vídeo abaixo ou acesse o nosso canal do YouTube!
Fala, Impressionadores! Hoje você vai ver como criar slides poderosos no PowerPoint!
Nós vamos criar esses slides com a transição transformar no PowerPoint.
Essa ferramenta “simples” pode deixar seu slide totalmente diferente na hora de fazer sua apresentação: pode deixá-lo impressionador.
Curioso para lidar com ela? Vem aprender com a gente!
Transição no PowerPoint
Vamos a presentar agora a guia onde são feitas as transições entre slides.
Nela você pode adicionar várias opções de transição de movimentação aos seus slides. Veja onde ela está no programa:

A chamada transição entre slides é a forma que temos no PowerPoint de dar animação à entrada de um slide, por exemplo, e mudar como ele é mostrado na apresentação.
Você tem várias opções de transições. Veja algumas abaixo:
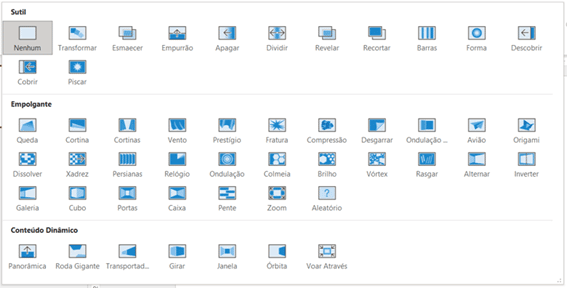
Basta escolher alguma delas, e a partir disso o seu slide vai adquirir um “movimento” adicional!
Vamos destacar aqui um tipo específico: a transição transformar no PowerPoint. Ela vai balizar toda a nossa apresentação de hoje.
Do 1º para o 2º slide
Na prática, vamos ver um slide “se transformar” no outro, na passagem de um para o outro.
Observe abaixo, onde temos um slide quase totalmente branco, apenas com o título central:

Propositalmente, colocaremos um retângulo preto de mesmo tamanho que ele na parte externa (que não aparece e não influencia na apresentação).
Esse retângulo vai estar presente também no fundo do 2º slide, e por isso ele está ali na parte de fora, propositalmente.
Quando ativamos a transição de transformar no 2º slide, dizemos para as formas que estavam no 1º slide se mexerem, como se fosse um ponto inicial, e terminarem o movimento no 2º slide, onde têm ponto final.
Veja abaixo o movimento que esse retângulo fará:
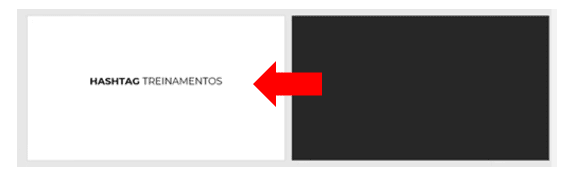
Analogamente ao que falamos acima, o retângulo preto do 1º slide vai caminhar para a esquerda, ao mesmo tempo que o texto central vai sair, e um outro texto central vai “entrar”.
Com isso, os objetos do 1º slide sairão de cena e os do 2º slide entrarão, se transformando no 2º slide, de fato. Veja:
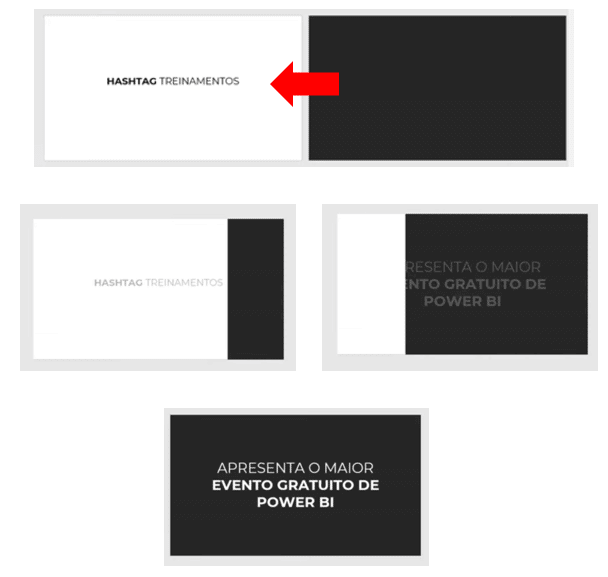
Do 2º para o 3º slide
No 3º slide, vamos estruturar algo parecido com o que temos no 1º, só que de forma inversa. Observe abaixo:
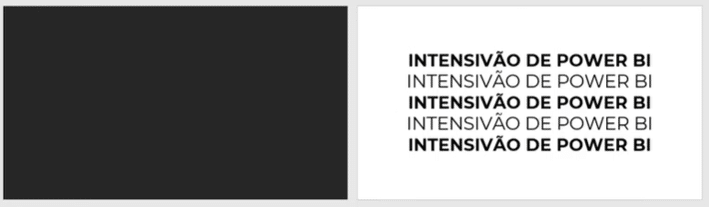
Agora, a ideia é ter um retângulo preto “sobrando” à esquerda, para representar a saída do retângulo preto de fundo do 2º slide.
Quando a mesma transição for aplicada, a impressão de movimentação que teremos é que o slide está “saindo para a esquerda” e o novo (3º) está “entrando pela direita”. Acompanhe algo parecido abaixo:
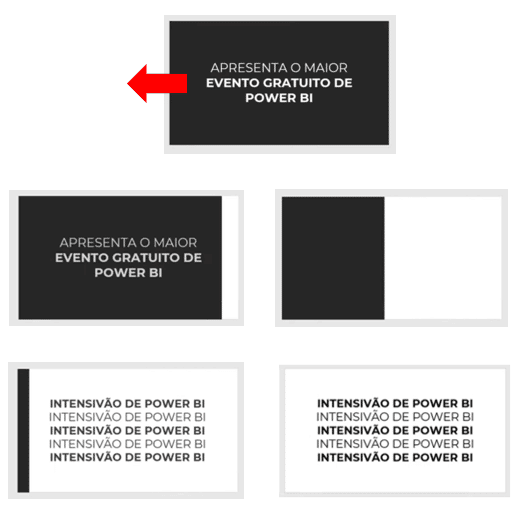
Do 3º para o 4º slide
Algo parecido com o que mostramos acima do 1º para o 2º slide acontece do 3º para o 4º slide. O retângulo preto, vem, “entrando em cena”, para tomar forma o 4º slide.
Veja abaixo:
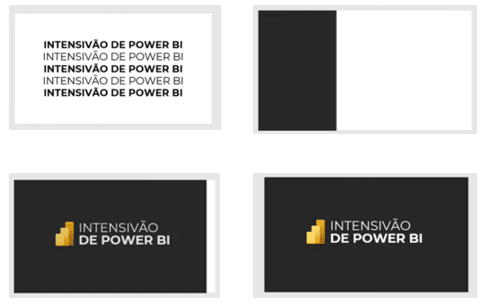
Do 4º para o 5º slide
O efeito do 4º para o 5º slide é um pouco diferente, apesar do mesmo tipo: é uma movimentação de transformação de um slide no outro de baixo para cima.
O retângulo preto se “recolhe”, dando espaço a novos elementos: os tópicos de slides a seguir.
O 5º slide ainda tem o retângulo preto, e ele “se move”, ao mesmo tempo que o título fica no retângulo preto e aparecem os tópicos. Observe:
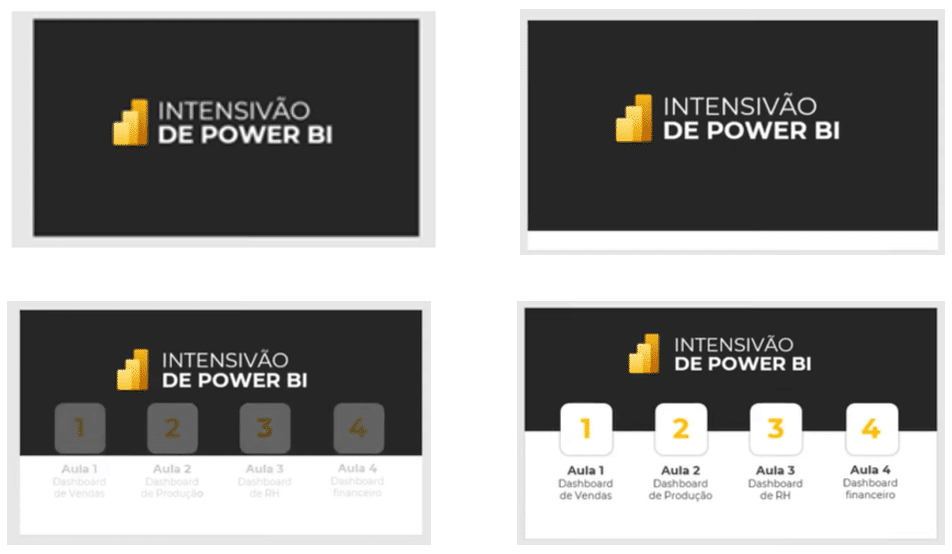
6º e próximos slides
O sexto e os próximos slides serão bem parecidos: teremos duplas de slides a partir do slide que abre os tópicos.
A partir dele, teremos um slide apontando o tópico, e um slide de detalhamento de tópico. Um detalhe importante é que o número “passado” ficará marcado de cinza, e o apresentado será o primeiro em amarelo.
Veja abaixo os pares de slide-tópico e slide-detalhamento:
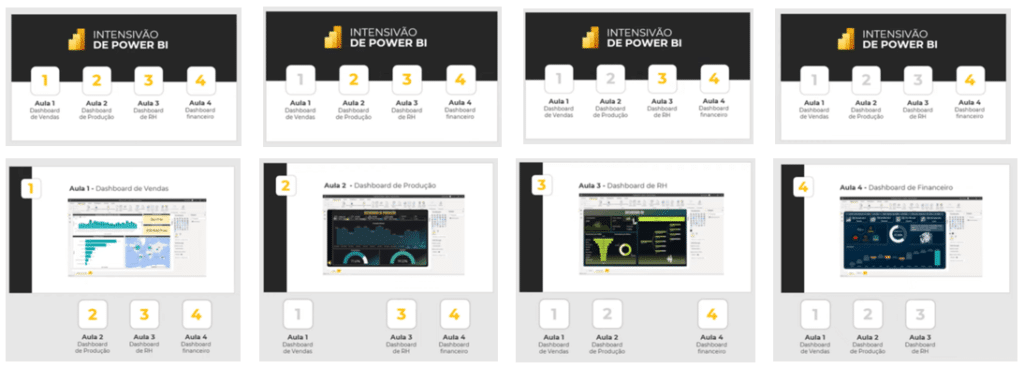
Último slide
Para finalizar, chegamos a o último slide, que vai ser bem parecido com o último mostrado acima.
Um retângulo preto maior, destacando as miniaturas que tem nos slides de detalhamentos dos tópicos mostrados anteriormente.
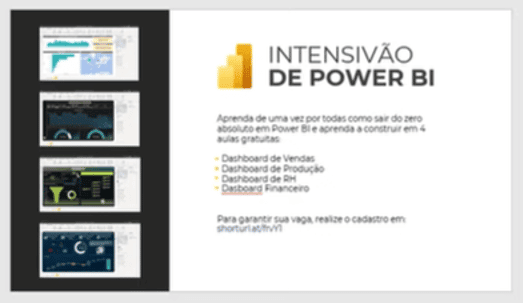
É como se fosse um slide de resumo dos tópicos passados, com uma mensagem final!
Configurando a duração da transição
Para alterar o tempo da transição, você pode, na guia de Transições do PowerPoint, apenas alterar o tempo de duração.
Primeiro você deve ter uma transição válida, já criada, entre slides, para assim “configurar” um tempo.
O tempo padrão de duração de uma transição é de “02,00” (em segundos). Aqui você pode personalizar da forma que queira. Basta digitar no campo destacado em vermelho abaixo:

No mesmo “local” também é possível alterar a forma que o próximo slide aparece: após um clique do mouse (por padrão), ou depois de um tempo programado.
Nessa aula você lidou diretamente com a criação de slides poderosos no PowerPoint! Em poucos passos e configurações que mostramos aqui, sua apresentação pode ficar impressionadora!
Aprendeu a colocar ação no PowerPoint em cada passagem de slide, mais especificamente falando da transição Transformar.
Além disso tudo, viu como fazer a alteração do tempo da transição, para personalizar a duração de uma transição entre slides!
Até o próximo post! Fique ligado no nosso canal do Youtube para mais conteúdo de PowerPoint! Um abraço!
Para acessar outras publicações de PowerPoint, clique aqui!

Expert em VBA e Power BI da Hashtag Treinamentos. Auxilia no suporte aos alunos da Hashtag Treinamentos e na criação de conteúdos para os que acompanham nossos canais.