Quer aprender a criar slide de timeline no PowerPoint para incrementar e impressionar nas suas apresentações? Vem que eu te mostro!
Caso prefira esse conteúdo no formato de vídeo-aula, assista ao vídeo abaixo ou acesse o nosso canal do YouTube!
Fala, Impressionadores! Hoje você vai aprender como construir uma timeline no PowerPoint!
Nada melhor do que uma linha do tempo para mostrar a evolução de fatos, correto?
Vamos compor a timeline com elementos visuais e animações interessantes, de forma a impressionar nas suas apresentações!
Bora lá aprender?
Criando um slide do zero
Para dar início a um slide no PowerPoint, precisaremos criar um slide novo. Para isso, precisaremos:
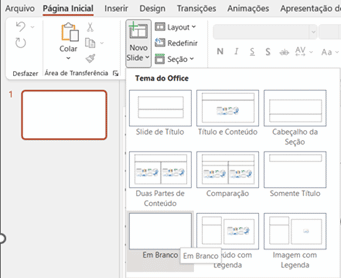
Pronto! Agora poderemos inserir as formas, imagens, textos, o que for para criar a nossa apresentação!
Opção 1 de Timeline)
Criação de linha do tempo no PowerPoint
Para construir uma timeline no PowerPoint, precisamos inicialmente de uma linha, que será o centro de sua construção.
Ela representará a passagem do tempo, de acordo com os acontecimentos.
Para criar uma linha no PowerPoint, precisamos de:
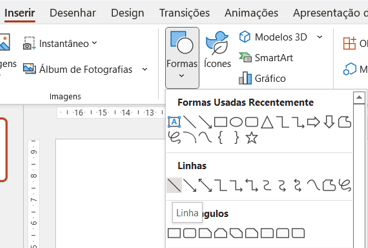
Vamos também personalizar essa linha:
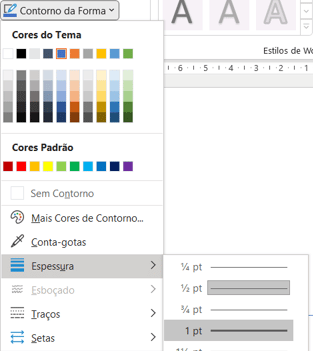
Pronto, começamos o nosso slide a partir daqui. Veja abaixo:
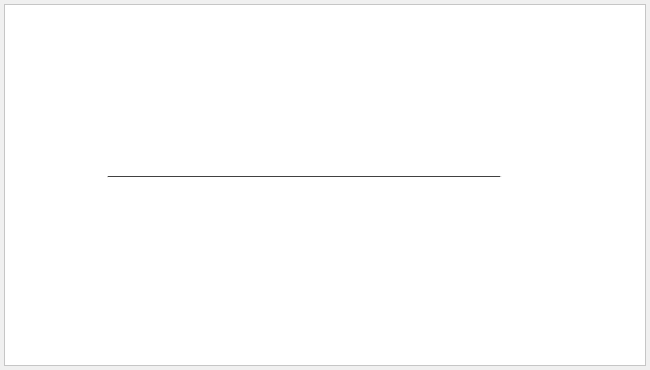
Formatos que compõem a timeline
Vamos criar uma estrutura com diversos formatos, que vão ser repetidos “por vezes alternadas” para formar a timeline no slide.
Essa estrutura vai ter 3 elipses (círculos) concêntricos, além de uma linha que sai do círculo mais externo e aponta para o texto detalhado daquele “momento” na linha do tempo.
Além dela, vamos colocar um texto, que vai representar o “momento”/ano que vamos detalhar com a outra caixa de texto, conectada aos círculos.
Vamos, então, inserir uma caixa de texto, de fonte “Century Gothic” (utilizamos a fonte Poppins, no vídeo), tamanho 28 e cor roxa. Veja:
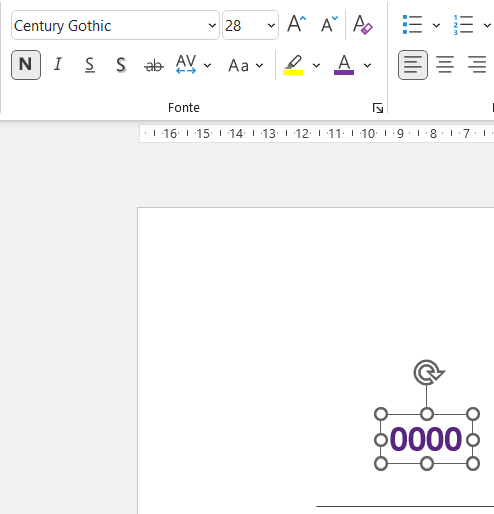
Em seguida, vamos inserir 3 elipses concêntricas: duas externas sem preenchimento, e com contorno roxo, e uma mais interna com preenchimento e contorno roxos. Veja:
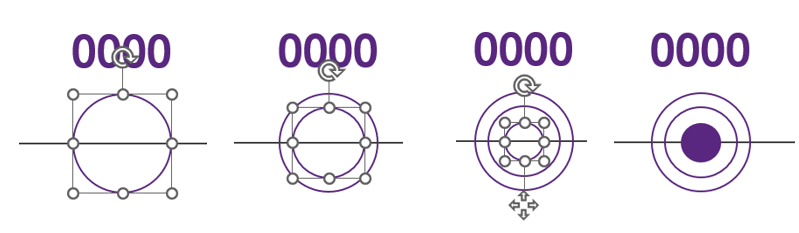
Em seguida, a ideia é criar uma outra linha, que parta da elipse mais externa, de forma a fazer um ângulo de 90º com a linha do tempo.
Vamos também, criar um tipo especial de “final de seta”, com um marcador “redondo”, clicando com o botão direito na linha e optando por formatá-la.
Observe que o ponto de criação da linha é exatamente o ponto sugerido mais baixo quando estamos para criar a linha (primeira “imagem” abaixo). Observe abaixo os passos para termos a linha citada em formato final:
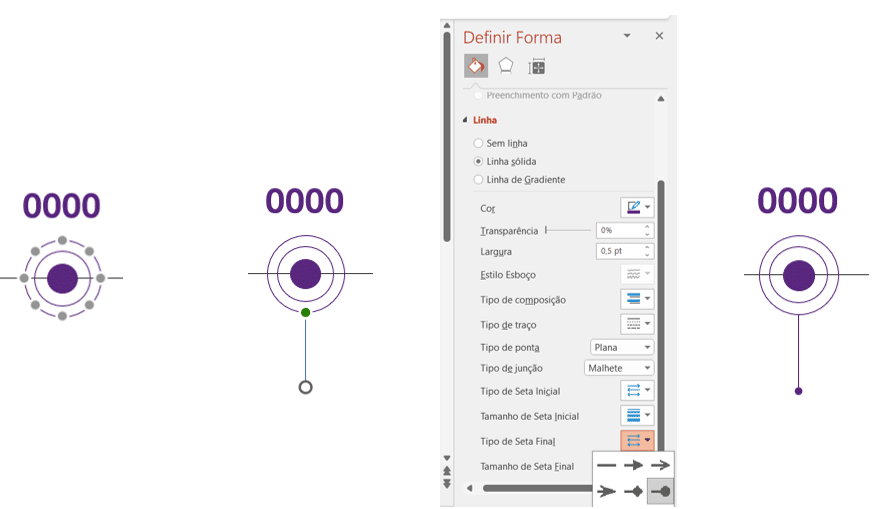
Para fechar a nossa “forma complexa”, teremos que agora criar uma caixa de texto que fique logo abaixo do nosso “marcador redondo”, que será onde ficará “pendurado” o texto. Observe abaixo:
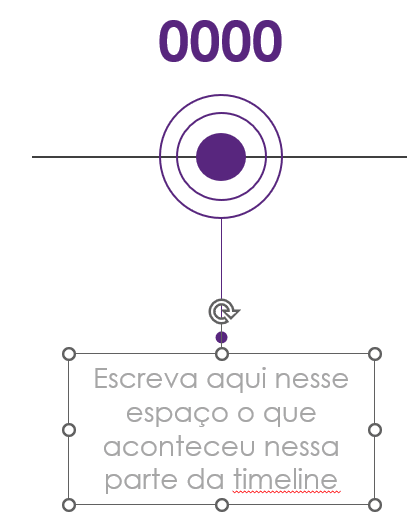
Personalizamos a caixa de texto com a fonte Century Gothic aqui no post, na cor cinza, e tamanho 14.
OBS: Lembrando que os passos para inserir uma linha, caixa de texto e elipses são os mesmos dos que já citamos acima.
Agrupar elementos
Nos preparando para copiar esses elementos mais vezes, vamos nos preparar para agrupar elementos, para ficar mais fácil manusear e posicionar essa estrutura “composta”.
Para agrupar elementos, e transformar vários elementos em um “só”, em posições fixas entre eles, você deve:
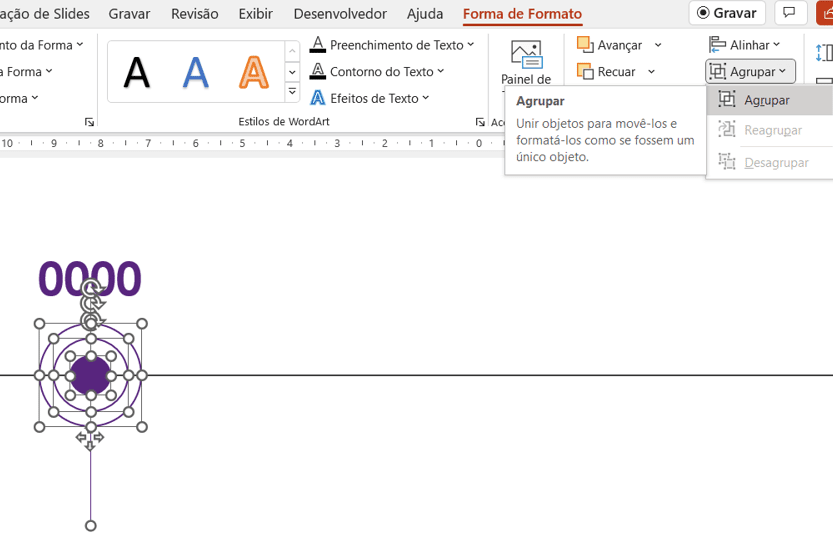
Pronto, agora temos o elemento agrupado, “como se fosse um só”.
Duplicar elementos e inverter
Poderemos de pronto duplicar o elemento agrupado com o atalho Ctrl+D. Vamos posicioná-lo mais à frente na timeline (na mesma linha guia representada pela linha tracejada vermelha abaixo), porque ele representará o nosso “próximo marco”.
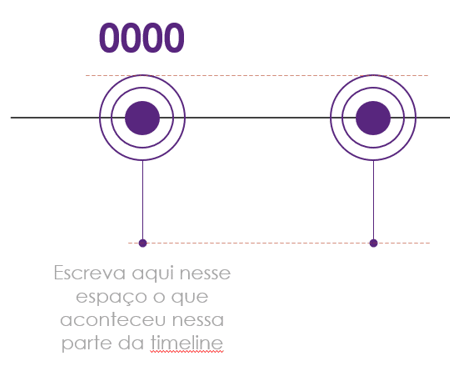
Uma diferença importante aqui é que vamos invertê-lo verticalmente, para dar oportunidade de explorar o texto em cima, dessa vez, na timeline.
Para girar verticalmente um objeto no PowerPoint, você deve:
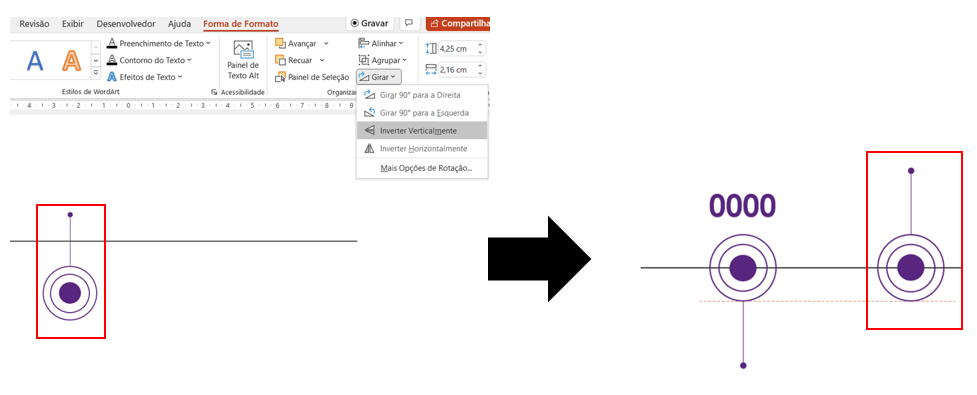
Para completar, vamos copiar também as duas caixas de texto, que agora ficarão em posições invertidas. Acompanhe abaixo o resultado do que foi descrito:
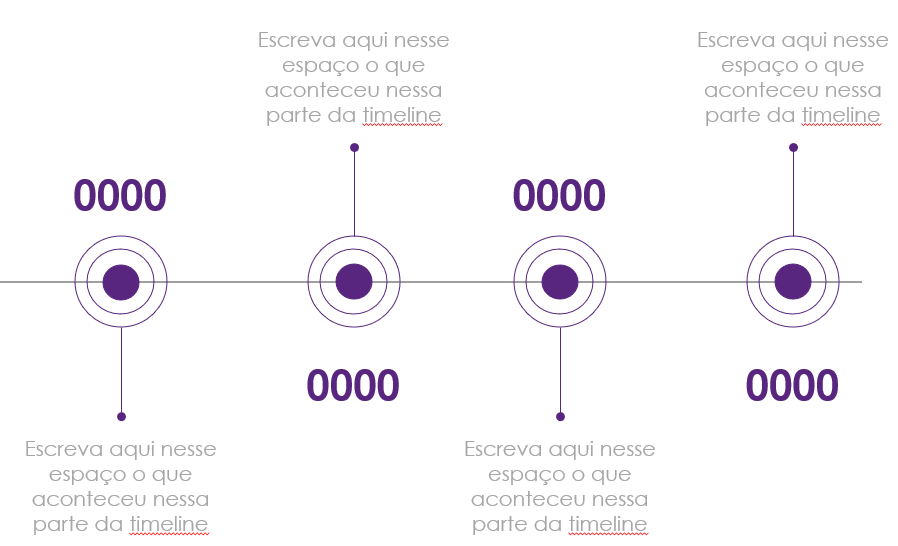
Animações no PowerPoint
Para dar um toque de movimento nas formas inseridas na timeline, você pode colocar animações nas figuras ou formas!
Para ter esse efeito, temos que criar uma animação para as formas. Então, deveremos:
Partiremos do princípio que temos 3 elementos em cada “complexo de objetos”, sendo: 1 representa o texto do ano ou marco; 2 representa os círculos e a linha que aponta para o texto descritivo, 3 representa o texto descritivo do momento da timeline.
Vamos, então, configurar os seguintes efeitos para o slide:
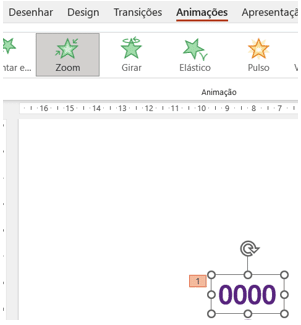
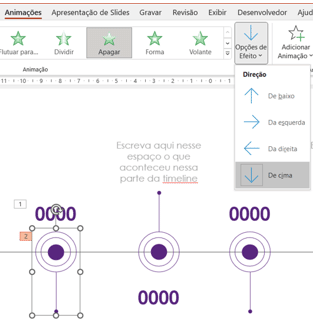
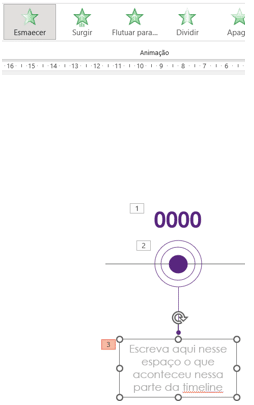
Agora vamos manter a sequência dos objetos, mas apenas invertendo o efeito “para cima”, e “para baixo” das formas compostas (3 elipses e 1 linha). Resultando em:
Timeline completa
Você pode agora estender essa linha do tempo até a direita do 1º slide, e duplicar esse slide, com a linha partindo da esquerda. Veja:
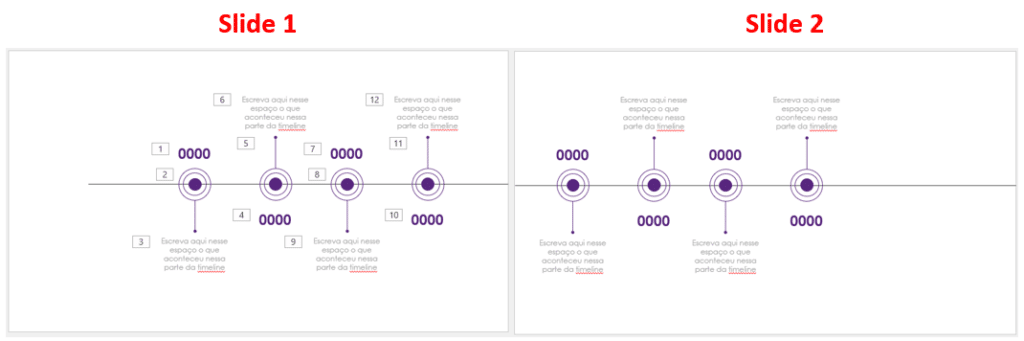
Assim, pode dar um efeito de “continuidade” da linha, através de uma transição entre slides. Com os seguintes passos você conseguirá. Siga, então:
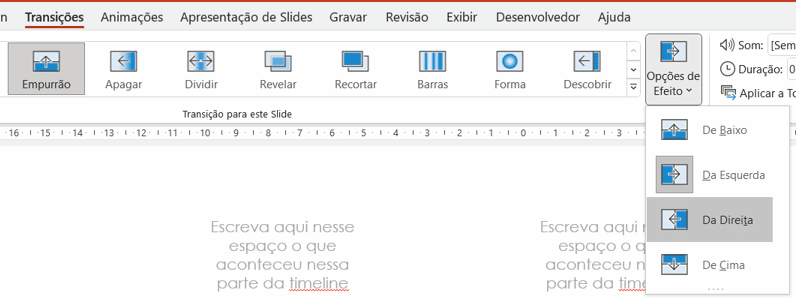
Opção 2 de Timeline)
Para iniciar a segunda opção de timeline no nosso post de hoje, vamos optar por uma forma que vai ser composta de alguns passos. Siga com a gente.
Vamos inserir um retângulo de cantos arredondados, inicialmente. Em seguida vamos “colocar mais pra dentro” essa referência marcada em laranja abaixo. Assim o retângulo ficará com as laterais bem arredondadas.
Em seguida vamos inserir um triângulo, girá-lo (forma de formato, girar > girar verticalmente), posicionar no local que pretendemos que ele fique. Para unir as duas formas vamos clicar nas duas, optar por Mesclar Formas > União.
Agora poderemos pintar as duas de roxo, conforme mostramos no vídeo. Além disso, teremos que fazer uma Subtração, utilizando um retângulo auxiliar, como mostramos abaixo:
A partir daqui vamos duplicar essa forma criada acima, e fazer mais uma subtração na “borda arredondada restante”. Ela vai compor quase o resto todo da nossa timeline.
Vamos duplicar essa forma com “cantos retos”, e girá-la perante a anterior, ligada a ela (à esquerda).
Ao final da timeline, vamos repetir a mesma forma mostrada acima, mas girada horizontalmente e depois verticalmente.
Além de todos esses passos, vamos pintar em degradê de roxo cada forma, separadamente, para dar um toque especial à timeline.
Teremos o resultado mostrado abaixo:
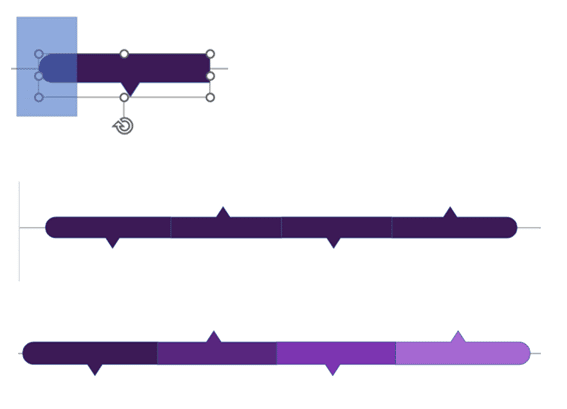
A partir daqui, vamos dar um espaçamento entre as formas roxas e tirar o contorno delas, inicialmente.
Em seguida, vamos aproveitar dois objetos já prontos da timeline anterior: ano/marco (em roxo), e a descrição desse marco (em cinza).
Vamos fazer um procedimento bem parecido de linha “saindo da timeline”, num ângulo de 90º, mas agora em forma um pouco mais grossa.
Além disso, conectaremos ao final dessa linha uma elipse, de mesma espessura da linha. Cada elipse conterá um ícone/imagem que representará o marco apontado na timeline (aqui teremos 4, no exemplo).
Assim como no primeiro exemplo de timeline, teremos as formas se invertendo verticalmente para dar espaço aos acontecimentos e descrição, na timeline.
Observe, o final do que foi descrito acima:
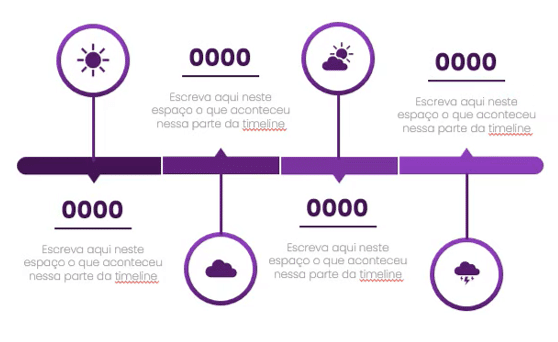
A partir daqui você pode optar também por animar as formas da sua timeline, assim como mostramos para o primeiro exemplo.
Também pode criar um segundo ou terceiro slides que “continuem a história”.
Nessa aula (Slide de Timeline no PowerPoint) você aprendeu a como construir uma linha do tempo no PowerPoint.
Através da inserção de elementos, simples e complexos, que formam a contagem de história dos fatos apresentados.
Além disso, lidou com transições entre slides no PowerPoint e animações das formas na apresentação dos slides!
Até o próximo post! Fique ligado no nosso canal do Youtube para mais conteúdo de PowerPoint! Um abraço!
Para acessar outras publicações de PowerPoint, clique aqui!

Expert em VBA e Power BI da Hashtag Treinamentos. Auxilia no suporte aos alunos da Hashtag Treinamentos e na criação de conteúdos para os que acompanham nossos canais.