Na aula de hoje eu vou te mostrar como recriar dashboard no PowerPoint para utilizar no Excel ou no Power BI!
Caso prefira esse conteúdo no formato de vídeo-aula, assista ao vídeo abaixo ou acesse o nosso canal do YouTube!
Para receber por e-mail o(s) arquivo(s) utilizados na aula, preencha:
Fala, Impressionadores! Você provavelmente já viu um dashboard irado que chamou sua atenção, mas você não encontrou para baixar, o que fazer?
Hoje vamos te mostrar como recriar o layout de dashboard no PowerPoint, então você conseguir fazer esse dashboard em PowerPoint que gostou e poder utilizá-lo nas suas próximas apresentações!
A ideia dessa aula é te mostrar que é possível recriar um dashboard apenas visualizando uma imagem dele, então você vai conseguir construir todos os elementos dele.
Depois disso basta trazer esse layout do dashboard para o Excel ou Power BI e começar a colocar os seus dados!
A principal ferramenta que vamos utilizar são as formas no PowerPoint, e claro alinhamento, gradiente, ícones… Tudo isso vai fazer com que você consiga não só recriar, mas dar um detalhamento maior para o seu dashboard.
Os detalhes de gradiente, sombra, contorno… tudo isso é muito importante, pois tira aquela visão de algo “chapado”, com esses elementos temos algo com mais dimensões.
Dá pra saber o que está no fundo, o que está mais a frente, e isso vai deixar o seu dashboard ainda mais profissional!
Fundo do Slide
Para iniciar, queremos adicionar uma cor que vai representar uma cor predominante de fundo do nosso slide, para ser diferente do branco padrão.
Para isso, precisamos:
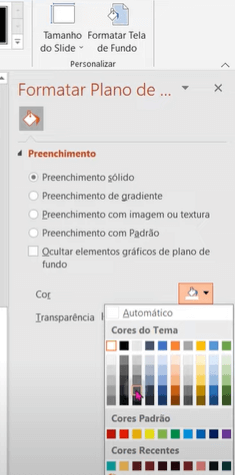
Formas Retangulares maiores e círculo
Precisaremos criar uma forma retangular maior que represente o “limite” do nosso dashboard. Para isso, vamos inserir um retângulo com bordas arredondadas.
Vamos, então:
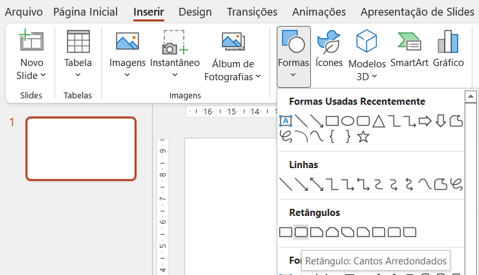
Até aqui nosso slide se mostra da seguinte forma:
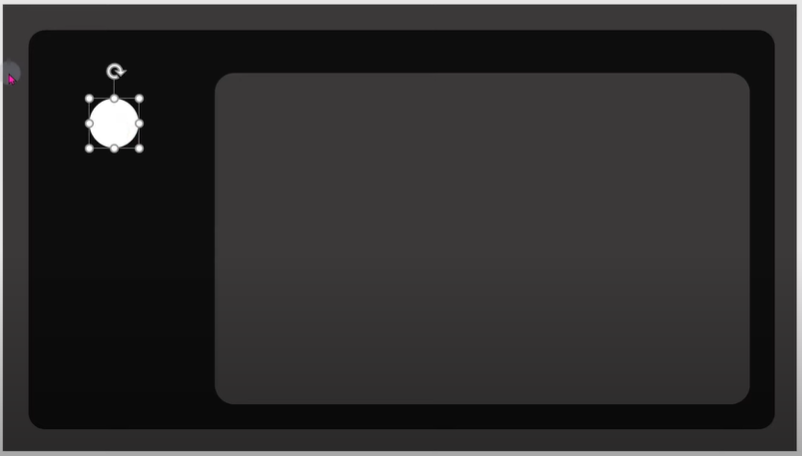
Imagens/Ícones baixados
Os ícones que foram disponibilizados para download, e que usaremos na aula de hoje foram adquiridos diretamente do site Flaticon (de forma grátis).
Para inserir um ícone adquirido, precisaremos:
Em primeiro lugar precisamos colocá-los na cor branca. Para fazer isso, temos que:
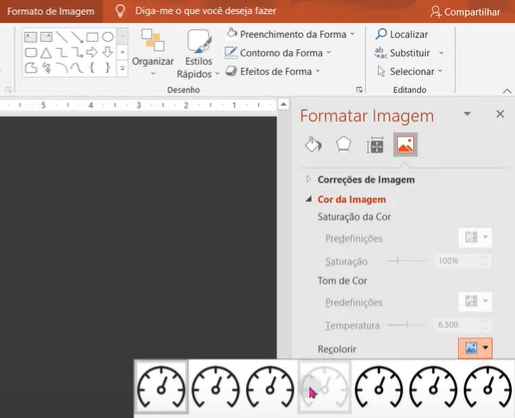
Precisamos, além disso, alinhá-los. Para isso, precisamos:
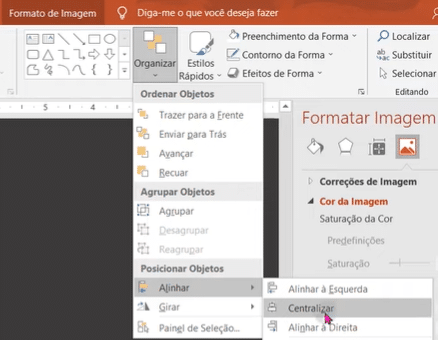
Também precisamos distribuí-los verticalmente. Ou seja, espaçar eles de forma uniforme. Vamos, então:
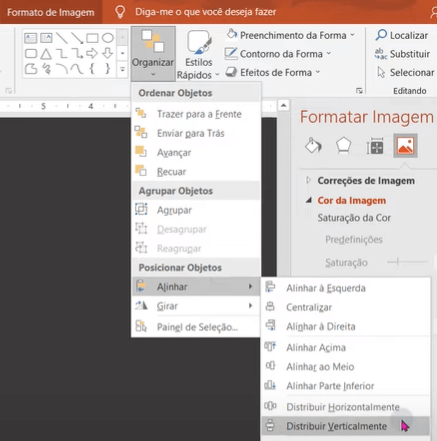
Ao final dos procedimentos feitos até aqui, nosso slide estará da seguinte forma:
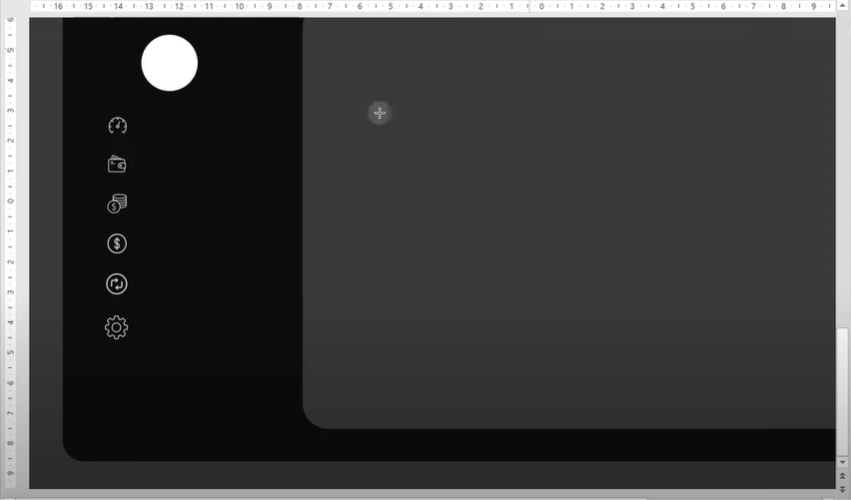
Formas Retangulares menores
Vamos inserir mais um retângulo com cantos arredondados na parte inferior esquerda do slide. Para ele, iremos inserir um gradiente de cores.
Após inserir a forma, vamos clicar no botão do canto inferior esquerdo (mostrado abaixo em outra posição) da parte de “Desenho”, para criar um degradê para o fundo do slide. Acompanhe:
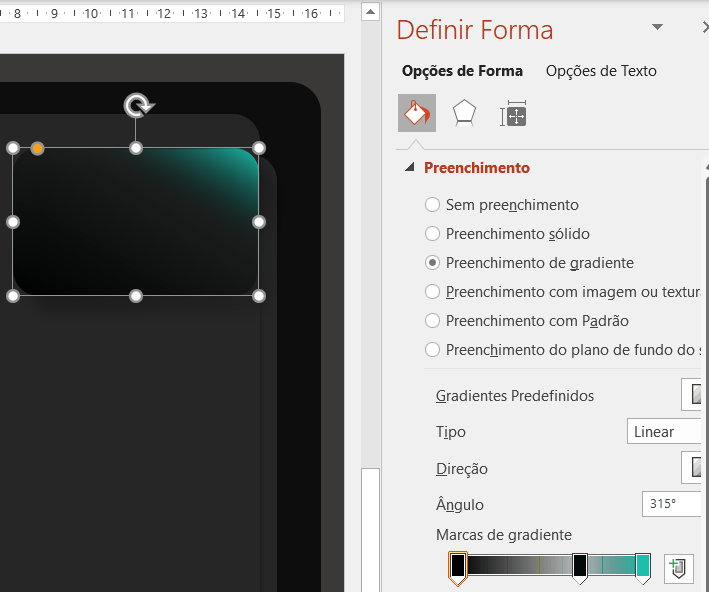
Configuraremos da seguinte forma o degradê: clicando no retângulo criado anteriormente, ativaremos o preenchimento de gradiente, 1 marca à esquerda na cor preta, 1 marca quase no centro mas apontando para direita na cor preta e 1 última marca à direita na cor azul escolhida.
Vamos também inserir uma imagem de relógio que acompanhará nosso retângulo em gradiente/degradê.
Além disso, vamos copiar o retângulo com degradê, para outras três formas distribuídas no retângulo maior cinza. Eles terão três cores de gradientes: amarelo, azul e rosa.
Além deles, vamos criar um retângulo arredondado maior, todo preto, com linha em sombra, como mostrado em aula. Veja o resultado abaixo da criação das formas e do slide até aqui:
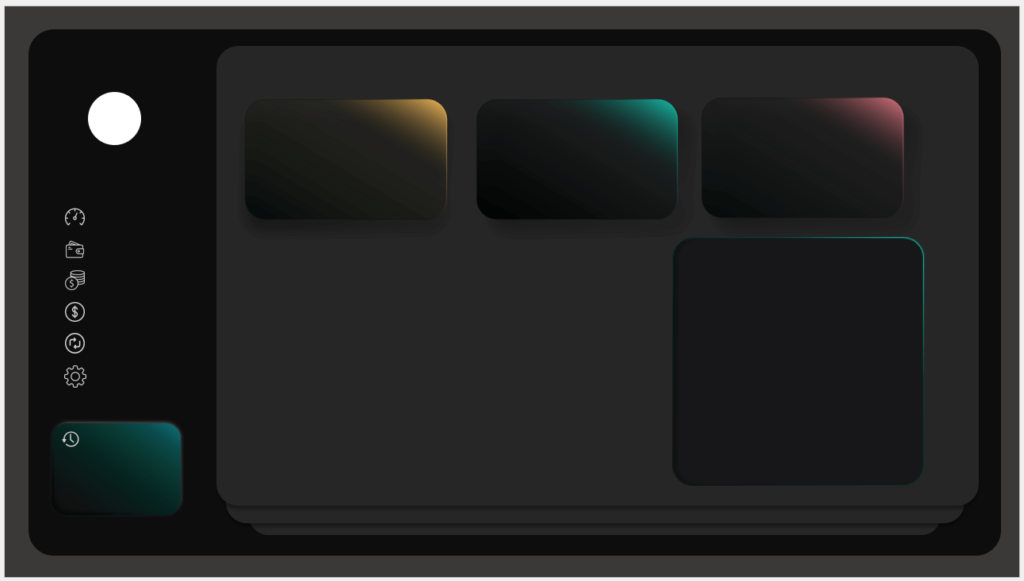
Parte final: Imagens e formas
Veja o resultado abaixo:
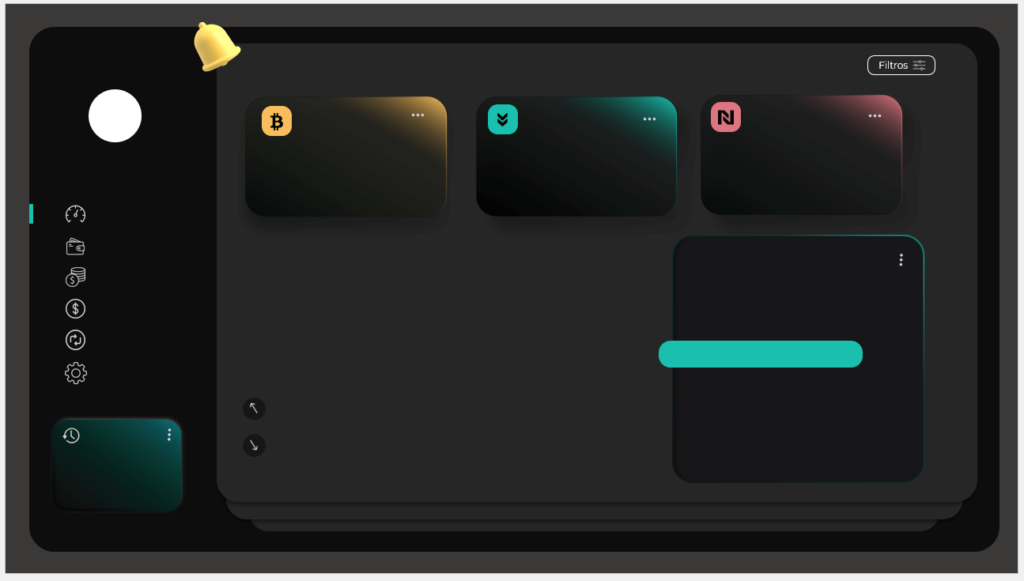
Aqui você aprendeu:
Valeu, Impressionadores! Fique ligado no nosso canal do Youtube para mais conteúdo de PowerPoint toda semana! Até!
Para acessar outras publicações de PowerPoint, clique aqui!
Quer aprender mais sobre PowerPoint com um minicurso gratuito?

Expert em VBA e Power BI da Hashtag Treinamentos. Auxilia no suporte aos alunos da Hashtag Treinamentos e na criação de conteúdos para os que acompanham nossos canais.