Você conhece a forma simples de proteger planilha Excel? Isso nada mais é do que colocar uma senha nela, fazendo que ela só abra com essa senha!
Caso prefira esse conteúdo no formato de vídeo-aula, assista ao vídeo abaixo!
Clique aqui para baixar a planilha utilizada nessa publicação!
É uma ferramenta que possibilita o usuário proteger dados, ou uma planilha com o intuito de que as informações contidas sejam preservadas, ou seja, outras pessoas não terão acesso a alteração dessas informações. Essa proteção pode ser feita por meio de uma senha para que fique ainda mais seguro.
Vamos utilizar essa proteção quando queremos que certas informações não sejam alteradas, ou seja, quando temos uma planilha com dados que são apenas informativos não queremos que seja possível alterar esses dados. Como são apenas informativos desejamos que sejam apenas para consulta e não para edição. Neste caso, podemos utilizar a proteção de planilha para que outros usuários não sejam capazes de editar os dados dessa tabela, serão capazes apenas de consultar.
O exemplo que vamos utilizar é o seguinte: temos uma aba Base e outra aba Resumo. A aba Base possui informações sensíveis que, caso alteradas incorretamente, podem atrapalhar bastante o funcionamento de diversos processos. Logo, seria muito interessante impedir que pessoas não-autorizadas alterassem os dados dessa planilha. Para isso, vamos utilizar as ferramentas de Proteção de Planilha.
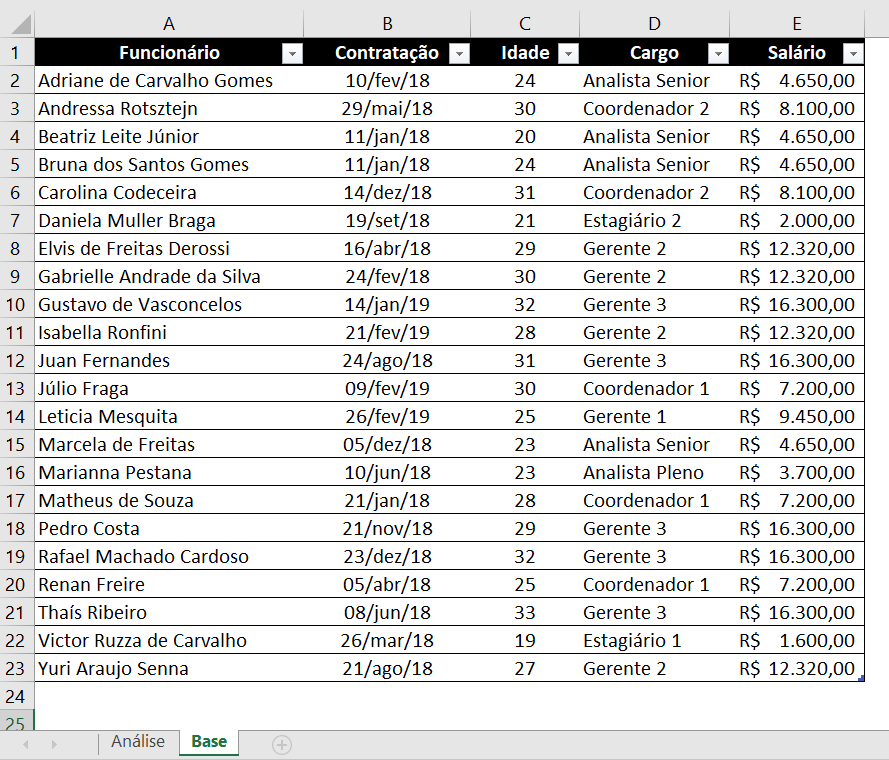
Para que possamos utilizar essa ferramenta devemos ir a guia Revisão e selecionar a opção Proteger Planilha. Vale ressaltar que essa opção irá proteger apenas a aba selecionada no momento, no nosso caso estamos na aba Base, portanto essa proteção só será aplicada nesta aba em específico.
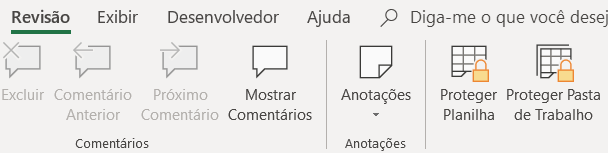
Ao selecionar a opção Proteger Planilha uma nova janela será aberta possibilitando o usuário colocar uma senha para a proteção e também poderá escolher algumas opções para que os usuários sem senha possam executar mesmo com a planilha protegida.
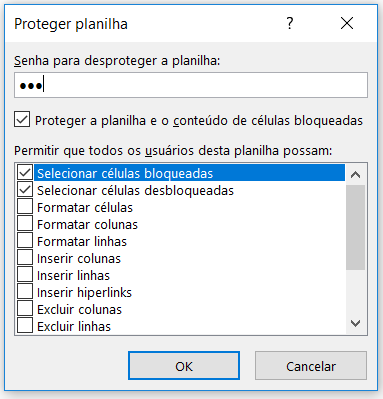
Neste caso, iremos manter as opções padrões de proteção que são as duas primeiras caixas marcadas e colocar a senha: 123.
OBS IMPORTANTE: Ao proteger uma planilha o usuário deve se lembrar da senha que utilizou para proteger, pois somente com ela é possível desproteger. O Excel não possui métodos para recuperar uma senha perdida, portanto é muito importante que o usuário saiba a senha que colocou, pois não há como conseguir ela ou trocá-la.
Feito isso podemos agora tentar alterar alguma célula da planilha para ver a resposta do Excel quando temos a planilha protegida.

Então, ao tentar alterar algum dado da nossa tabela recebemos uma mensagem de erro dizendo que estamos tentando alterar um dado que possui senha. Para alterar esse dado é necessário desproteger a planilha para efetuar as modificações necessárias.
Para isso basta ir na opção de Desproteger Planilha e inserir a senha para que possa ter acesso total as informações da aba protegida.
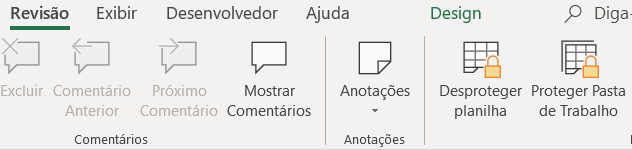
Ao selecionar a opção o Excel irá abrir uma nova janela para inserirmos a senha e desbloquear a planilha.
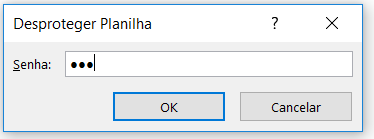
Feito isso temos total acesso novamente a nossa planilha para alterar qualquer um dos dados.
Sabendo que ao proteger uma planilha estamos protegendo apenas uma aba, o Excel também nos dá a opção de utilizar a opção Proteger Pasta de Trabalho. Isso significa que podemos evitar que outros usuários possam inserir ou excluir as abas do arquivo em questão.
Então, mesmo protegendo a planilha é possível excluir aquela aba, e para que isso não ocorra, é importante usarmos a opção para Proteger Pasta de Trabalho. Essa opção se encontra ao lado da opção de Proteger Planilha.
Essas são as opções de modificação em abas que podemos acessar sem proteção.

Proteger Planilha Excel
Após protegermos a pasta de trabalho essas opções passam a ser bloqueadas, impossibilitando qualquer alteração.
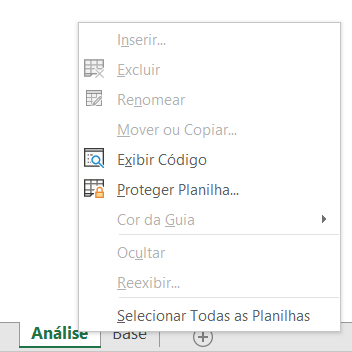
Além dessas duas opções de bloqueio temos mais uma opção que protege o arquivo como um todo, ou seja, quando o usuário abrir o arquivo será pedida uma senha para que possa acessar o conteúdo do arquivo.
Para bloquear o arquivo desta forma devemos ir até a guia Arquivo, em seguida em Informações. Dentro desta parte iremos selecionar Proteger Pasta de Trabalho e por fim em Criptografar com Senha.

Criptografar com Senha
Feito isso será aberta uma janela para colocarmos a senha que irá proteger o arquivo.
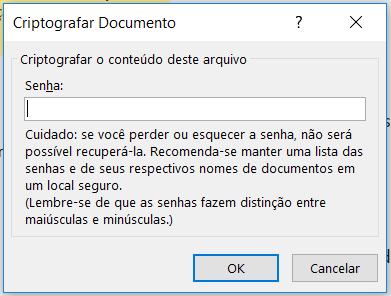
Depois basta salvar o arquivo e quando for abrir ele irá pedir uma senha e só irá mostrar o conteúdo depois que a senha for inserida corretamente.
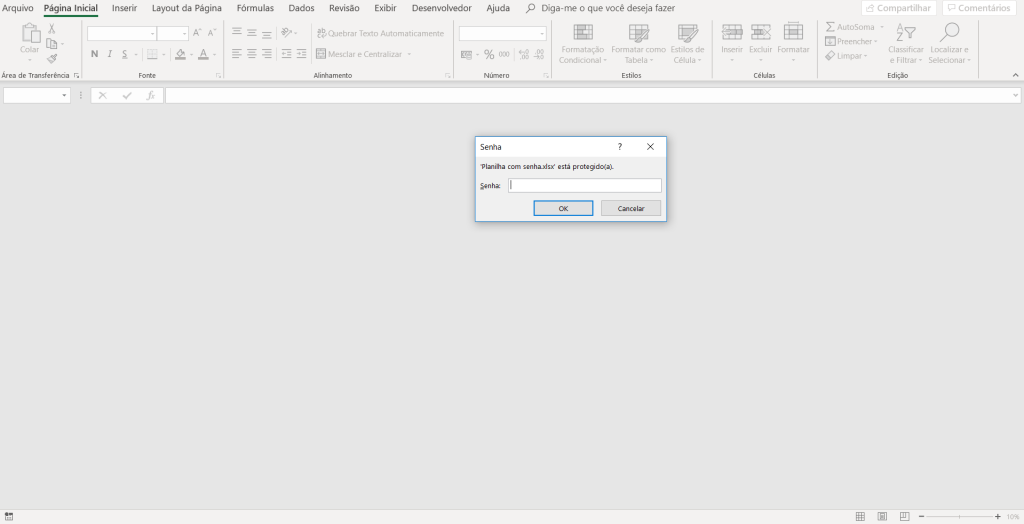
Solicitação de senha
Após digitar a senha o programa irá abrir normalmente.
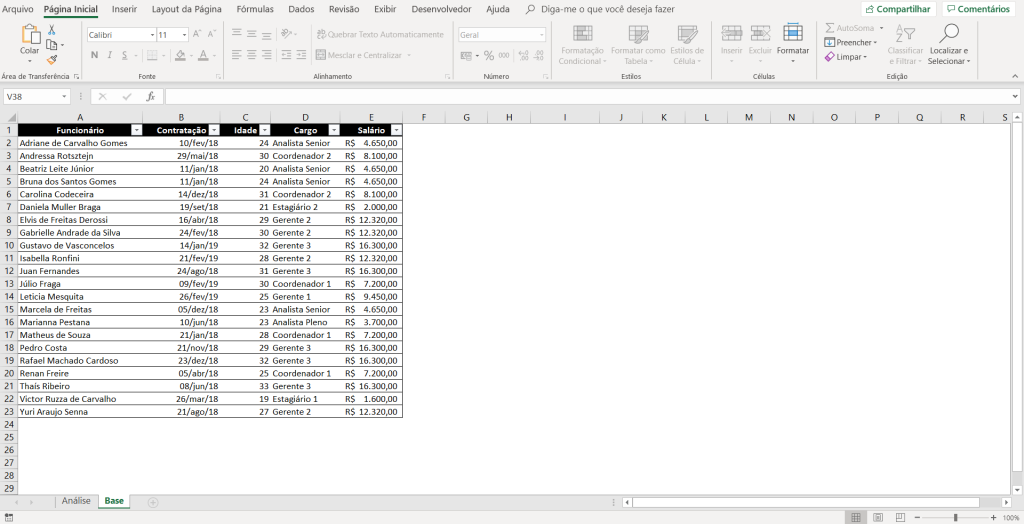
Para remover a senha basta seguir o mesmo procedimento e apenas retirar a senha que já foi colocada anteriormente. É importante ressaltar que só é possível retirar a senha se o usuário tiver a senha para acessar o arquivo, desta forma poderá seguir o mesmo passo de colocar a senha e removê-la.
Para saber mais sobre planilha com senha e outros assuntos de Excel e VBA, acompanhe que vamos enviar outros posts.
Você sabia que aqui na Hashtag temos um dos mais bem avaliados cursos de excel do Brasil? Clique aqui para saber mais!
Quer aprender tudo de Excel para se tornar o destaque de qualquer empresa?

Sócio fundador e especialista em Python da Hashtag Treinamentos. Criador do Método Impressionador para ensinar pessoas comuns a crescerem na carreira e se destacarem na empresa usando o Python.