Você sabe como fazer a proteção de células no Excel para evitar que pessoas alterem informações importantes na sua planilha?
Caso prefira esse conteúdo no formato de vídeo-aula, assista ao vídeo abaixo ou acesse o nosso canal do YouTube!
Para receber a planilha que usamos na aula no seu e-mail, preencha:
Caso prefira esse conteúdo no formato de vídeo-aula, assista ao vídeo abaixo ou acesse o nosso canal do YouTube!
Para receber a planilha que usamos na aula no seu e-mail, preencha:
Você sabia que é possível proteger sua planilha no Excel? Isso é muito útil para evitar com que outras pessoas possam editar células importantes.
Eu quero te mostrar hoje como proteger uma planilha ou um intervalo de células específicos para facilitar a utilização de certos projetos sem bloquear todas as informações.
Antes de te mostrar como proteger um intervalo no Excel vou te mostrar a base de dados que vamos utilizar como exemplo.
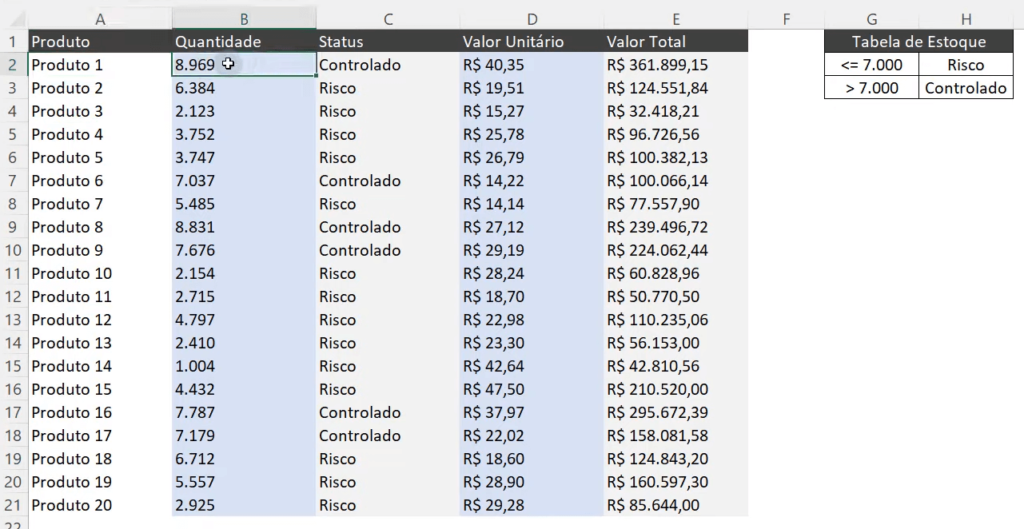
Aqui nós temos uma simples base de dados de vendas, então temos o produto, a quantidade, status, valor unitário e valor total.
Tanto a coluna de status quanto a coluna de valor total possuem fórmulas, então imagine que você mande essa planilha para um usuário preencher.
E por algum motivo esse usuário acaba alterando as fórmulas e você perca o que fez, não seria interessante ter sua planilha toda bagunçada para fazer suas análises, não é mesmo?
Por isso o trancamento é importante, nesse caso nós podemos deixar apenas as colunas B e D para que o usuário altere as informações, as demais podemos deixar trancadas para não prejudicar o conteúdo da planilha.
Dentro da guia Revisão nós vamos ter todas as opções de proteção das células no Excel.
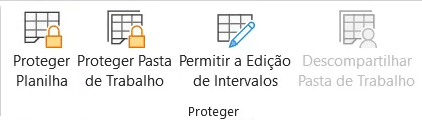
Veja que nós temos 2 opções de proteção, a primeira delas é Proteger Planilha, que é apenas a planilha atual que você está (a aba atual).
A segunda opção é Proteger Pasta de Trabalho, nesse caso é o arquivo em Excel na totalidade.
Agora eu vou te mostrar as opções que você tem ao utilizar a opção de Proteger Planilha.
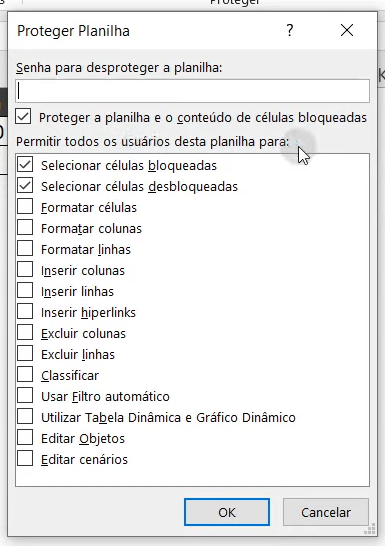
Você vai notar que tem diversas opções que pode ativar ou desativar para que o usuário tenha ou não acesso quando a planilha estiver bloqueada.
Por padrão o usuário não pode fazer nenhum tipo de edição nas células que estiverem bloqueadas, então não vai poder editar, excluir, adicionar colunas, remover colunas…
Caso você envie esta planilha por e-mail o usuário terá que clicar em Desproteger planilha na guia e inserir sua senha, após alterar a planilha deve-se colocar novamente a senha para voltar a ficar protegida.
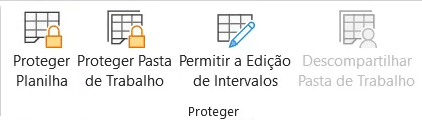
Quando escolhemos a opção Proteger planilha, estamos protegendo apenas a planilha que estamos colocando a senha, as demais planilhas da pasta de trabalho não ficam protegidas também, e mais, embora o usuário não consiga alterar senhas, ele pode excluir aquela planilha bloqueada.
Como evitar isso?
Para proteger toda a pasta de trabalho com todas as planilhas que ela possui e você deve escolher a opção Proteger pasta de trabalho.
OBS: Veja que para essa proteção você ainda pode colocar uma senha para que os usuários não tirem a proteção para editar os dados.
IMPORTANTE: É muito importante que você saiba que por padrão todas as células do Excel ficam com a opção de bloqueio habilitada, então sempre que proteger a planilha todas elas ficarão protegidas.
Então para deixar células ou colunas desprotegidas quando ativarmos a proteção é necessário remover esse bloqueio padrão das células.
Para o nosso exemplo vamos selecionar as colunas B e D e utilizar o atalho CTRL + 1 para abrir a janela de formatação no Excel.
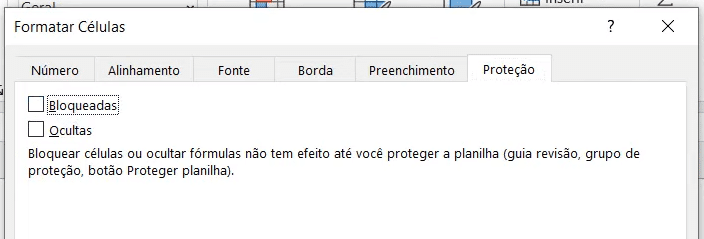
Aqui vamos acessar a guia Proteção e vamos desabilitar a caixa Bloqueadas. Feito isso podemos fazer a proteção que fizemos anteriormente.
Com isso o usuário vai poder alterar somente as colunas B e D, as demais colunas ficam bloqueadas para qualquer tipo de alteração.
Então sempre que quiser proteger sua planilha, mas liberar algum intervalo de células vai ter que fazer esse procedimento de desmarcar a opção de bloqueio nessas células.
Você pode fazer alguns testes e claro, explorar todas aquelas opções que temos dentro da ferramenta de proteção de planilhas.
É importante, pois às vezes você vai precisar habilitar alguma outra opção, pois precisa que o usuário acrescente colunas ou algo do tipo.
Como bloquear para que o usuário não consiga nem ver a planilha sem colocar a senha?
Existe uma forma de bloqueio que o usuário não consegue visualizar os dados da planilha a menos que coloque a senha dela.
Para isso clique na guia -> Arquivo -> Informações -> Proteger pasta de trabalho -> Criptografar com Senha -> Crie a senha e confirme
Pronto, desta maneira o arquivo nem mesmo pode ser aberto sem a senha.
Nessa aula eu te mostrei como proteger um intervalo de células no Excel para deixar com que os usuários não alterem informações importantes no seu relatório.
Agora você não vai precisar se preocupar em alguém alterar suas fórmulas ou mexer em células importantes que não devem ser editadas!
Para acessar outras publicações de Excel Intermediário, clique aqui!
Quer aprender tudo de Excel para se tornar o destaque de qualquer empresa?

Expert em conteúdos da Hashtag Treinamentos. Auxilia na criação de conteúdos de variados temas voltados para aqueles que acompanham nossos canais.