Você conhece o preenchimento relâmpago no Power BI? É uma ferramenta incrível que vai te ajudar muito ao preencher várias informações!
Caso prefira esse conteúdo no formato de vídeo-aula, assista ao vídeo abaixo ou acesse o nosso canal do YouTube!
Para receber por e-mail o(s) arquivo(s) utilizados na aula, preencha:
Fala, Impressionadores! Você sabe como usar preenchimento relâmpago no Power BI? Essa é uma ferramenta incrível que pode te ajudar e economizar muito tempo no tratamento de dados!
Mas o que é esse preenchimento relâmpago? Nada mais é do que um preenchimento automático no Power BI que é feito de forma inteligente.
Você já deve ter recebido alguma base de dados com várias informações em uma única coluna e precisava separar elas não é mesmo?
Aposto que você fazia a separação por delimitador e depois juntava as informações.
A ideia aqui é te mostrar como fazer isso de forma mais rápida e eficiente utilizando a coluna de exemplos no Power BI.
Então vamos selecionar a coluna com essas informações e a partir dos exemplos colocados de forma manual (geralmente 2 já são suficientes) já vamos conseguir preencher toda a coluna.
Então se tivermos em uma coluna, rua, número, cidade e CEP, nós vamos poder trazer qualquer uma dessas informações para uma coluna separada.
Então como temos um padrão, podemos criar uma coluna só com a cidade, ou só com o CEP. Tudo isso por conta dos padrões de preenchimento que o Power Query do Power BI vai encontrar.
Então como temos um padrão, basta inserir alguns exemplos que o programa vai conseguir entender e preencher toda a coluna com essas informações!
Importando os arquivos para o Power BI
Esse arquivo contendo as abas de interesse será importado para o Power BI a partir do método tradicional, já mostrado em outras aulas, que é:
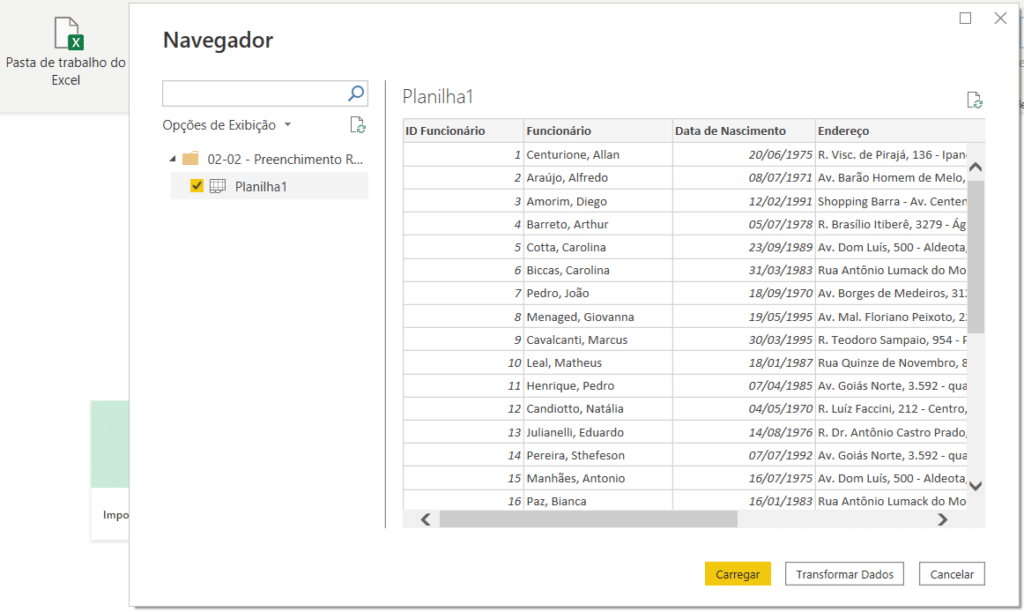
Tratamento de dados no Editor de consultas do Power BI
a) Mudar o nome da consulta
Vamos inicialmente mudar o nome da consulta importada, que vem por padrão como “Planilha1”, que é o nome da aba do arquivo em Excel importado.
Para fazer isso, na guia aberta à direita simplesmente clicaremos no nome dado a ela, apagaremos e escreveremos o novo nome: “BaseFuncionarios”.
Recomenda-se aqui utilizar sempre nomes sem acentos, para ser mais fácil do Power BI reconhecer (nota: em inglês não existem palavras acentuadas)
b) Acertar nome do Funcionário (Coluna de Exemplos 1)
Repare que os nomes dos funcionários na base de dados estão no padrão americano. Ou seja, primeiro vem o sobrenome, seguido de vírgula, e em seguida o nome. Veja alguns exemplos:
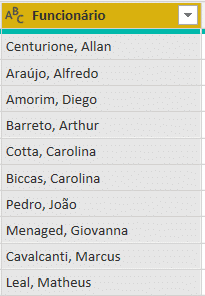
Queremos que isso se inverta, e tenhamos nome seguido de sobrenome (nessa ordem, sem vírgula).
Para isso, vamos usar de uma ferramenta poderosa no Power BI chamada de Coluna de Exemplos, que identifica padrões de preenchimento para gerar uma nova coluna baseada numa outra, a “original”.
Como queremos manter os dados originais, vamos optar por Adicionar Coluna, nas guias, e clicaremos em Coluna de Exemplos (uma das primeiras opções disponíveis).
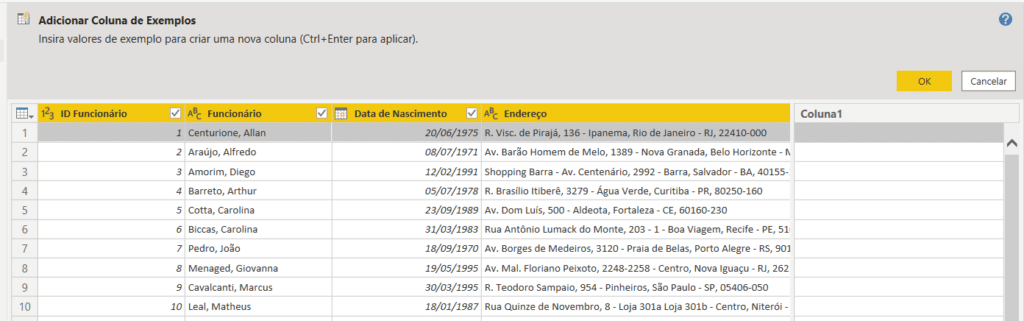
Uma coluna em branco será criada, como na imagem acima. Sua missão agora é dar duplo clique em cada linha, e preencher os dados conforme você queira, seguido de Enter.
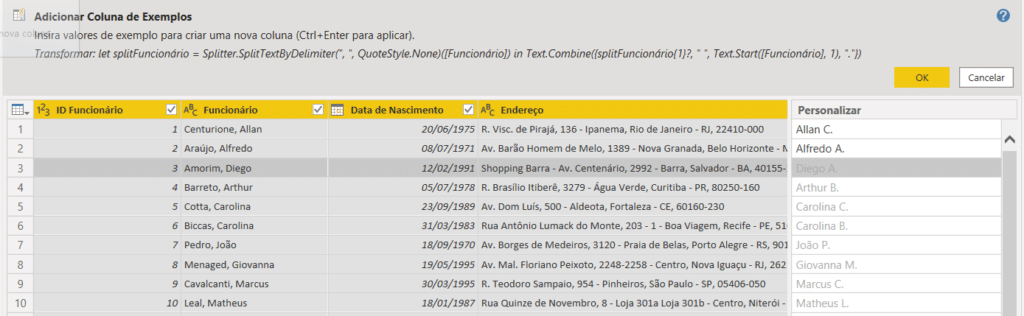
Repare que: ao preencher apenas 2 linhas de exemplo, ele já começa a entender de forma inteligente para as próximas linhas o que ficará de texto final.
Se é isso que você quer exatamente, deve clicar no botão OK (amarelo). E pronto, terá uma nova coluna com os nomes da forma como queria.
Para finalizar, vamos mudar o nome da coluna para “Nome do Funcionário”, dando duplo clique no seu cabeçalho (por padrão o nome vem como “Personalizar”).
Também iremos excluir a coluna original, que continha os nomes “invertidos” (que não queríamos). E não, isso não vai influenciar na nossa coluna criada.
Para excluir a coluna original, vamos selecioná-la e dar “Delete”, no teclado. Após essas etapas, veja resultado:
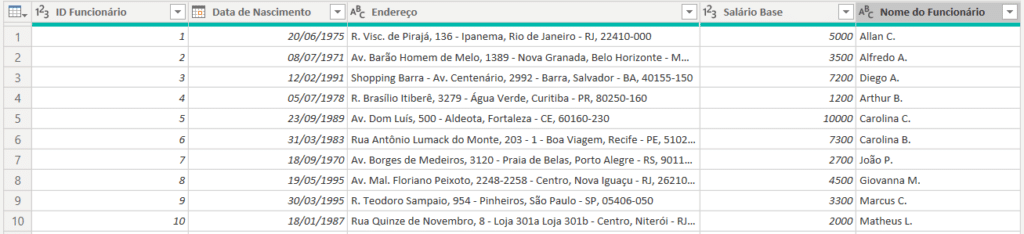
c) Cidade onde o funcionário mora (Coluna de Exemplos 2)
Vamos agora utilizar dos mesmos passos na etapa anterior, mas agora para extrair a Cidade dos Funcionários, apenas, da coluna de Endereço.
Veja abaixo preenchendo 2 exemplos:
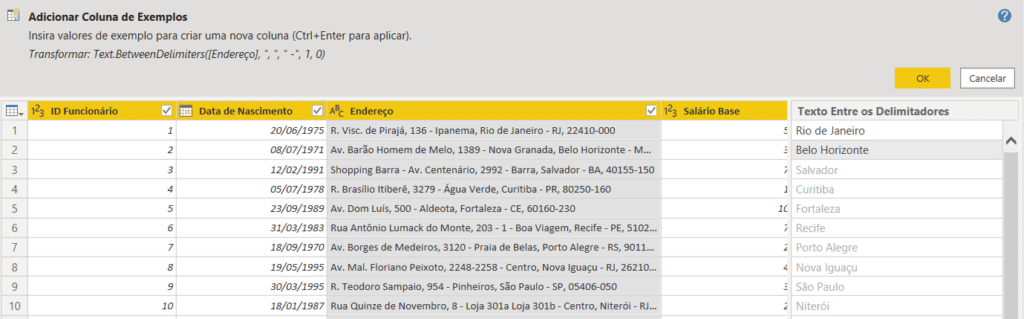
d) Classificação do Salário Base (Coluna de Exemplos 3)
Vamos preencher uma coluna de Faixa Salarial entre Alto, Médio e Baixo, para as primeiras linhas, mas tendo em mente o valor de 3000 para representar “Baixo”, e acima de 5000 ser classificado como “Alto” (consequentemente entre eles, o “Médio”).
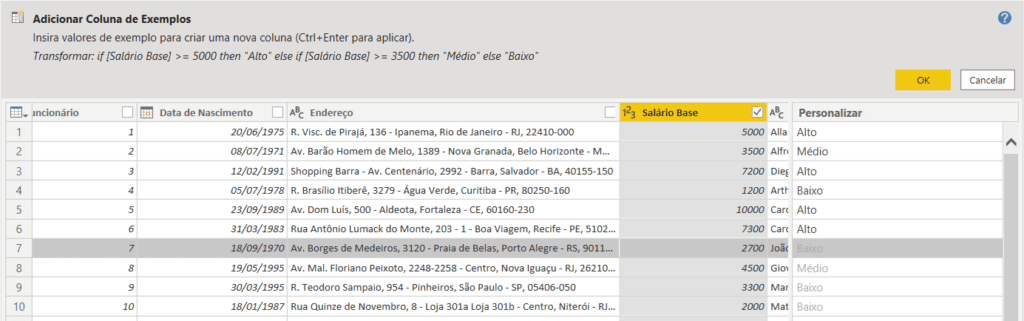
Vemos que quase todos ficaram da forma ideal. Mas repare na linha apontada abaixo, em que temos um caso não ideal:
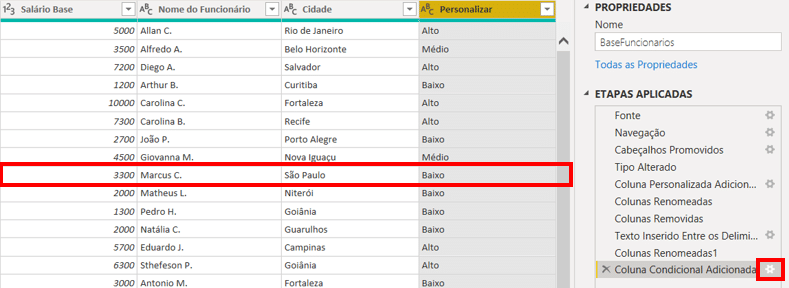
Para alterar a etapa feita, clicaremos na engrenagem da última etapa aplicada, para reconfigurá-la. Da seguinte forma:
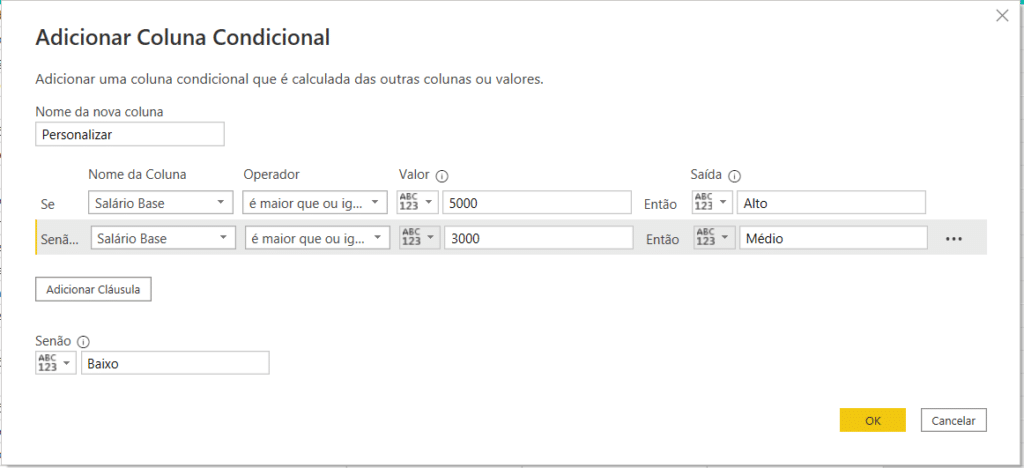
Pronto, dessa forma resolvemos esse “problema” apresentado, e deixamos a coluna da forma ideal.
Para finalizar, mudaremos seu nome de “Personalizar” (nome padrão) para “Faixa Salarial”.
Aqui terminamos o tratamento de dados. Então vamos, na guia Página Inicial, clicar em fechar e aplicar.
OBS: E se eu inserir novos dados na planilha em Excel?
O interessante de fazer esse tratamento todo no Power BI é garantir que, ao adicionarmos mais dados na planilha do Excel.
Mantendo aquele padrão de preenchimento no Excel, teremos com apenas um clique no Power BI todo o tratamento de dados feito nessas etapas.
Assim, como mostrado no vídeo, com apenas um clique conseguimos atualizar os dados da tabela do Excel, e, se tivéssemos gráficos prontos, eles também seriam atualizados.
Nesse post você lidou com:
Valeu, Impressionadores! Fique ligado no nosso canal do Youtube para mais conteúdo de Excel, VBA e Power BI toda semana! Um abraço!
Para acessar outras publicações de Power BI, clique aqui!
Quer aprender mais sobre Power BI com um minicurso gratuito?

Expert em VBA e Power BI da Hashtag Treinamentos. Auxilia no suporte aos alunos da Hashtag Treinamentos e na criação de conteúdos para os que acompanham nossos canais.