Nessa publicação vou te mostrar como construir uma planilha excel que impressiona qualquer um! E todas as dicas são aplicáveis a qualquer planilha!
Caso prefira esse conteúdo no formato de vídeo-aula, assista ao vídeo abaixo!
Para baixar a planilha utilizada nessa aula clique aqui!
Essa planilha é um modelo que tem o objetivo de ficar parecida com um site, ou seja, não teremos o aspecto de planilha e sim de um site. Isso serve para que as apresentações em Excel fiquem melhores, mais intuitivas e mais dinâmicas, ou seja, isso permite com que o usuário possa interagir com a planilha para obter as informações que precisa. A planilha que vamos criar deve ficar parecida com a da imagem abaixo.
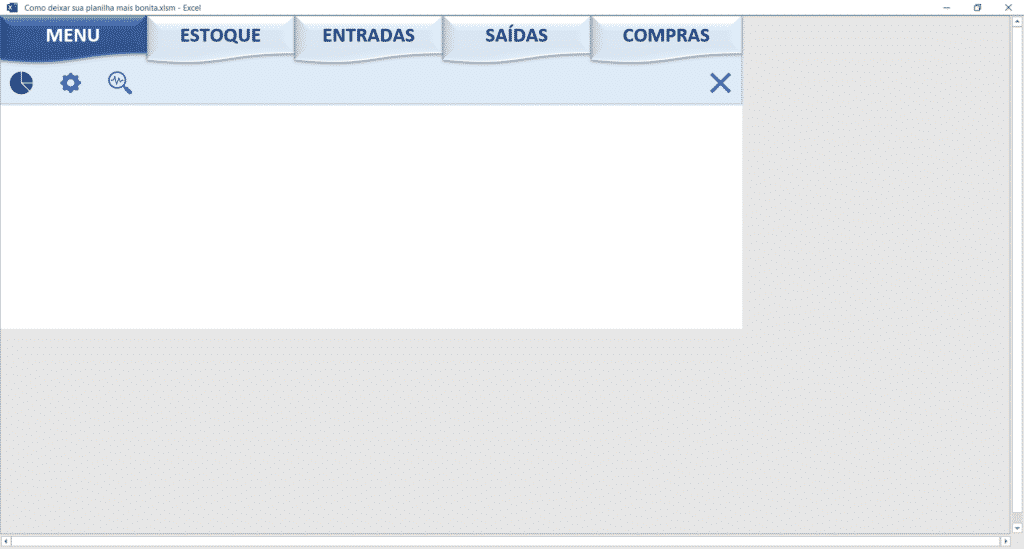
Planilha excel final em formato de site
Dessa forma os elementos que são marcantes do Excel não se encontram presentes, então muita das vezes o usuário só de olhar não sabe que isso foi feito em um ambiente Excel.
Essa planilha será utilizada sempre que o usuário precisar fazer alguma apresentação utilizando diferente abas e botões para mostrar seu trabalho. O Excel dessa maneira fica bem fácil de navegar, o usuário só terá que clicar nos botões que já criou e eles levaram as abas específicas como se fosse a janela de um site sendo atualizada automaticamente.
O primeiro passo é abrirmos um arquivo em branco para que possamos começar as alterações. Feito isso vamos ocultar linhas e colunas para delimitar o nosso espaço e ficar igual ao modelo.
Para isso vamos selecionar a coluna R (basta clicar em cima da letra R que o Excel irá selecionar toda a coluna), feito isso vamos utilizar o atalho CTRL + SHIFT + SETA PARA A DIREITA (isso fará com que todas as células a direita da coluna R fiquem selecionada.
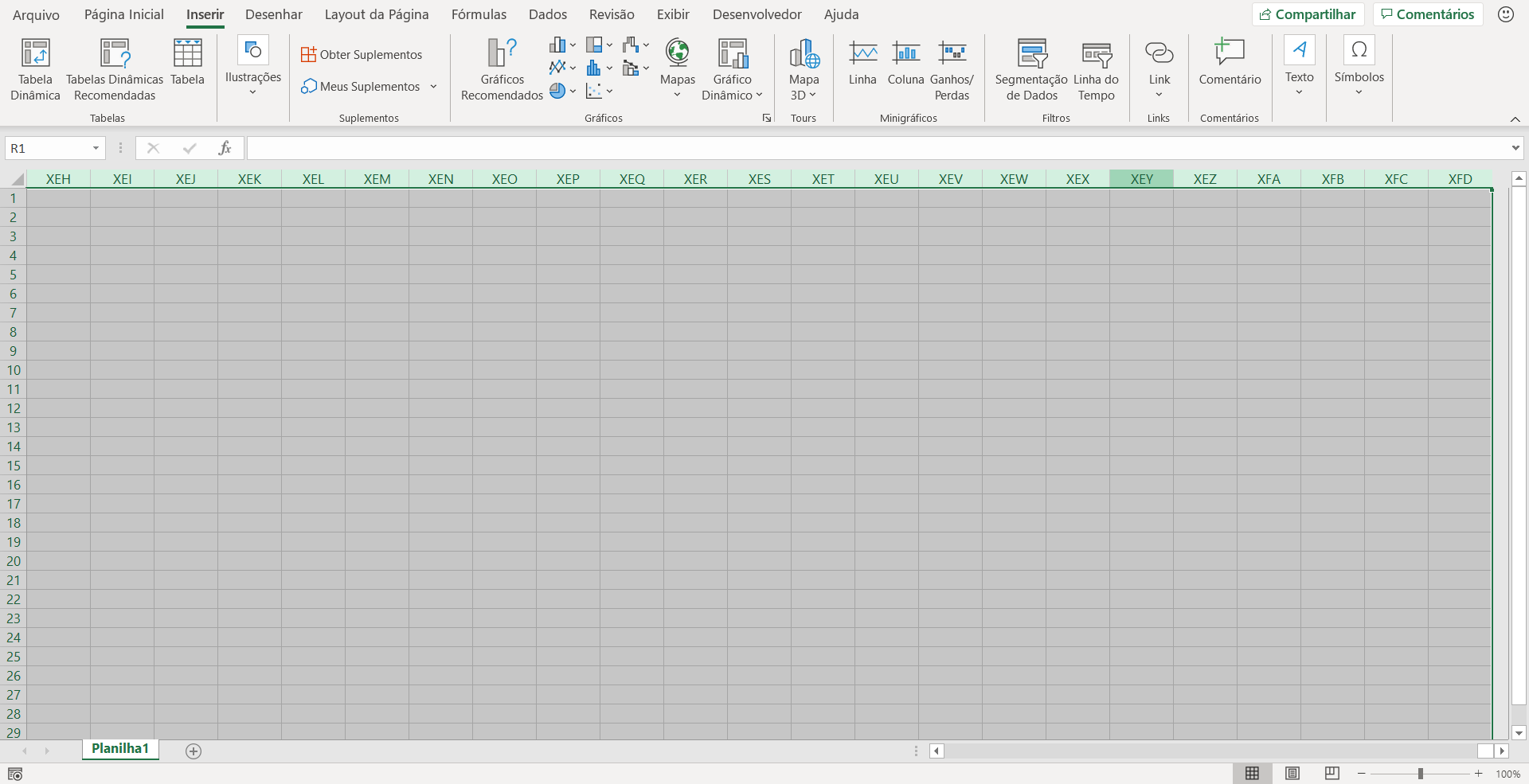
Seleção das colunas a partir da coluna R da Planilha Excel
Agora basta clicar em qualquer coluna e selecionar a opção Ocultar.
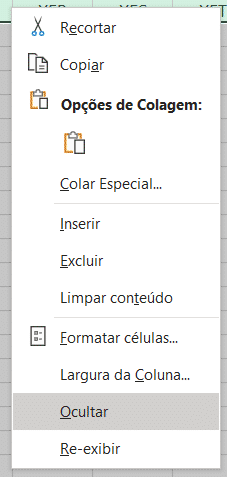
Opção para ocultar as colunas selecionadas
Feito isso o Excel irá ocultar todas essas colunas e assim vamos delimitar o espaço das colunas.
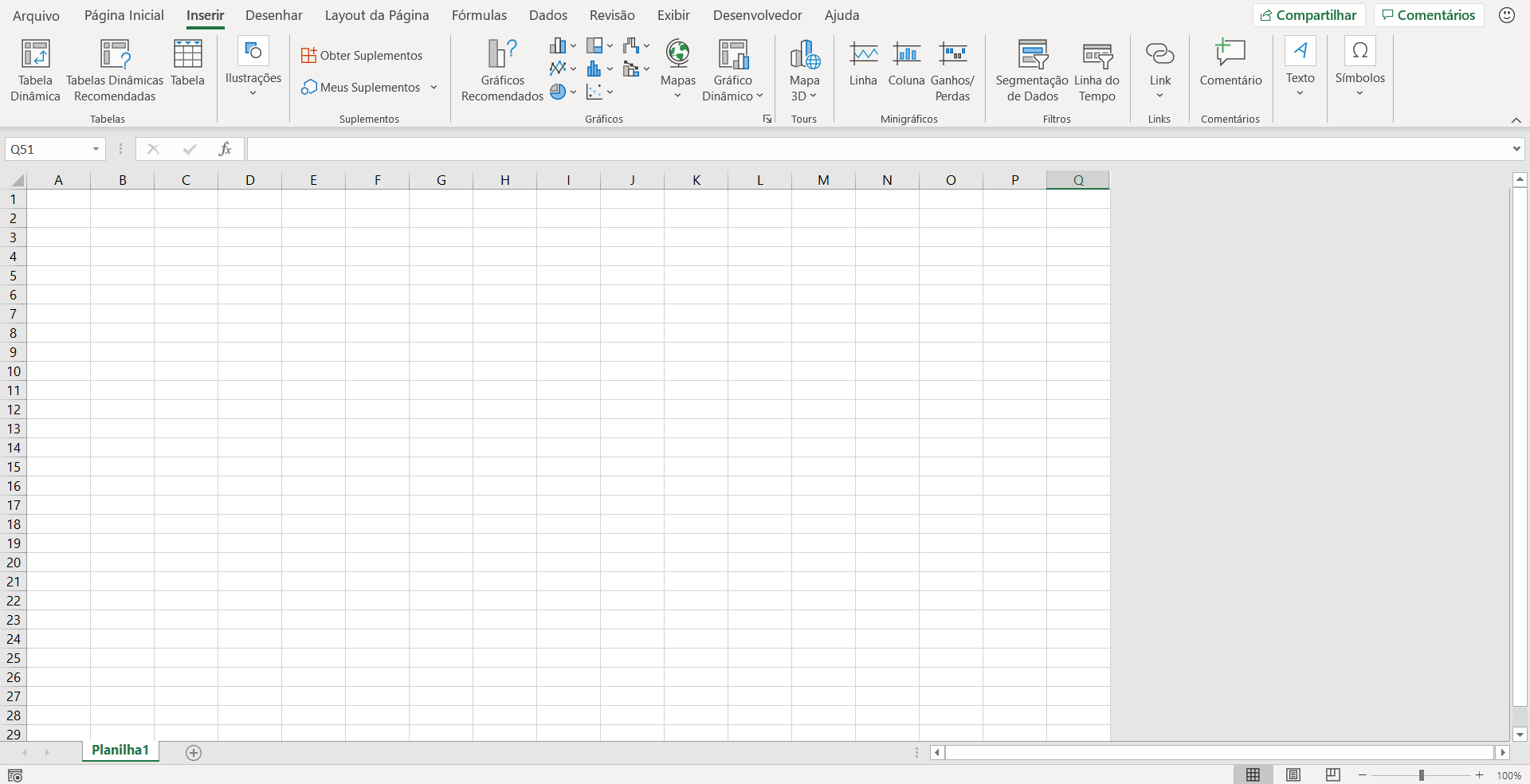
Resultado após ocultar as colunas selecionadas da planilha excel
Agora o mesmo procedimento será feito para a parte das colunas, no entanto vamos selecionar a linha 22 e utilizar o atalho CTRL + SHIFT + SETA PARA BAIXO, e em seguida vamos ocultar essas células.
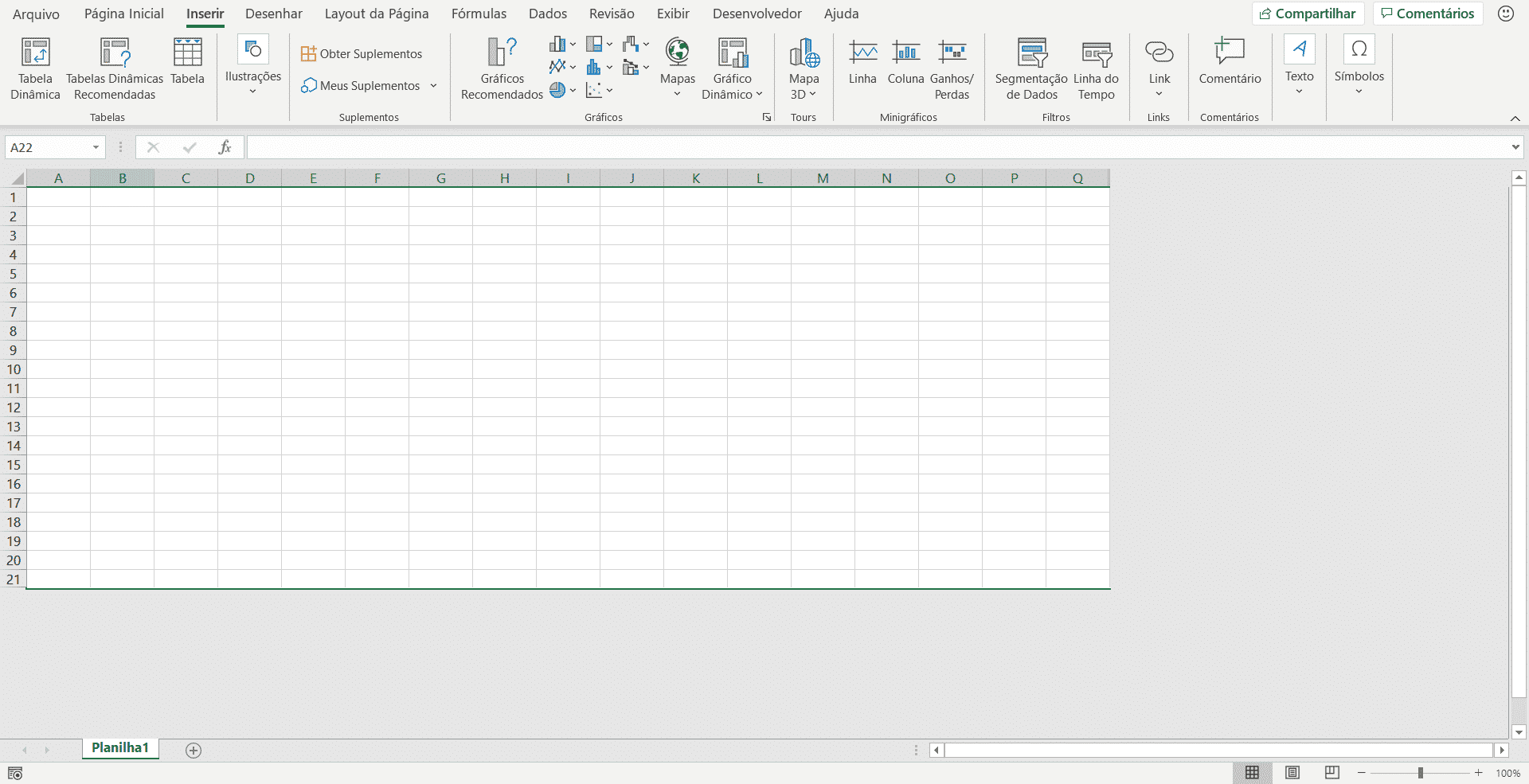
Resultado após ocultar as linhas da planilha excel
É possível notar que já temos uma área reduzida e delimitada, então é aqui que vamos criar o nosso ambiente que se assemelha a um site. Feito isso podemos ir até a guia Exibir para remover alguns elementos do Excel e deixar o nosso ambiente mais “limpo”.
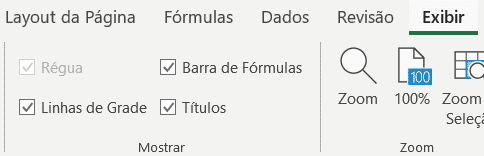
Opções a serem desmarcadas, para tirar a visualização delas
Vamos desmarcar todos os 3 elementos que estão marcados.
Barra de Fórmulas – É a barra que fica logo acima dos nomes das colunas, que é onde podemos modificar as fórmulas das células e ver o nome dado a cada uma delas.
Linhas de Grade – São as linhas que dividem as células, como elas são horizontais e verticais ao se cruzarem elas criam as células.
Títulos – São as indicações das colunas e das linhas, ou seja, as linhas e as letras que indicam as células.
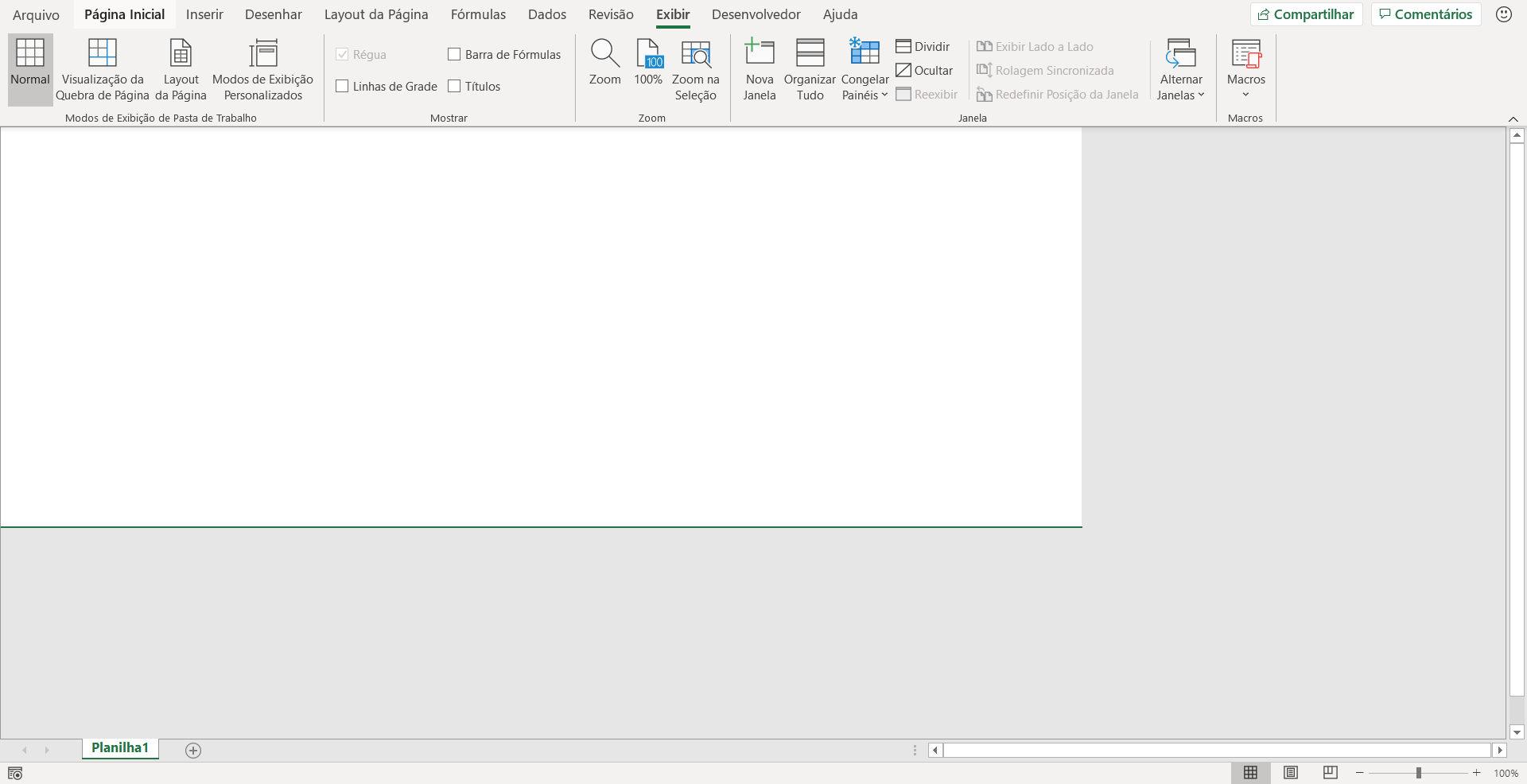
Resultado com as opções desmarcadas
Veja que o ambiente agora não tem elementos “extras” e a área de trabalho delimitada está totalmente branca sem nada para “poluir” a visualização.
IMPORTANTE: O que será demonstrado é apenas como se faz uma planilha excel com cara de site utilizando alguns elementos do Excel, então o usuário poderá adaptar tudo que será visto na aula para a sua necessidade, nada precisa ficar igual, basta entender o que cada ferramenta está fazendo.
O próximo passo é colocar uma faixa na parte superior do nosso ambiente para que se assemelhe ao modelo inicial, é uma faixa para separa os botões de seleção de onde ficariam os dados. Para fazer isso basta selecionar as 6 primeiras linhas (ou o tamanho que achar adequado) e em seguida mudar o preenchimento (se encontra na guia Página Inicial).
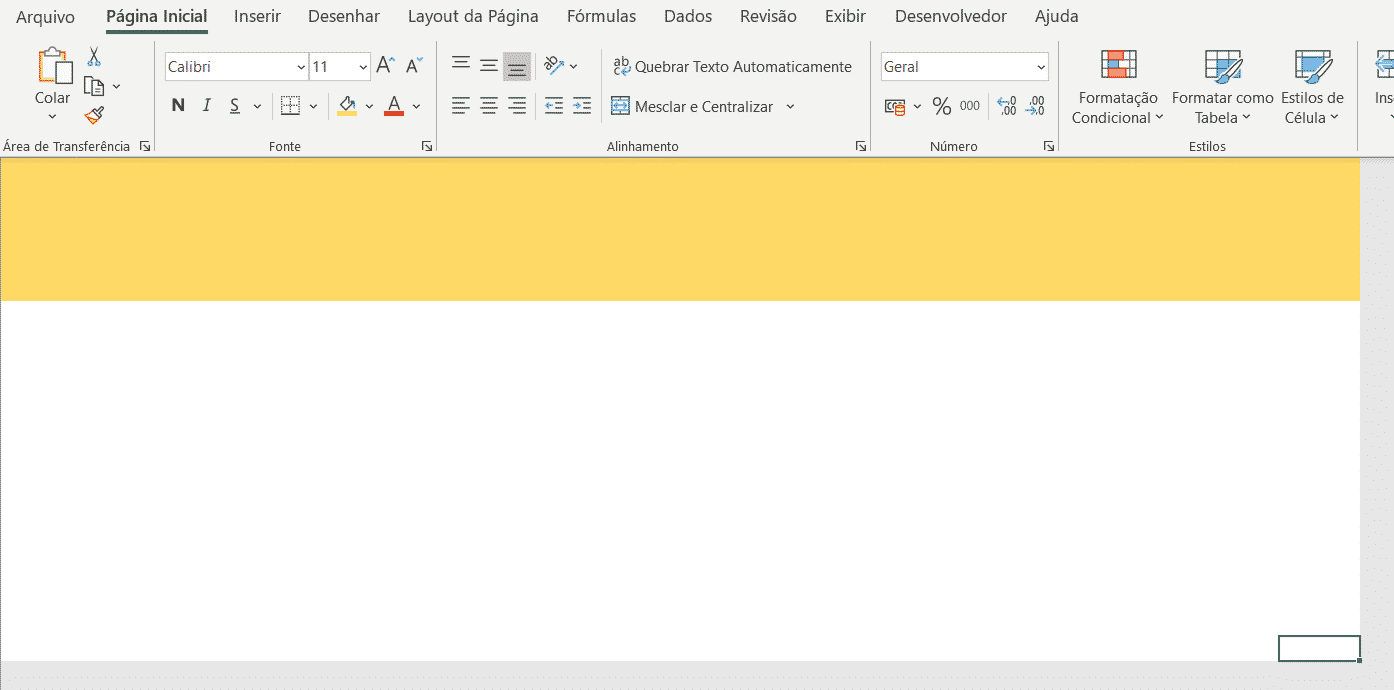
Inserindo a “faixa” para o menu de opções
Agora vamos inserir as formas dos botões dos menus que vamos utilizar, para isso basta ir até a guia Inserir, Ilustrações, Formas depois vamos até a parte de Fluxograma e escolher a opção Documento.
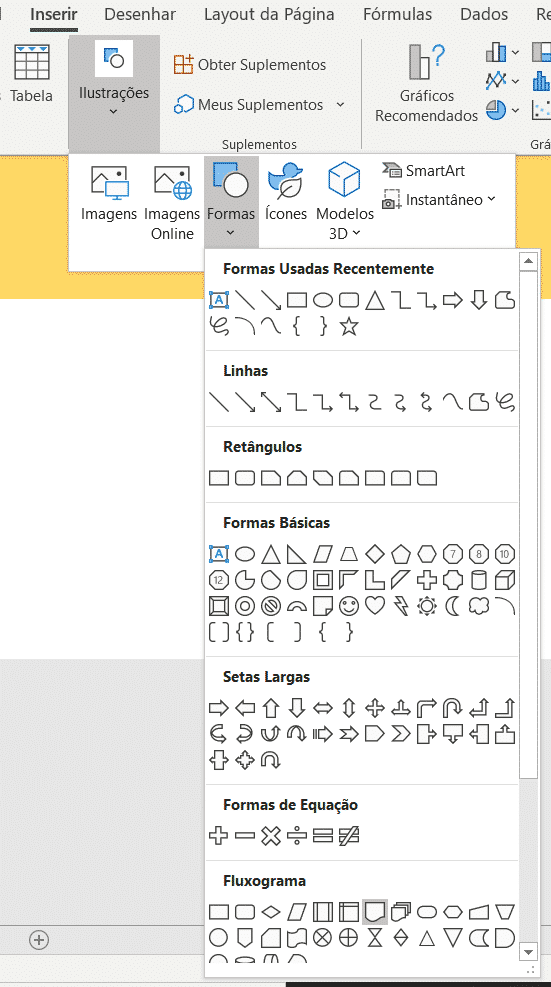
Escolhendo a forma dos botões
Feito isso basta clicar e arrastar para criar a forma (o usuário poderá alterar o tamanho assim que criar a forma).
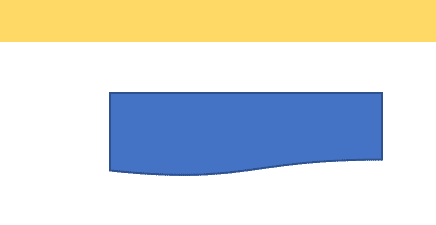
Forma escolhida criada
Ao criar essa forma, se selecionarmos ela é possível ir até a guia Formato de Forma, recomendo colocar a largura em 5,754 para que todos os 5 botões caibam exatamente dentro do espaço que temos.
Ainda dentro da guia Formato de Forma, vamos modificar o preenchimento da forma para a cor desejada, neste exemplo vamos utilizar a mesma cor da faixa que acabamos de criar. Em seguida vamos até a opção Efeitos de Forma, Predefinição e em seguida selecionar Predefinição 2.
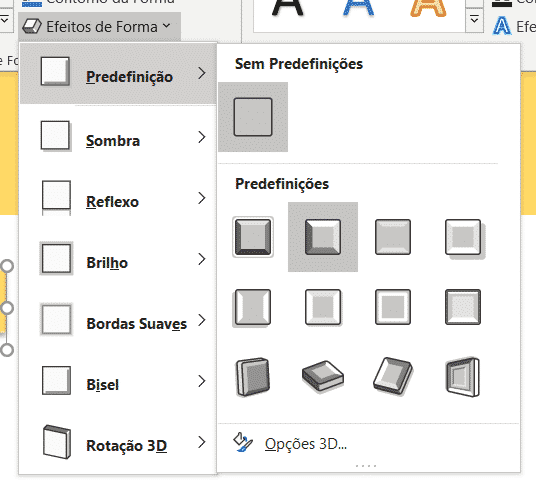
Escolhendo uma predefinição para o formato de botão
Feito isso essa forma ficará com mais “cara” de botão e então podemos colocar ela em cima da faixa para verificar o resultado.
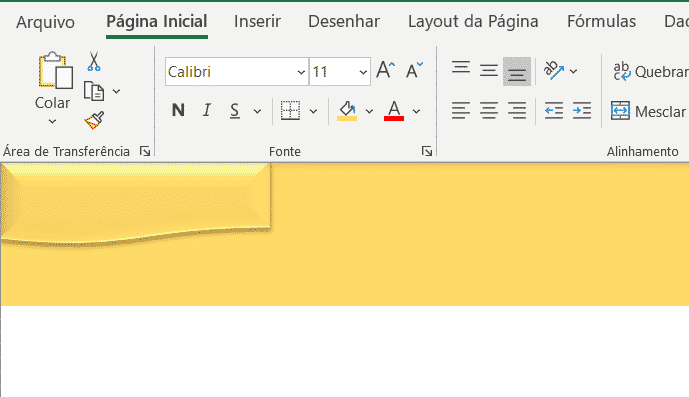
Resultado da predefinição do botão
Agora que o “botão” está no lugar certo é necessário escrever dentro dele, como no exemplo inicial o primeiro botão que temos é o de Menu. Então basta clicar na forma e começar a escrever que o Excel já coloca o texto dentro do que foi criado, após escrever vamos selecionar o texto e ir até a guia Página Inicial para modificar a fonte, tamanho, cor e alinhamento da forma que melhor atender a sua necessidade.
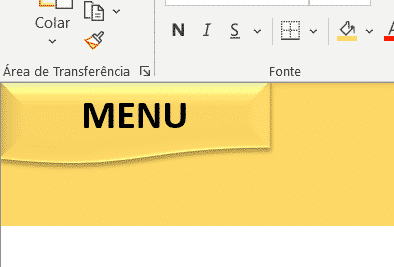
Inserindo nome ao primeiro botão
Como temos 5 botões na parte superior do nosso ambiente, ao invés de criar de um por um, vamos selecionar o botão Menu e copiar (CTRL + C) e depois colar (CTRL + V) mais 4 vezes para que possamos criar os 5 botões, todos do mesmo tamanho. Depois de colar podemos organizar os botões um ao lado do outro.
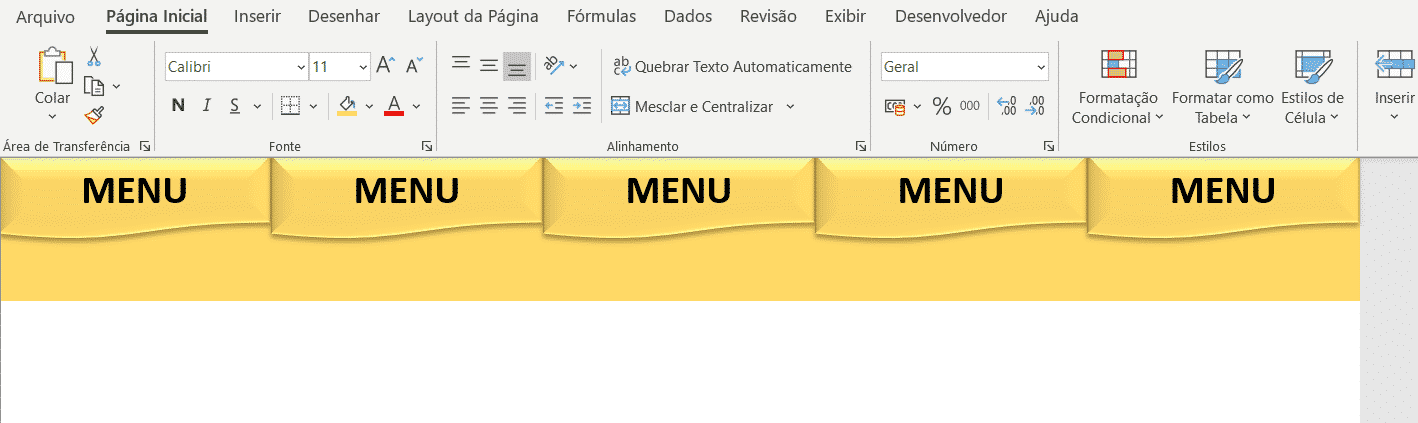
Criando cópias do primeiro botão
Assim como no exemplo os nomes de cada um dos botões são diferente, então teremos que alterá-los para isso basta clicar no nome de cada um que o Excel já alterna para o modo de edição.
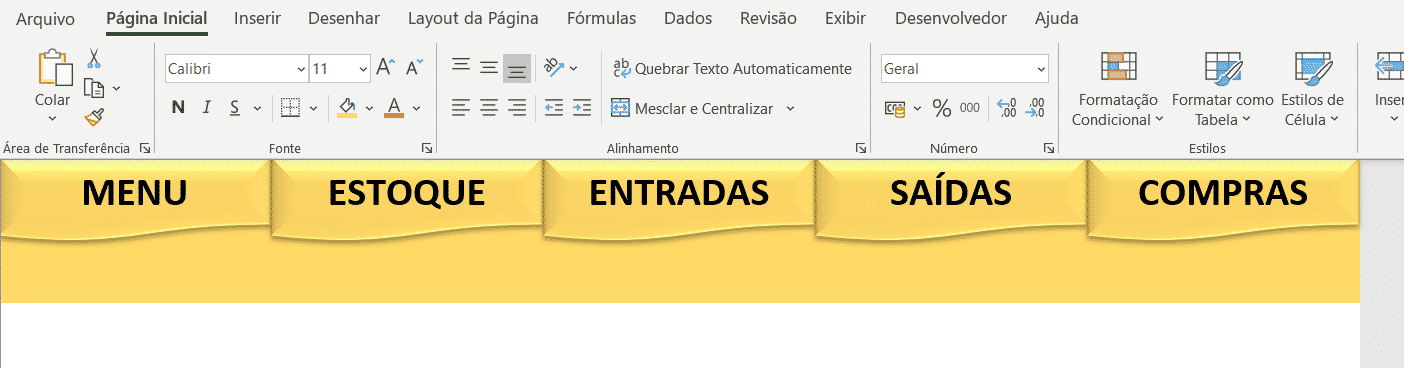
Alterando o nome dos menus
Feito isso temos os botões completos vamos inserir os outros ícones que temos no modelo inicial, para esse passo o usuário terá que ter a versão do Office 365, pois essa ferramenta só está disponível nessa versão. Caso o usuário não tenha essa versão recomento que copie os ícones da planilha exemplo e remova os hiperlinks (basta clicar com o botão direito e selecionar a opção para removê-los).
Para inserir esses ícones teremos que acessar a guia Inserir, Ilustrações e em seguida Ícones.
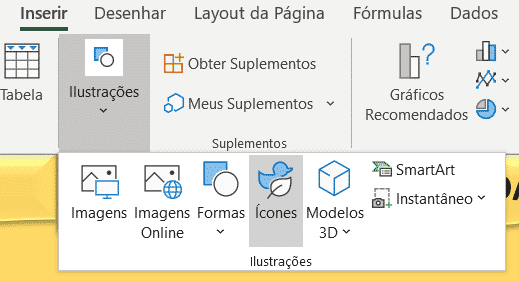
Opção para inserir ícone no Excel
Feito isso será aberta uma nova janela com diversos ícones que podem ser selecionados para utilizar dentro do Excel.
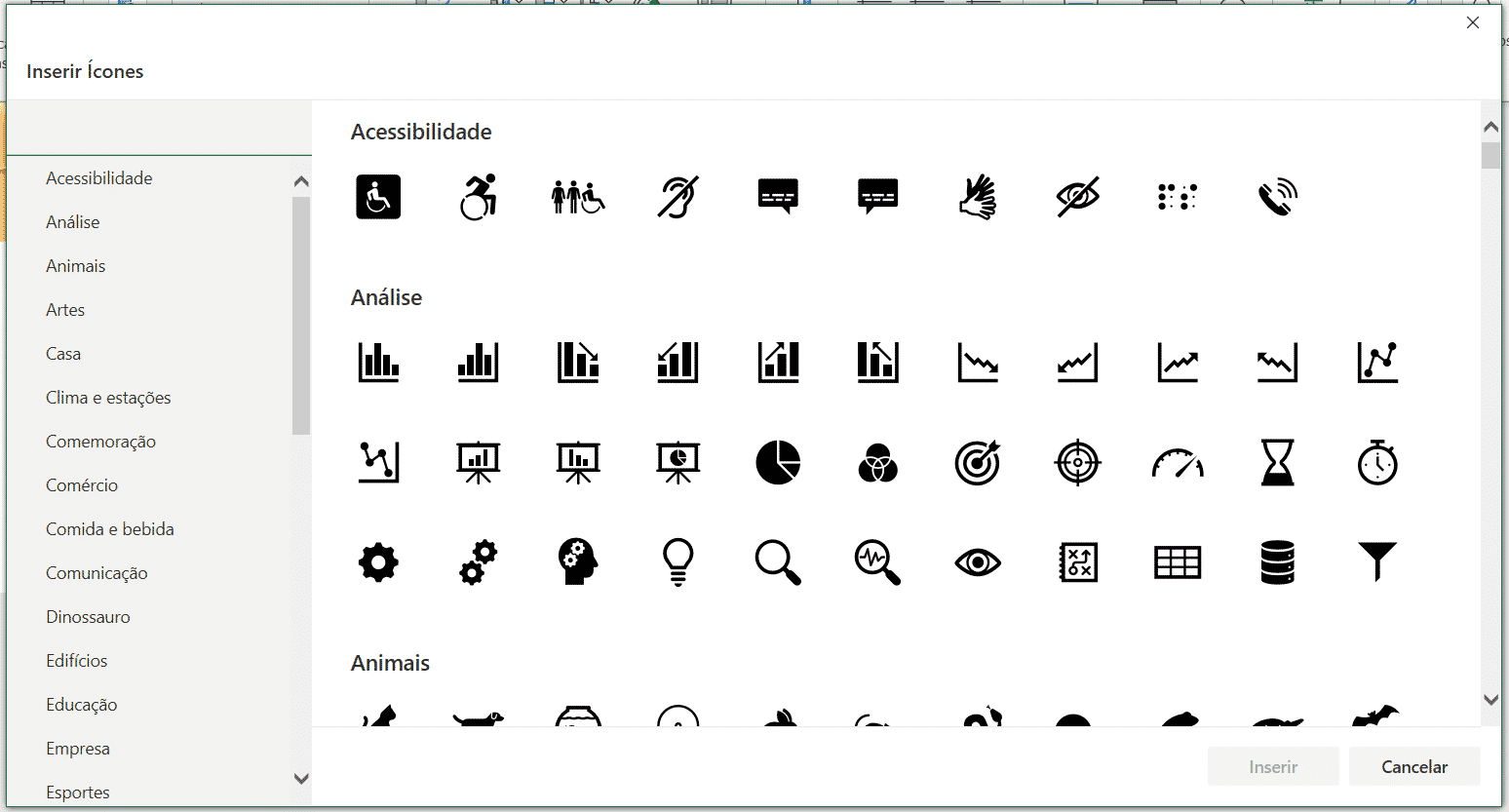
Janela para a escolha de ícones
Nesta parte o usuário pode selecionar quais ícones deseja, selecionando todos eles e depois basta clicar em Inserir.
O Excel vai inserir um em cima do outro, mas isso não será problema. Como estão todos selecionados podemos aproveitar para alterar o tamanho de todos de uma só vez, indo até a guia Formato do Gráfico e alterando a altura para 1 cm. Feito isso podemos posicionar cada uma delas em seus respectivos lugares.

Formatando e posicionando os ícones
Neste caso foram inseridos 4 ícones e como as cores já estão adequadas ao que temos não vamos modificá-las, caso o usuário queira podemos fazer da mesma forma que fizemos com as formas dos botões.
Para que possamos alinhar os ícones que acabamos de colocar podemos selecionar os 3 segurando a tecla CTRL, ir até a guia Formato do Gráfico, Alinhar e por fim a opção de Alinhar ao Meio.
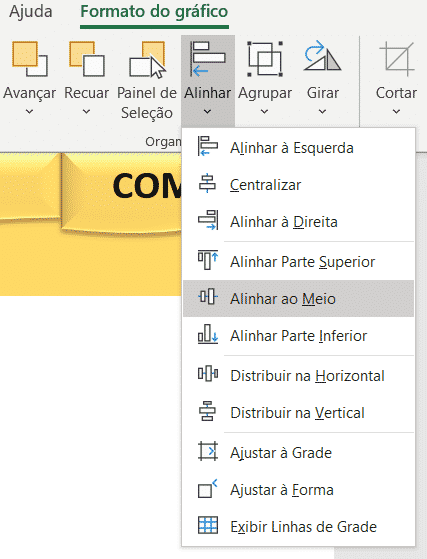
Opção para alinhar os ícones
Feito isso eles ficarão alinhados. Existem outras opções de alinhamento caso o usuário queira testar.
Agora vamos ao último ajuste dessa aba para podermos criar as outras.
OBS: Serão criadas 3 abas para cada um dos menus, isso porque temos 5 botões e cada um deles tem 3 análises (que são os ícones que criamos), então ao total teremos 15 abas que serão relacionadas entre si para que fique parecido com um site. Isso será feito, pois em um site ao clicar em um botão ele nos leva a uma página diferente com diferentes dados, aqui será feito da mesma forma.
Para isso vamos colocar um preenchimento e se necessário uma cor de letra diferente para que isso dê uma “sensação” de que o botão foi pressionado.
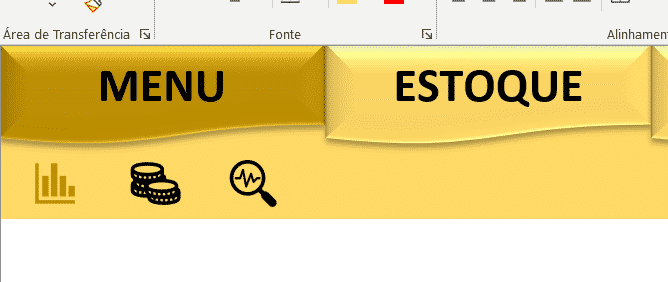
Alterando o preenchimento das formas
Aqui foi mudado o preenchimento do botão Menu e do primeiro ícone que é um gráfico para que mostre que eles estão selecionados. O próximo passo seria criar a aba para quando selecionarmos o segundo ícone da aba menu, mas para isso não vamos precisar fazer todo o procedimento que fizemos até o momento novamente. Vamos apenas copiar essa aba que já existe e fazer as alterações na outra aba.
Para isso basta pressionar a tecla CTRL, clicar na aba atual que temos e arrastar para frente. Feito isso o Excel irá criar uma cópia dessa aba.
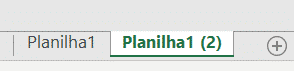
Criando uma cópia da aba atual
Vamos fazer outra cópia, que será uma para cada ícone da parte de menu e já vamos renomear para que possamos identificar cada uma delas.
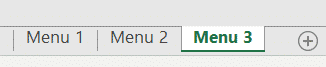
Criando mais cópias e renomeando as abas
Agora em cada uma dessas abas vamos mudar as cores dos ícones apenas, pois todos estão na aba menu ainda. Vamos fazer essa mudança para que cada aba esteja com um ícone selecionado.
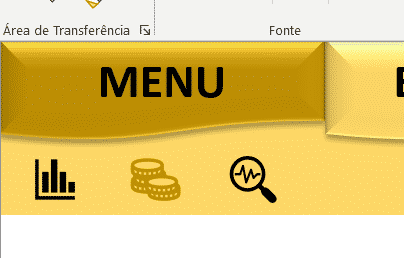
Aba menu 2 com o segundo ícone em realce
Este é o menu 2, onde o segundo ícone parece pressionado. Agora vamos fazer a primeira aba de estoque para fixar como o procedimento será feito. Novamente copiando a aba e alterando as cores das seleções.
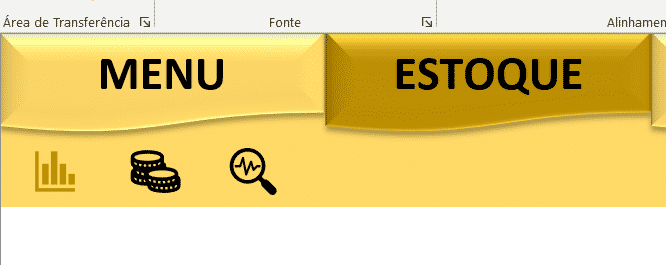
Resultado para a aba Estoque 1
Aqui é possível perceber que a aba estoque será selecionada e o primeiro ícone também já está selecionado. Esse procedimento será repetido para todas as outras 3 abas de cada um dos menus.
Continuando vamos mostrar como podemos fazer esse link de uma aba para a outra, ou seja, quando clicarmos em um ícone ou menu ele nos direcionar para o que foi selecionado. Para isso vamos utilizar o hiperlink, ele nada mais é do que um link atribuído a uma forma, imagem ou botão no nosso caso para nos levar até outra aba, site ou documento.
Vamos iniciar na aba Menu 1, vamos clicar com o botão direito do mouse em cima do botão de menu e em seguida selecionar a opção Link ou Hiperlink dependendo da versão do Excel.
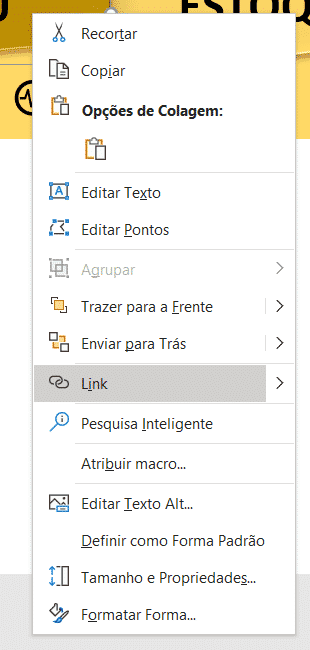
Opção para inserir o link ou hiperlink
Feito isso será aberta uma nova janela, aqui vamos selecionar a opção Colocar neste documento, pois queremos um link para uma aba do mesmo arquivo. Em seguida vamos escolher para qual lugar queremos que esse link nos leve, neste caso é a própria guia Menu 1.
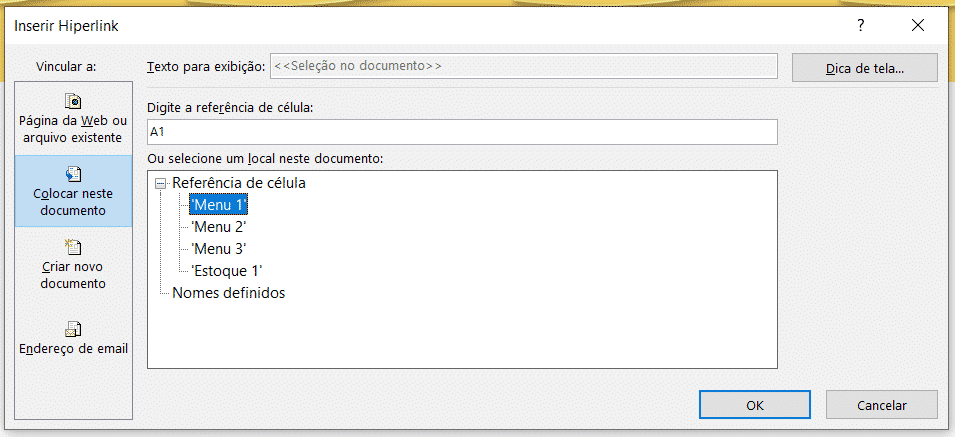
Janela para a seleção de onde será direcionado o link
Vamos repetir o mesmo procedimento para os 3 ícones que temos nessa aba, cada um deles levando a uma das abas menu. O primeiro também será direcionado a aba Menu 1, ou outros serão para Menu 2 e Menu 3 respectivamente. Podemos fazer também para nossa aba de Estoque 1.
Feito isso temos alguns links funcionais na aba Menu 1, então ao clicar em uma das opções que atribuímos os links o Excel vai nos levar para aquela aba em questão. O que acontece é que o usuário terá que fazer isso para todas as abas, então terá que fazer vários links em cada uma das abas, pois o que fizemos foi apenas para 4 abas dentro da aba menu 1.
DEVER DE CASA: Criar todas as abas 3 delas para cada menu e fazer os links entre todas elas para que possa ter um menu completo, o usuário poderá verificar se está funcionando olhando a aba que está ativa após utilizar o link.
Vamos prosseguir com a aula para completarmos a nossa planilha excel com cara de site. Uma parte bem importante é deixar o Excel com uma visão mais limpa para isso vamos até a barra superior do programa próximo ao botão de fechar.
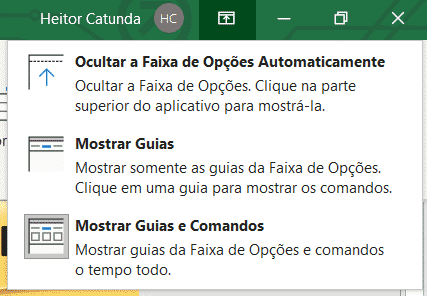
Opção para oculta a faixa de opções do Excel
Neste botão temos 3 opções, vamos utilizar a primeira delas que é Ocultar a Faixa de Opções Automaticamente. Feito isso essa faixa de opções que temos as guias e as ferramentas do programa serão ocultas.
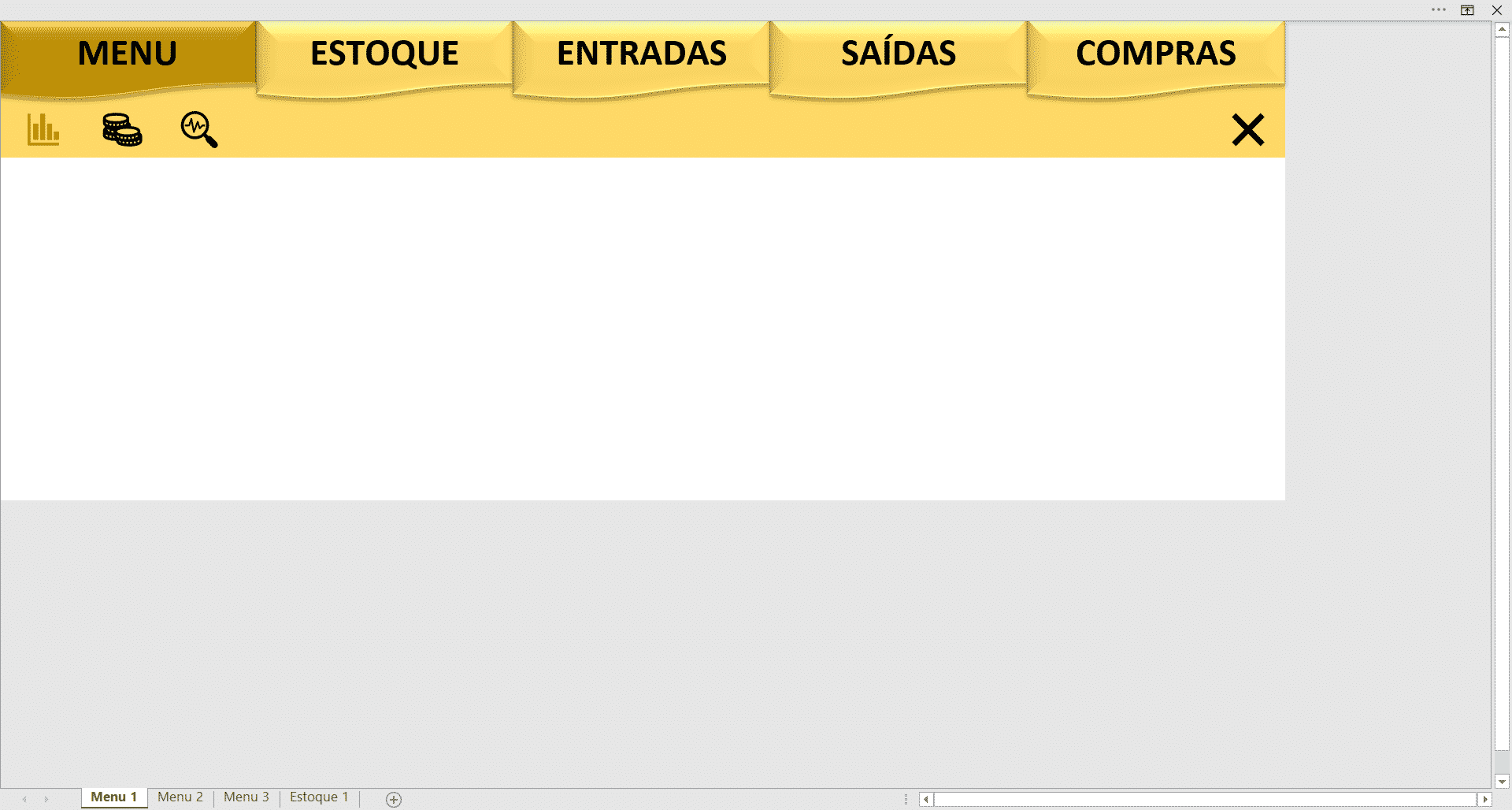
Resultado da planilha excel após ocultar a faixa de opções
Agora já não é possível verificar a faixa de opções que remete aos programas do Office, ou seja, temos menos “poluição” ainda para o arquivo criado. Está cada vez com uma cara mais de site e menos de Excel.
Acontece que apenas ocultando essa faixa de opções e removendo os itens do início como títulos, barra de fórmulas e linhas de grade não garante que outra pessoa vá abrir o programa em outro computador e esteja dessa forma. Pode acontecer dessas opções estarem ativas nesse outro computador, o que deixaria nossa planilha excel “desconfigurada” e perderia o seu visual de site.
Para resolver esse problema vamos utilizar um código em VBA (Visual Basic for Application), que é a programação do Excel. O primeiro passo é abrir esse ambiente, para isso basta pressionar as teclas ALT + F11.
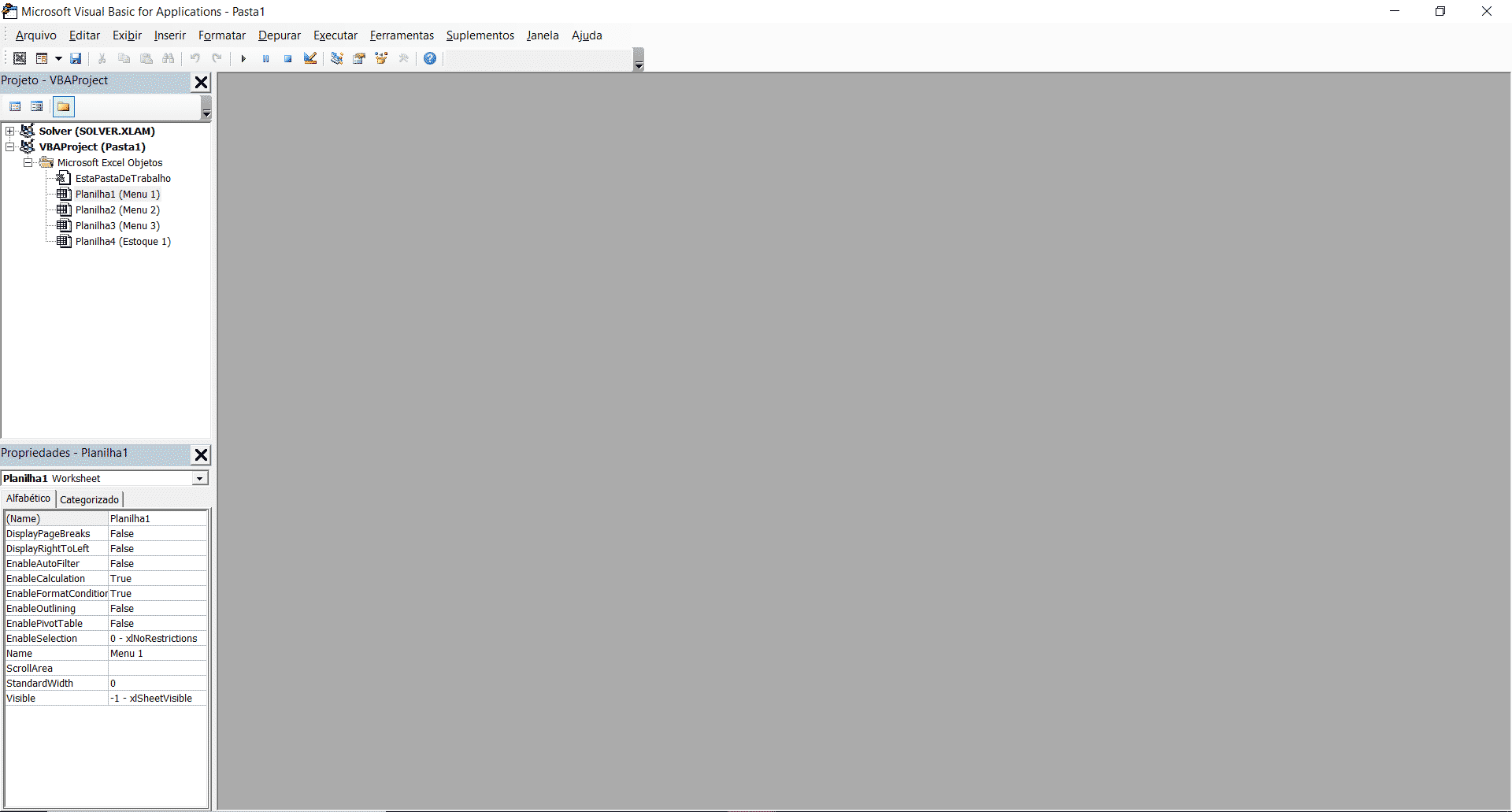
Ambiente VBA
Feito isso o ambiente VBA será aberto. Na parte ao lado vamos dar um clique duplo na opção EstaPastaDeTrabalho.
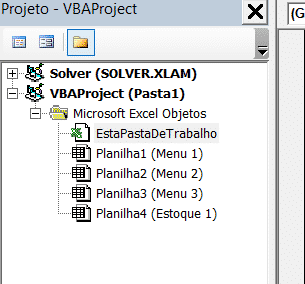
Selecionando a pasta de trabalho para inserir o código em VBA
Ao clicar será aberta uma página em branco logo ao lado que será onde vamos inserir o código para que o nosso programa sempre abra sem as linhas de grade, títulos barra de fórmulas e a faixa de opções oculta. O código utilizado está descrito abaixo, basta copiar e colar dentro do ambiente VBA.
Private Sub Workbook_Open()
Application.DisplayFullScreen = True
Application.DisplayFormulaBar = False
ActiveWindow.DisplayWorkbookTabs = False
End Sub
Outra opção importante deste código é que ele vai eliminar a visualização das abas que ficam lá embaixo, pois como temos os links atribuídos para cada uma das abas nos botões não será necessário ter essa visualização das abas embaixo do programa.
Feito isso o código está atribuído de uma forma que será executado assim que o programa for aberto, então o usuário não precisará fazer nada para que ele funcione.
IMPORTANTE: Sempre que colocarmos um código em VBA dentro do Excel teremos que alterar a forma que salvamos o programa para que esse código funcione corretamente, para isso basta ir em salvar como e alterar o Tipo para Pasta de Trabalho Habilitada para Macro do Excel. Caso o usuário não faça isso o código não irá funcionar.

Alterando o tipo para salvar o arquivo com macro do Excel
Ao salvar, fechar o arquivo e abrir novamente, por conta da macro teremos que habilitar as macros dentro do arquivo, pois por padrão o Excel não habilita automático, por motivos de segurança. Talvez apareça outra aba para habilitar antes que o código tenha seu efeito. Como o código é uma macro, caso o usuário não habilite ele não irá funcionar.
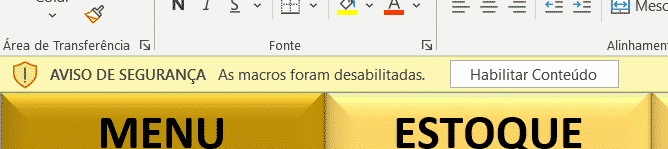
Aviso para habilitar as macros dentro da planilha Excel
Como temos agora o programa sem todas aquelas opções de títulos, linhas de grade etc. O usuário pode querer voltar com elas para fazer alguma alteração ou algo do gênero, é possível colocar outro código em VBA para que isso seja possível.
Para isso vamos abrir o ambiente VBA novamente, mas desta vez vamos até a guia Inserir e em seguida em Módulo.
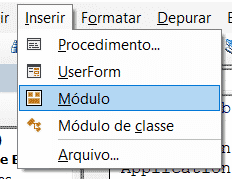
Criando um módulo dentro do ambiente VBA para nossa Planilha Excel
Feito isso teremos outro ambiente em branco e vamos colar o código abaixo neste ambiente.
Sub mostra_ferramentas()
Application.DisplayFullScreen = False
Application.DisplayFormulaBar = True
ActiveWindow.DisplayWorkbookTabs = True
End Sub
Esse código será responsável por voltar com essas opções ao programa. Como temos outro código automático para retirar tudo quando o programa se inicia não será necessário retirar tudo manualmente.
Com o código inserido no VBA vamos voltar ao ambiente Excel e clicar com o botão direito ícone de X que foi inserido juntamente com os outros. Aqui vamos selecionar a opção Atribuir macro.
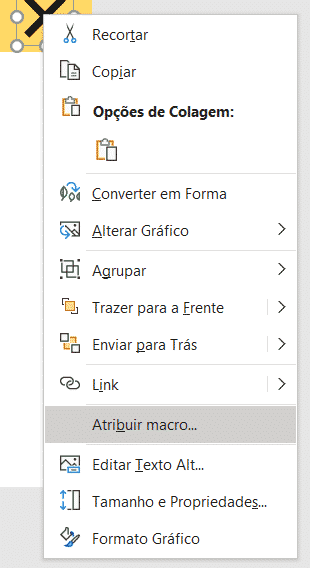
Opção para tribuir o código ao botão
Ao selecionar essa opção teremos uma nova janela para selecionar a macro que queremos, que é exatamente essa que acabamos de copiar e colar no ambiente VBA, que tem o nome de mostra_ferramenta.
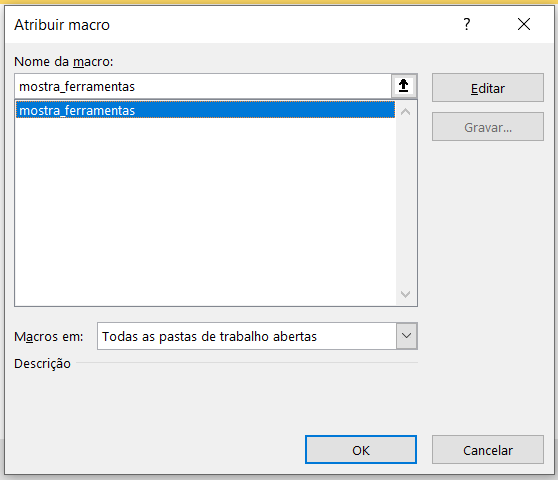
Janela para selecionar qual código será atribuído ao botão
Basta selecionar a macro desejada e pressionar OK. Feito isso o usuário vai clicar em uma célula qualquer e a macro já estará pronta para ser utilizada. Basta clicar no botão X que os elementos vão reaparecer no ambiente Excel.
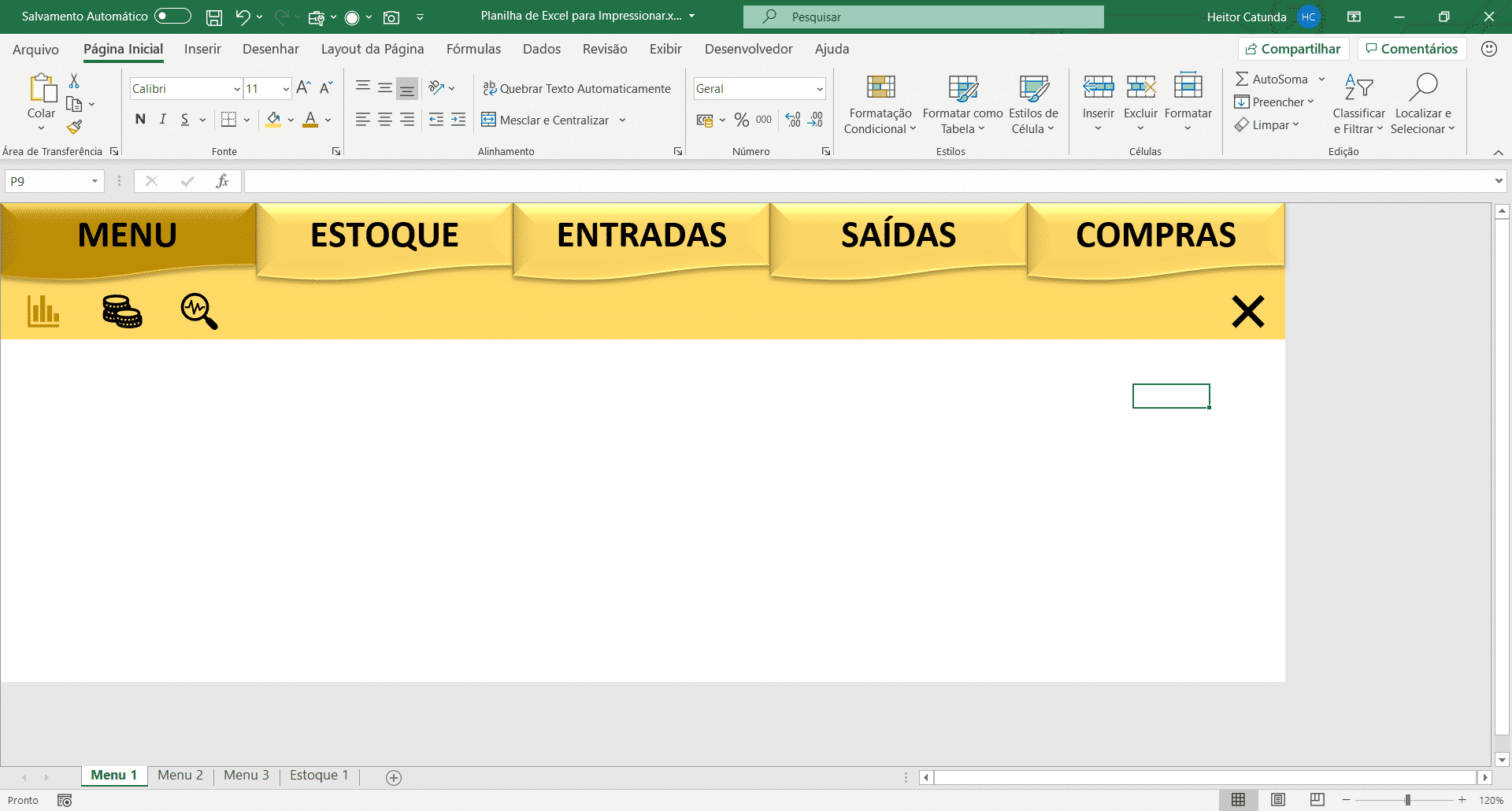
Planilha Excel após pressionar o botão X
É possível observar que a barra de fórmulas, faixa de opções e a barra das abas reapareceram, isso será útil quando o usuário precisar efetuar alguma alteração que necessite dessas ferramentas e não tenha que habilitar uma a uma.
Aqui finalizamos a aula em que foram capazes de aprender como transformar uma planilha excel em um ambiente parecido com um site, que tem um visual melhor para uma apresentação que certamente irá chamar bastante atenção de quem estiver vendo.
Para acessar outras publicações só clicar aqui: https://www.hashtagtreinamentos.com/blog/
Você já viu o que os nossos alunos dizem sobre os nossos cursos de Excel, VBA e Power BI? Clique aqui para ir até lá!
Quer aprender tudo de Excel para se tornar o destaque de qualquer empresa?

Sócio fundador e especialista em Python da Hashtag Treinamentos. Criador do Método Impressionador para ensinar pessoas comuns a crescerem na carreira e se destacarem na empresa usando o Python.