Nesta aula vou te ensinar a criar uma planilha de orçamento automático no Excel! Tenha seus gastos com projetos controlados!
Caso prefira esse conteúdo no formato de vídeo-aula, assista ao vídeo abaixo ou acesse o nosso canal do YouTube!
Fala Impressionadores! Na aula de hoje eu quero te mostrar como criar uma planilha de Orçamento no Excel!
Vamos criar uma planilha de orçamento automática! A ideia é facilitar suas análises e comparações para seus orçamentos, sejam eles quais forem.
Planilha de Orçamento Automático no Excel – vamos abordar:
A planilha de orçamentos é algo muito importante, pois você não vai ter apenas as quantidades e valores, mas vai conseguir fazer uma comparação entre o que foi planejado e o realizado.
Pode trazer informações de muitos fornecedores, consegue criar gráficos no Excel para comparar cada um dos itens e ainda consegue fazer uma análise no tempo para ver o progresso ao longo do projeto.
E aí, vamos aprender a criar uma planilha de orçamento do zero no Excel?
O primeiro passo para iniciar a planilha de orçamento é colocar todos os gastos que você vai ter em um projeto na planilha, este projeto pode ser uma viagem pode ser uma aquisição de carro, reforma da casa, etc.
Vou usar como exemplo o orçamento de uma obra:
Para fazer uma obra vamos precisar de cimento, areia e outros materiais de construção, por isso listei alguns na planilha. Ao lado vamos colocar os nossos controles:
Estamos levando em consideração nesta tabela que nem sempre compramos o valor exato dos materiais, pode acontecer de gastar mais cimento do que planejamos ou o valor do saco estar mais caro do que esperávamos.

Valor planejado: o cálculo do valor planejado será a quantidade planejada x Custo planejado

O valor realizado será a quantidade realizada x custo realizado
Resultado

Feito isso, vamos completar as colunas sem cálculo com valores fictícios e arrastar para baixo as células com os cálculos para servirem para todas as linhas.

Como Formatar como tabela:
-> clique sobre qualquer célula preenchida da tabela
-> utilize o atalho control + t
-> na guia página inicial selecione formatar como tabela
-> escolha uma tabela da sua preferência
-> vai aparecer uma caixa de mensagem
-> deixe selecionado que a tabela tem cabeçalho -> dê ok.

Também podemos formatar todos os valores que representam dinheiro com a formatação de moeda

Observe também que agora que formatamos nossos dados como tabela, podemos acrescentar novas informações como a tinta, por exemplo, e toda a formatação das linhas de cima passam para a nova informação de forma automática.
Fornecedores
Vamos acrescentar uma coluna com os fornecedores, vamos supor que temos 2 fornecedores para o cimento, acrescentando ambos, podemos comparar os preços.

Tabela Dinâmica
Faz sentido criar uma tabela dinâmica para deixar o resultado mais visual, nesta tabela temos poucas linhas e poucos fornecedores para comparar, mas imagine uma obra real, com muitos fornecedores, materiais e comparações a fazer.
Com os gráficos fica mais fácil de verificar as oportunidades de ganho, para isso vamos renomear esta planilha, de Planilha 1 para Orçamento
Feito isso:
-> clique em qualquer célula da tabela
-> na guia inserir, selecione a Tabela Dinâmica
-> vai aparecer uma janela
-> mantenha selecionado Nova planilha
-> vamos renomear a nova planilha de Planilha2 para Análise
Planilha Análise
Nesta nova aba de análise vamos verificar onde compensa mais comprar os materiais, quanto foi gasto ao longo da obra, etc.
Para isso vamos arrastar a coluna Descrição para a área de linhas e os valores planejados e realizados para a área de valores da tabela.
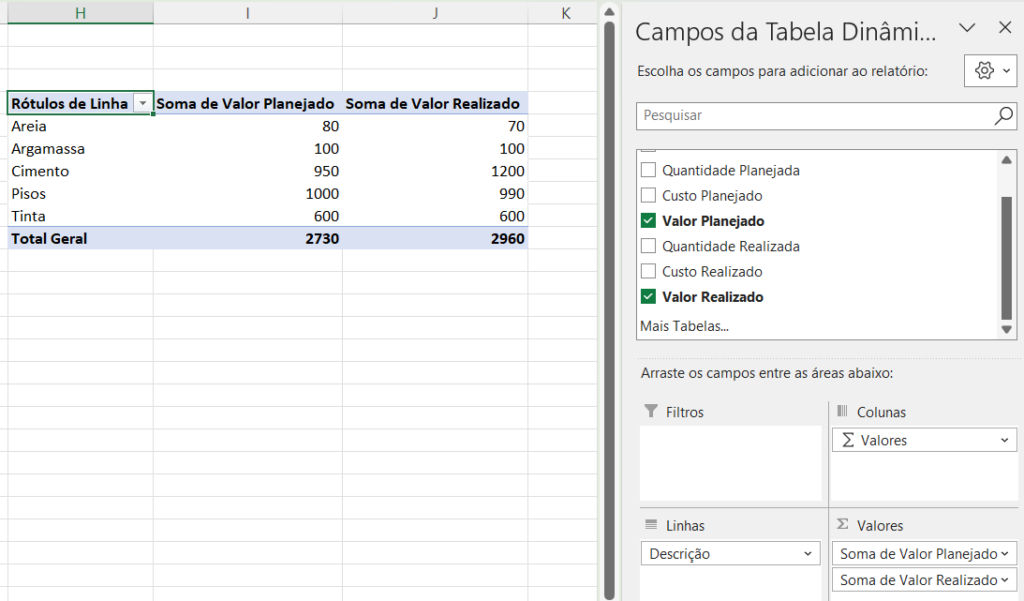
Vamos melhorar a visualização?
-> Clique em qualquer célula da tabela
-> Na guia inserir clique em gráfico de linha
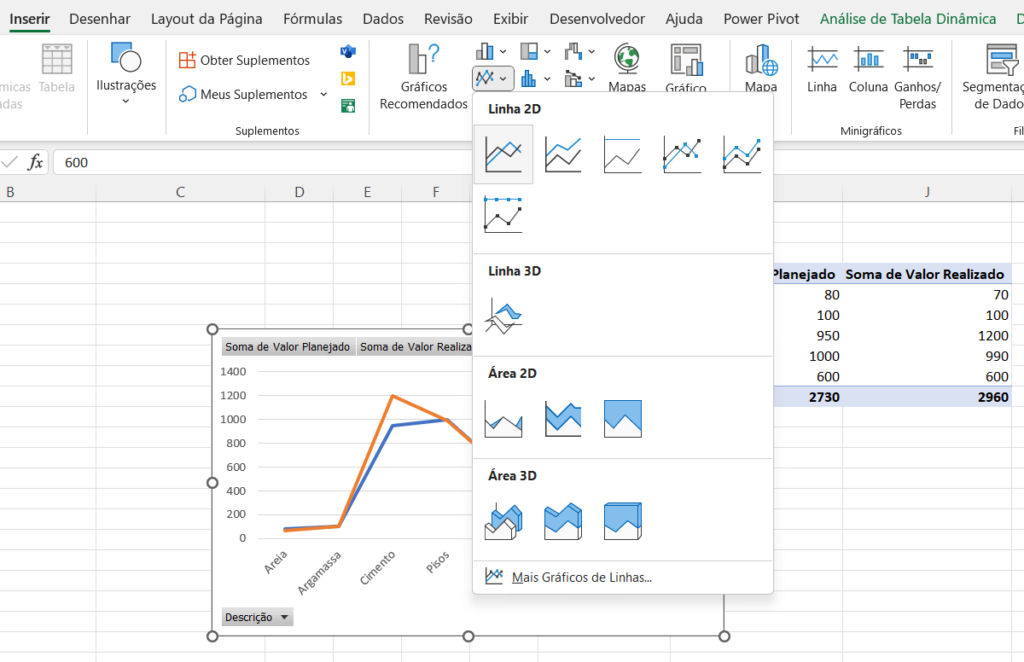
Resultado
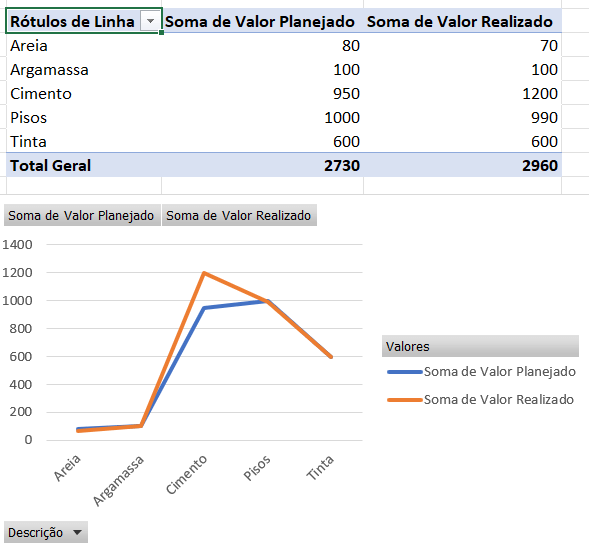
Você também pode acrescentar a informação de data para acompanhar o progresso a medida do tempo.
Podemos fazer duas análises simultâneas?
Você também pode fazer duas análises simultaneamente, para isso só precisa selecionar a tabela, copiar e colar ao lado, a nova tabela dinâmica funciona independente da primeira.
Podemos então limpar a área de linhas e filtros da tabela dinâmica e fazer uma análise nova, dessa vez vamos colocar a Descrição e fornecedor na área de linhas e o custo planejado na área de valores.
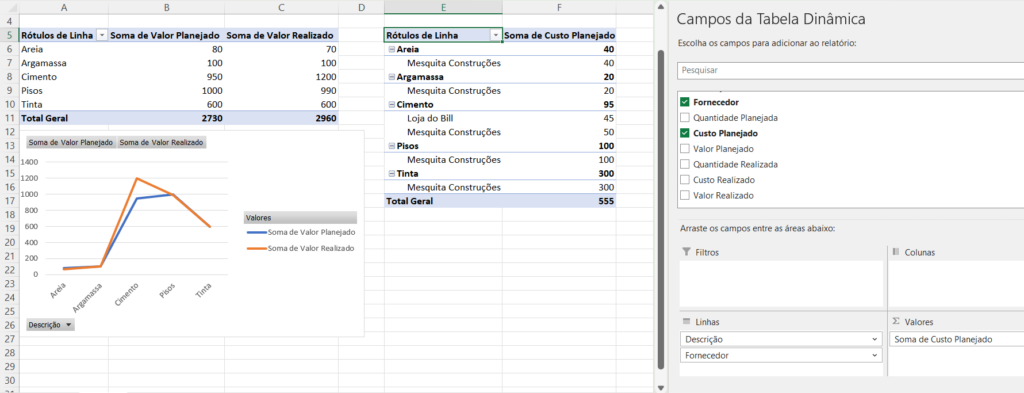
Resultado
Observe que conseguimos visualizar de forma clara tudo o que é importante para uma tabela de orçamento que é a comparação entre os valores gastos e a comparação entre o que foi orçado e obtido!
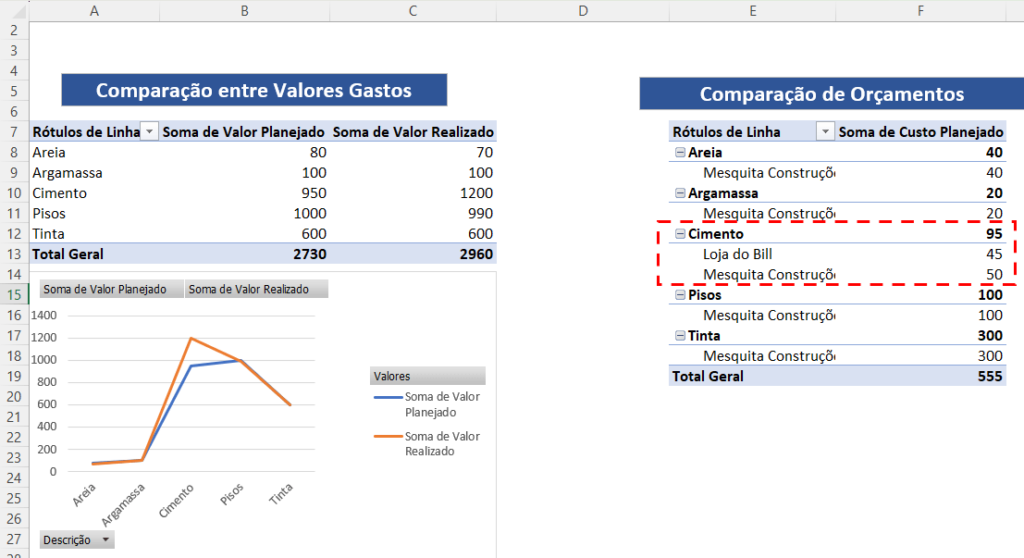
O objetivo desta aula foi trazer para vocês uma tabela de orçamento completa do zero.
Dessa forma pude além de entregar essa ferramenta passar as informações e análises importantes do Excel. Conseguimos ver qual a ideia de uma planilha de orçamento, formas de montar, cálculos, formatação, tabela dinâmica, gráficos e análises.
Espero que gostem desse modelo de aula ensinando a construir ferramentas que facilitem o dia a dia, partindo a construção do zero!
Espero que tenham gostado, eu fico por aqui! Até a próxima!

Essa é uma apostila básica de Excel para que você saia do zero de forma 100% gratuita!
Para acessar outras publicações de Excel Intermediário, clique aqui!

Expert em conteúdos da Hashtag Treinamentos. Auxilia na criação de conteúdos de variados temas voltados para aqueles que acompanham nossos canais.