Na aula de hoje eu vou te ensinar a criar um painel explicativo para dashboard onde você vai detalhar cada parte dele e como funciona!
Caso prefira esse conteúdo no formato de vídeo-aula, assista ao vídeo abaixo ou acesse o nosso canal do YouTube!
Para receber por e-mail o(s) arquivo(s) utilizados na aula, preencha:
Você sabia que é possível criar painel explicativo para dashboards no Power BI e deixar eles mais intuitivos mesmo para quem está vendo esse dashboard pela primeira vez?
Nessa aula eu quero te mostrar como criar painel para explicar dashboards, pois você que criou sabe claramente como ele funciona e quais as funcionalidades ele tem.
Mas imagina que está enviando pela primeira vez a um cliente por exemplo, ele não vai saber todas as funcionalidades que têm ou o que pode fazer. Por isso vamos criar esse painel!
O primeiro passo é você já ter o seu dashboard criado (vamos deixar um disponível para download caso não tenha o seu próprio).
Em seguida nós vamos adicionar um botão, então basta ir até a guia Inserir e dentro da parte de botões escolher o mais adequado. Nesse exemplo vamos utilizar o botão de interrogação.
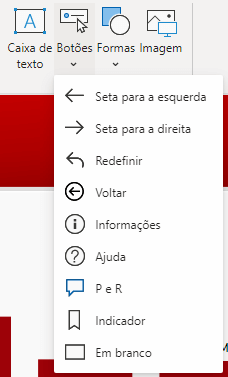
Feito isso você vai poder posicionar e alterar as cores desse botão de acordo com o estilo que está utilizando no seu dashboard.
Agora podemos ir ao passo a passo para painel explicativo! Após inserir o botão nós vamos tirar um print do dashboard para inserir dentro do Power Point.
OBS: Aqui no blog temos um post de como criar um Layout Profissional para o seu dashboard que pode te interessar também, basta clicar aqui para poder acessar o post!
Com o print dentro do Power Point nós vamos inserir uma forma de Textos Explicativos.
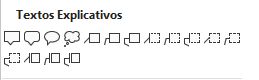
Nesse caso você pode inserir outra forma que achar adequada também para explicar o seu dashboard.
Com isso já podemos formatar essas formas e colocar os textos explicativos de cada uma das partes do nosso dashboard.

Aqui temos esses balões com os textos explicativos de cada uma das nossas opções, agora para deixar ainda mais interessante esse visual nós vamos colocar um retângulo em cima de todo o nosso print.
Vamos colocar um cinza e colocar um pouco de transparência para dar a impressão de que essa tela está de fato abrindo por cima do nosso dashboard.
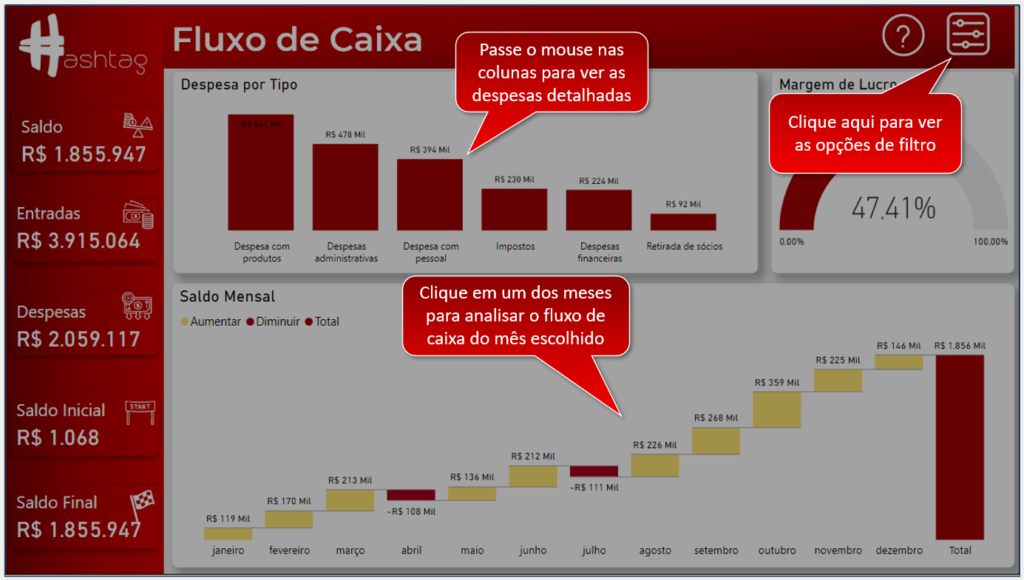
É algo simples, mas dá um visual mais agradável e coloca o dashboard em segundo plano enquanto a pessoa visualiza as informações.
IMPORTANTE: O print do nosso dashboard é muito importante para que você consiga posicionar corretamente os balões explicativos, dessa forma a pessoa sabe exatamente de qual parte está mencionando sem ter informações perdidas na tela.
Então como essa imagem do dashboard é apenas um guia, quando terminarmos você vai poder deletar ela para podermos salvar somente a imagem com a nossa explicação do dashboard.
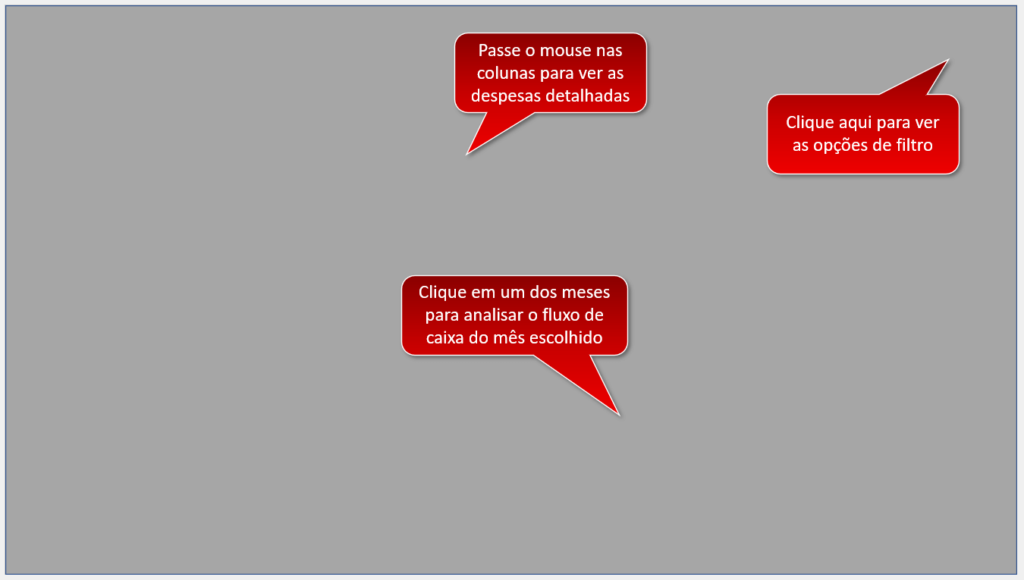
Depois nós vamos salvar como imagem esse esquemático que fizemos para poder utilizar dentro do Power BI.
IMPORTANTE: Na hora de salvar a imagem, você vai selecionar todos os balões mais o fundo cinza segurando a tecla CTRL para selecionar tudo e em seguida vai clicar na tela com o botão direito. Feito isso vai selecionar a opção Salvar como Imagem.
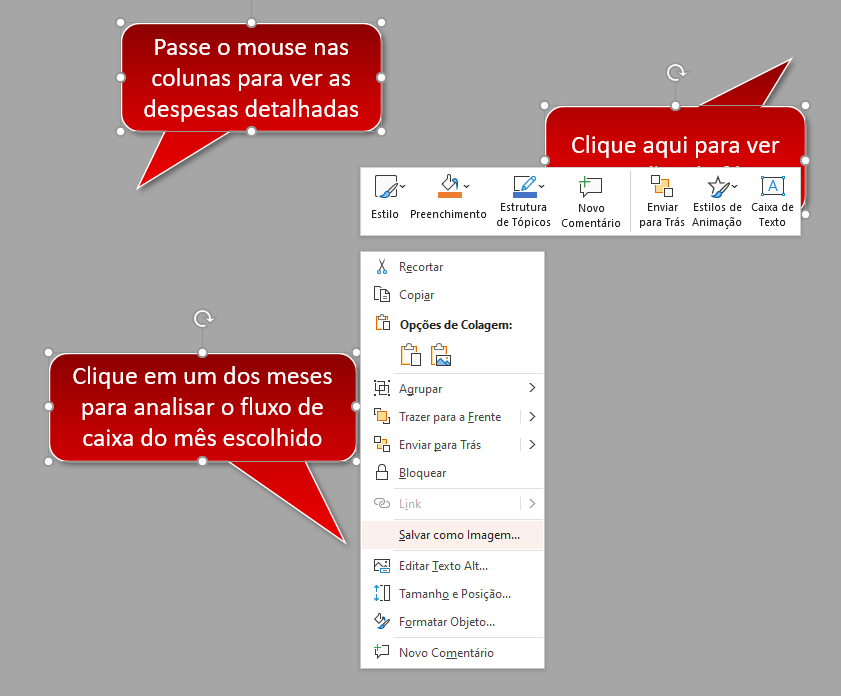
Isso será necessário, pois o procedimento normal de salvar pode desconfigurar sua imagem!
Dentro do Power BI vamos até a guia Inserir e depois em Imagem para selecionar o que acabamos de salvar.

Com isso vamos aumentar a imagem para que ela preencha todo o dashboard e fique posicionada corretamente.
Feito isso nós vamos até a guia Exibição e vamos selecionar Indicadores e Seleção para o nosso próximo passo.
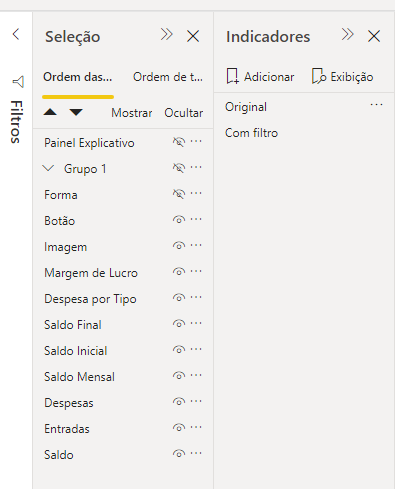
Vamos utilizar esses dois painéis para criar a imagem do nosso painel explicativo. Como ao adicionar a imagem o padrão do dashboard vai ser ficar com ela.
Nós vamos ter que clicar em ocultar essa imagem primeiro, depois clicar nos 3 pontos em Original e Atualizar.
Dessa forma vamos atualizar nossa visualização original sendo apenas o dashboard comum sem a explicação.
No indicador Com Filtro, nós vamos ter que repetir o mesmo procedimento, pois o painel explicativo também ficou salvo.
Agora que já sabemos como esses indicadores funcionam (que pegam “prints” do nosso dashboard), nós vamos adicionar um indicador com o nosso painel explicativo para podermos visualizar quando o usuário clicar no botão.
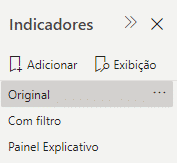
Você pode clicar nesses 3 para verificar se todos estão corretos, se não estiver basta ocultar ou mostrar o que precisa e atualizar o indicador.
Agora nós vamos fechar esses painéis e vamos selecionar o botão que criamos logo no início. Dentre as opções do botão vamos habilitar a que está com o nome de Ação.
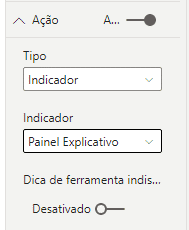
Em seguida vamos escolher o tipo, que é um Indicador e por fim qual o indicador que nós vamos mostrar, que é o que acabamos de criar!
Pronto agora ao clicar no botão (com CTRL + Clique do mouse, isso quando está no Power BI Desktop) você vai notar que vamos ter a imagem explicativa que criamos.
Só que você vai perceber que não vai ter como ocultá-la, então vai selecionar essa imagem e repetir o procedimento de ação, mas agora escolhendo o indicador Original para voltar a visualização padrão do dashboard!
Agora sim! O botão criado vai mostrar o painel explicativo e ao clicar nesse painel ele volta para o dashboard normalmente.
Nessa aula eu te mostrei como criar painel explicativo passo a passo no Power BI para que você consiga explicar quais as funcionalidades do seu dashboard para quem for usar.
Como nem sempre todos vão saber utilizar ou quais os recursos você disponibiliza é importante ter uma forma de explicar quais são esses recursos.
E nada melhor do que um painel explicativo não é mesmo?
Para acessar outras publicações de Power BI, clique aqui!
Quer aprender mais sobre Power BI com um minicurso gratuito?

Expert em conteúdos da Hashtag Treinamentos. Auxilia na criação de conteúdos de variados temas voltados para aqueles que acompanham nossos canais.