Quer aprender como utilizar objetos 3D no PowerPoint para impressionar ainda mais nas suas apresentações? Vem que eu te mostro!
Caso prefira esse conteúdo no formato de vídeo-aula, assista ao vídeo abaixo ou acesse o nosso canal do YouTube!
Fala, Impressionadores! Na aula de hoje você vai ver como fazer para utilizar objetos 3D no PowerPoint para que você possa criar slides interativos.
A ideia de utilizar elementos 3D no PowerPoint é de dar um efeito de dinamismo, e dar oportunidade de mudar o referencial ótico da plateia para quem você apresenta!
Com isso sua apresentação fica muito mais interessante, e vai prender ainda mais a atenção das pessoas que estiverem assistindo.
Vamos aprender?
Slide 1
Inicialmente vamos começar estruturando um slide comum, com um texto na parte central superior, indicando um título.
Em seguida vamos já de cara inserir o nosso poderoso elemento 3D, utilizando os modelos 3D no PowerPoint.
Pesquisaremos, então, por um modelo de “coração” no estoque de modelos 3D, para apresentarmos a anatomia do coração em PowerPoint, e suas partes detalhadas.
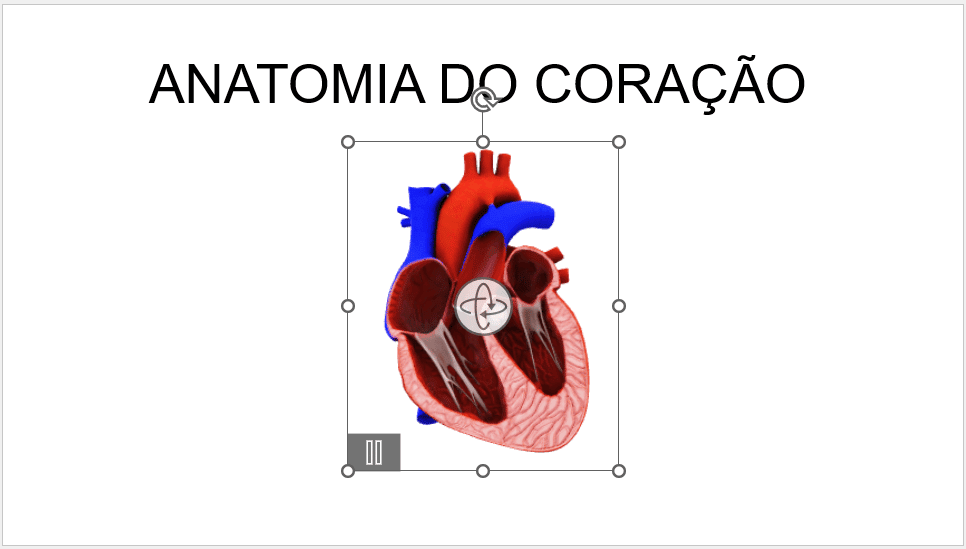
Após inserir e posicionar, ele vai ser um coração “animado”, pulsando, mostrando sua anatomia por dentro, através de um corte anatômico.
Para tornar esse coração ainda mais dinâmico e chamar atenção do seu público, você pode adicionar animações no PowerPoint.
Para fazer isso, na guia Animações, com o elemento selecionado, você pode escolher um animação do seu gosto. No exemplo de aula optamos por: “chegar”.
Slide 2
O próximo slide vai simplesmente detalhar as partes do coração, em elementos menores, com caixas de texto e linhas de guia que partem do coração para fora.
Duplicando o slide, poderemos aproveitar o título, que agora vai ser menor, para dar mais destaque ao coração e suas partes, e o coração, que estará na mesma posição.
Colocaremos uma linha partindo de cada elemento desejado, e cada nome de cada parte do coração. Ao final, teremos:
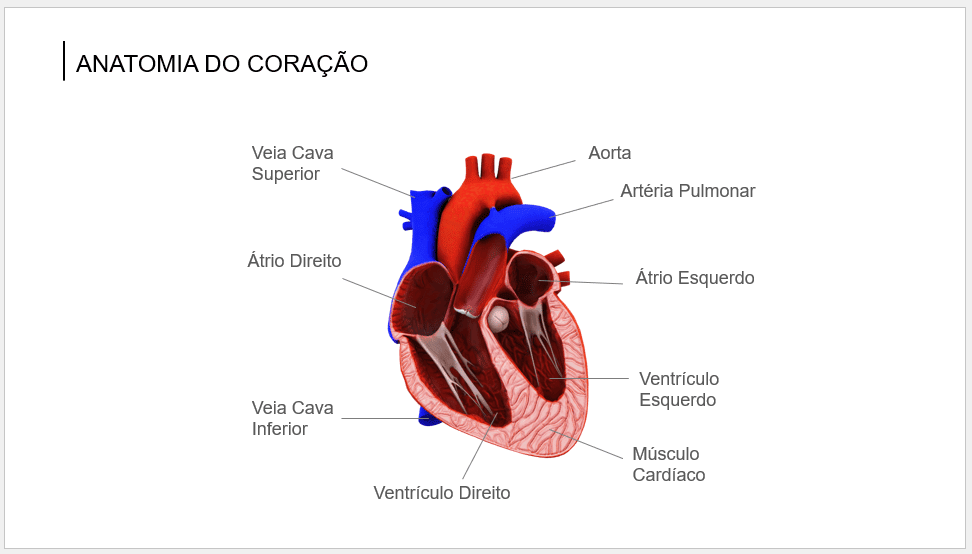
Você pode também optar por Animações para cada conjunto de “linha e texto”, representando cada elemento do coração, apareça em forma animada.
No exemplo de hoje, optamos pela animação, em sentido horário, dos elementos, da seguinte forma: “Apagar, da esquerda”.
Para finalizar o slide 2, uma dica legal também é criar uma transição entre os slides.
Dessa forma, todos os elementos em “conjunto” criados no slide anterior serão “movimentados” de posições iniciais e ficarão em suas posições finais no slide seguinte.
No exemplo da aula de hoje, utilizaremos a transição de “Transformar”.
Slide 3
O terceiro e último slide vai ser composto apenas do coração, de um tamanho a preencher mais o slide.
A ideia aqui é que esse coração ficará em constante movimento, girando, com o efeito: “Plataforma”. O slide terá a seguinte forma final (estática):
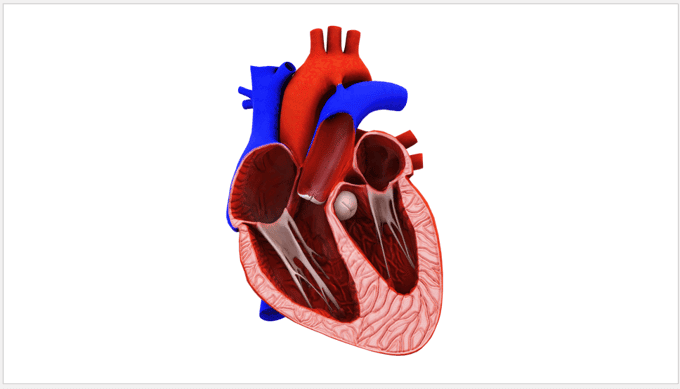
Nessa aula você lidou com os seguintes conceitos:
Fique ligado no nosso canal do Youtube para mais conteúdo de PowerPoint! Valeu, Impressionador!
Para acessar outras publicações de PowerPoint, clique aqui!

Expert em VBA e Power BI da Hashtag Treinamentos. Auxilia no suporte aos alunos da Hashtag Treinamentos e na criação de conteúdos para os que acompanham nossos canais.