Nessa publicação vamos te explicar o que é DAX no Power BI e como você pode utilizar as fórmulas escritas nessa linguagem para te ajudar nesse programa!
Caso prefira esse conteúdo no formato de vídeo-aula, assista ao vídeo abaixo!
Clique aqui para baixar a planilha utilizada nessa publicação!
DAX (Data Analysis Expressions – Expressões de Análises de Dados) é a linguagem das fórmulas dentro do Power BI.
As fórmulas DAX permitem um trabalho mais completo de análise de dados, possibilitando que cálculos sejam feitos nas bases de dados inseridas no Power BI.
Vamos considerar em nosso exemplo, que temos uma base de dados de vendas. Dentro do Power BI, na guia Dados (em 1), temos as colunas da planilha de BaseVendas (em 2). Temos também a relação de todas as bases de dados que temos no modelo, que são trazidas como Campos (em 3).
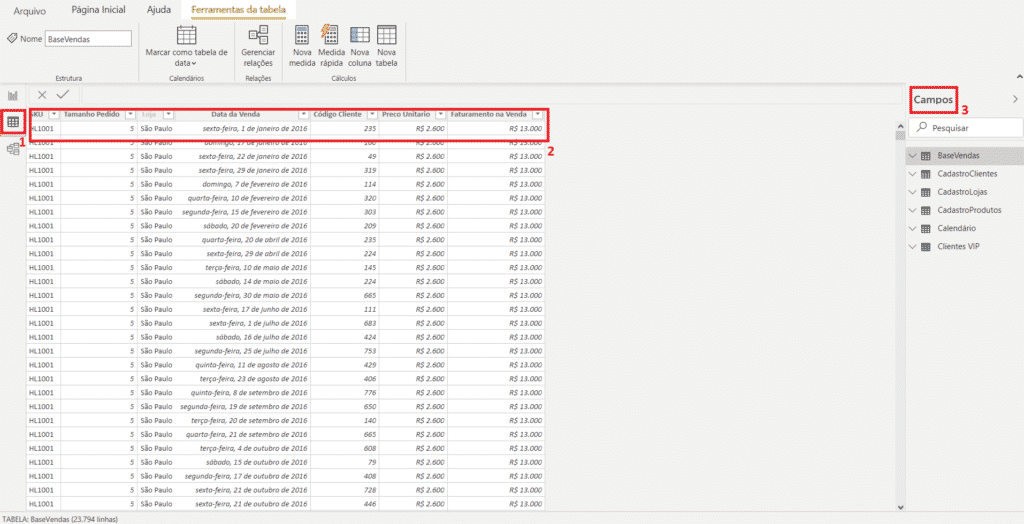
Base de dados Power BI
Para organizarmos esta base, podemos classificar a coluna de data em ordem crescente, clicando na seta no canto da coluna e selecionando “Classificar em ordem crescente”.
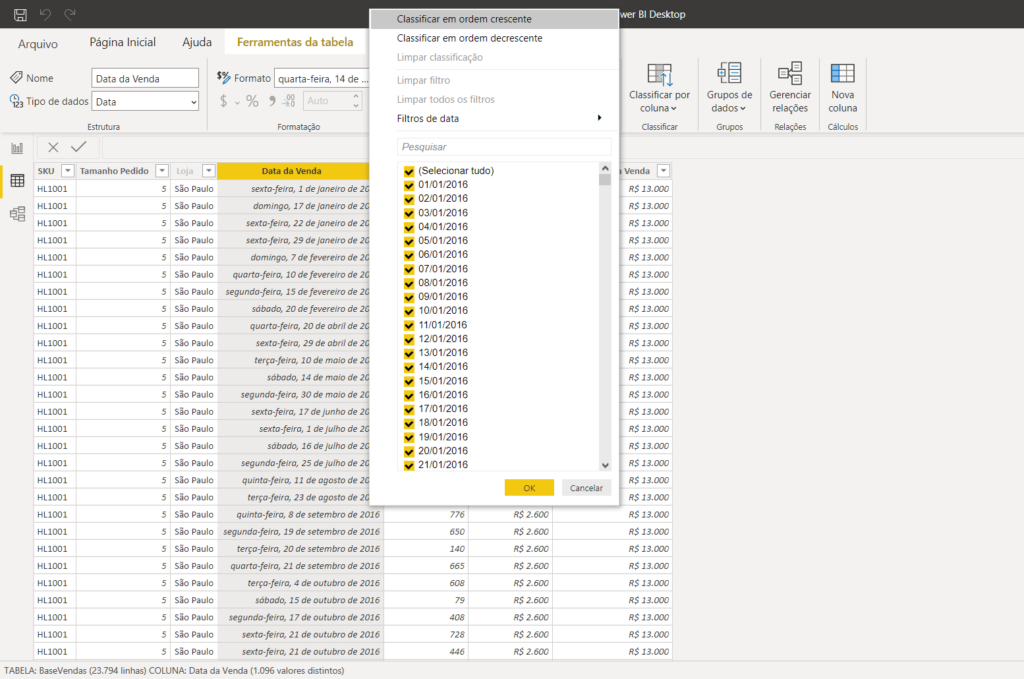
Classificar em ordem crescente Power BI
Assim, temos uma base mais organizada, facilitando a visualização dos dados.
Agora, temos que as colunas originais de nossa base de dados são as 6 primeiras, sendo a última, de Faturamento na Venda, uma coluna calculada. Ou seja, o Power BI permite que sejam criadas colunas dentro da base de dados que realizem algum cálculo dentro da base.
Então, no exemplo, temos o preço unitário e a quantidade vendida (coluna Tamanho Pedido). Com isso, conseguimos calcular o faturamento na venda através do produto entre essas duas colunas. Clicando na coluna de faturamento, podemos visualizar a expressão que faz este produto:
Podemos também criar medidas. Podemos, por exemplo, calcular a soma de todas as linhas da coluna de faturamento, para obter o faturamento total da empresa. Neste caso, não faz sentido fazermos uma coluna calculada, pois queremos um valor único de resposta, e não um por linha da tabela. Sempre que quisermos retornar um valor, criamos uma medida.
No nosso exemplo, se formos em Campos e clicarmos na BaseVendas, vamos conseguir visualizar suas colunas e os campos com um símbolo de calculadora à esquerda são as medidas. Se clicarmos na medida “Faturamento Total” vemos sua expressão:
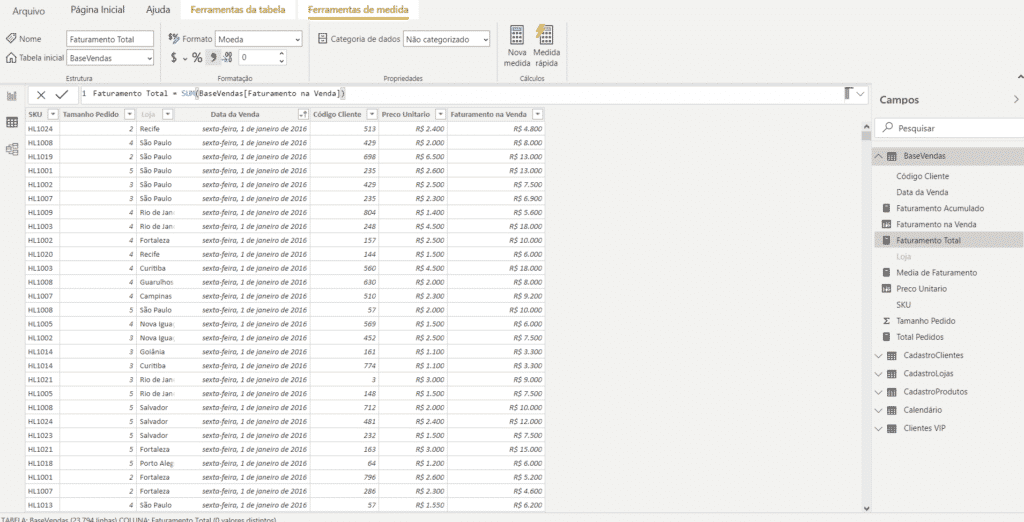
Medidas no Power BI
A expressão em DAX:
traz a função SUM que faz a soma das linhas da coluna calculada Faturamento na Venda.
Porém, note que a informação calculada por esta medida não aparece no Power BI. Para conseguirmos visualizar uma medida, que no caso é o Faturamento Total da empresa, temos que voltar à guia Relatório (em 1, na imagem a seguir) e colocá-la em algum visual (um gráfico, um cartão, entre outros).
Abrindo a aba Exemplos (em 2), temos a medida do faturamento total sendo exibida em um cartão (em 3). Para fazermos isso, Pegamos a medida de faturamento total (em 4) e colocamos em um visual de cartão (em 5).
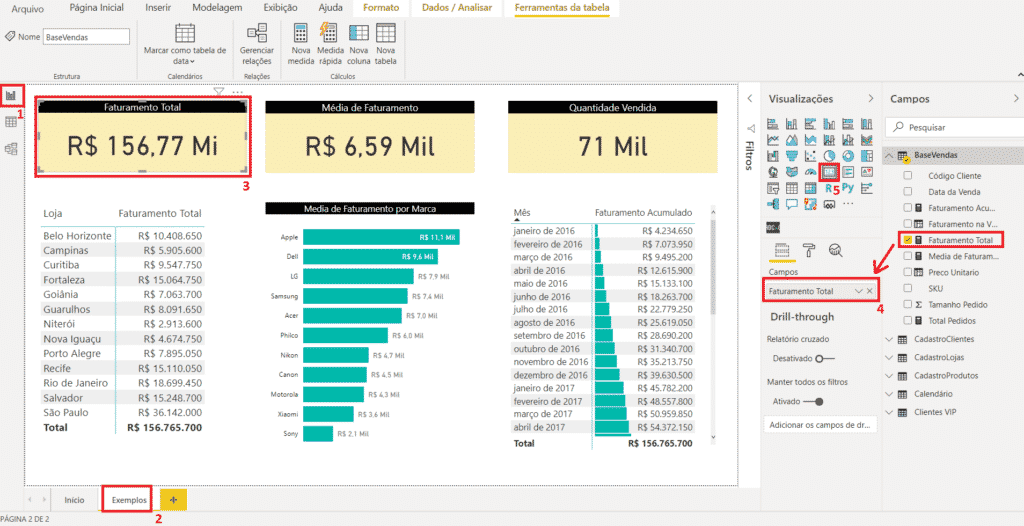
Visualizando medidas no Power BI
Se clicarmos, em campos, na medida de Média de Faturamento, podemos visualizar a seguinte expressão:
Que também é uma expressão DAX, onde AVERAGE é a fórmula DAX que calcula a média de valores de uma coluna.
Além da visualização de cartão, podemos apresentar as medidas segmentadas conforme desejarmos, utilizando tabelas ou gráficos. No caso do faturamento total, inserimos a tabela logo abaixo do cartão com o faturamento total sendo segmentado conforme as localidades das lojas. Ao clicarmos na tabela, vemos que seus campos são nossa medida de Faturamento Total e a coluna de Loja da base de dados.
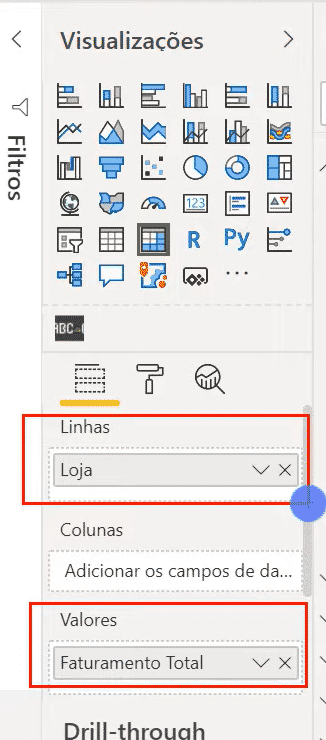
Campos da tabela Power BI
O mesmo vale para a média de faturamento, onde há um gráfico logo abaixo do cartão da medida, onde temos como campos a Média de Faturamento e a coluna que contém a informação Marca, trazendo assim a média de faturamento por marca.
Assim, conseguimos usar fórmulas DAX simples de média e soma para trazermos informações e visuais para nossa base de dados.
Podemos criar também fórmulas DAX um pouco mais complexas, mas que trazem informações relevantes sobre nossos dados. É o caso da medida Faturamento Acumulado. Podemos expandir a medida clicando na seta na lateral direita, conforme segue:

Medida Faturamento Acumulado Power BI
E assim, a linguagem DAX aparece como uma linguagem de programação, na qual podemos fazer fórmulas organizadas, como essa que calcula o faturamento acumulado.
A informação de faturamento acumulado é trazida então em campos de tabelas, como podemos ver na tabela abaixo do cartão de quantidade vendida. Nesta tabela os campos são o faturamento acumulado e o mês, permitindo que vejamos o faturamento acumulado mensal.
Vimos então que podemos construir fórmulas no Power BI através de uma coluna calculada ou de uma medida.
Uma terceira opção de criação de fórmulas está na guia Dados, em Ferramentas de Tabela (ou Modelagem, em versões do Power BI mais antigas). Nela temos 4 opções de cálculo: Nova Medida, Medida Rápida, Nova Coluna e Nova Tabela.
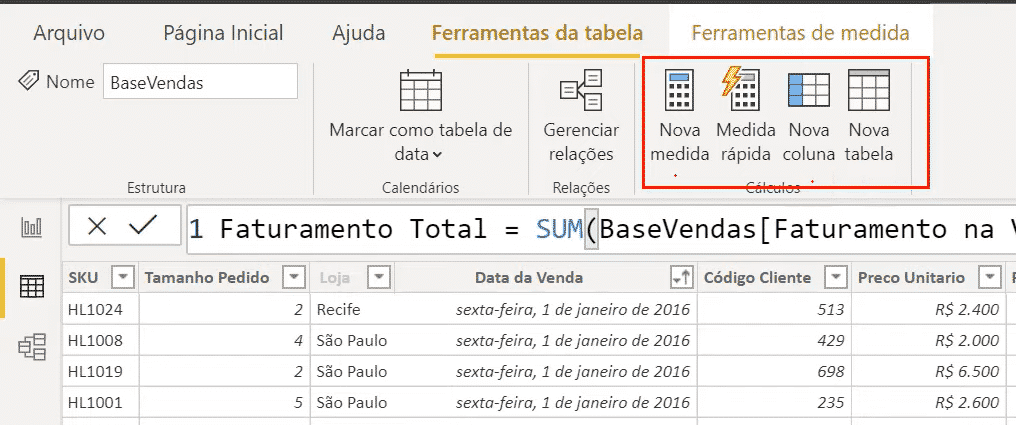
Ferramentas de Tabela Power BI
Temos as opções de medida que já vimos, onde Nova medida cria uma medida e Medida rápida é o mesmo que uma medida, mas com algumas fórmulas padrão prontas para auxiliar o usuário. Temos também opção de criar uma coluna calculada (botão Nova coluna).
O ícone Nova tabela permite que seja criada uma nova tabela dentro do seu modelo. Então, assim como temos a tabela de Base Vendas, que veio pronta de nossa base de dados, podemos ter tabelas novas criadas utilizando a linguagem DAX.
No nosso exemplo, temos a base de clientes, já existente no modelo. Podemos criar uma nova tabela que traga só os clientes que tenham comprado acima de um determinado valor. Esta tabela foi criada em nosso modelo, sendo a tabela Clientes VIP. Clicando nela, podemos ver a fórmula DAX que foi utilizada para sua construção:
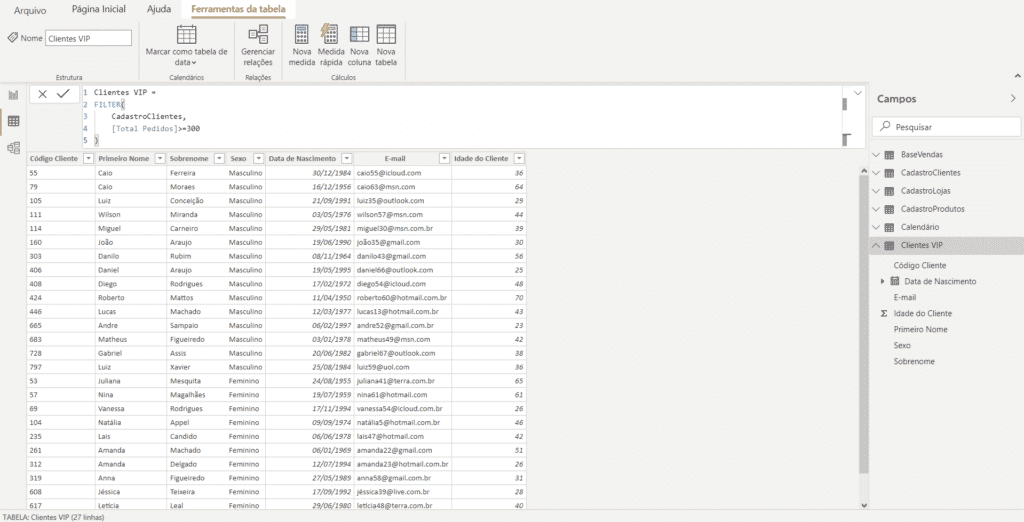
Clientes VIP (Nova tabela)
Temos então que a tabela de clientes VIP foi criada utilizando a seguinte fórmula DAX:
Que filtra na tabela de clientes os que tenham o número total de pedidos maior ou igual a 300.
Assim, vimos que em DAX é possível criar colunas, medidas e tabelas utilizando fórmulas simples ou fórmulas mais complexas, conforme nossa necessidade. Vimos também que é possível criar visuais diversos, como gráficos, cartões e tabelas, utilizando as informações que calculamos através da linguagem DAX.
Você conhece as modalidades de curso que a Hashtag Treinamentos oferece? Possuímos uma ampla variedade de cursos, tanto online quanto presenciais! Clique para saber mais!
Quer aprender mais sobre Power BI com um minicurso gratuito?

Sócio fundador e especialista em Python da Hashtag Treinamentos. Criador do Método Impressionador para ensinar pessoas comuns a crescerem na carreira e se destacarem na empresa usando o Python.