Nessa publicação vou te ensinar a juntar planilhas Excel. Mais especificamente, vamos ver como podemos utilizar o Power Query para juntar várias planilhas em uma só!
Caso prefira esse conteúdo no formato de vídeo-aula, assista ao vídeo abaixo!
https://youtu.be/ri3meWvh1iE
Para baixar a planilha utilizada nessa aula clique aqui!
O Power Query é uma tecnologia de conexão de dados que permite que você descubra, conecte, combine e refine fontes de dados para atender às suas necessidades de análise. Os recursos do Power Query estão disponíveis no Excel e no Power BI desktop.
Abaixo temos a fonte dessa informação assim como o link para download dessa ferramenta para as versões 2010 e 2013:
Vamos utilizar o Power Query para poder juntar os dados de várias planilhas em uma só, sem que haja a necessidade de entrar em cada uma delas e copiar o conteúdo delas para uma planilha geral.
Então essa ferramenta vai permitir com que o usuário consiga juntar planilhas excel em uma única de forma automática.
O primeiro passo é fazer o download das planilhas, que são 7 no total, no entanto uma delas será utilizada para combinar as outras, que é a planilha de Resumo.
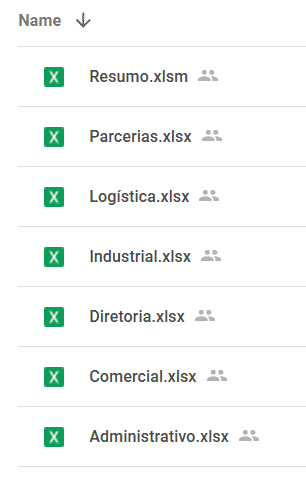
Lista para juntar planilhas Excel
Feito isso vamos abrir uma delas para que o usuário possa ver o padrão que todas elas seguem.
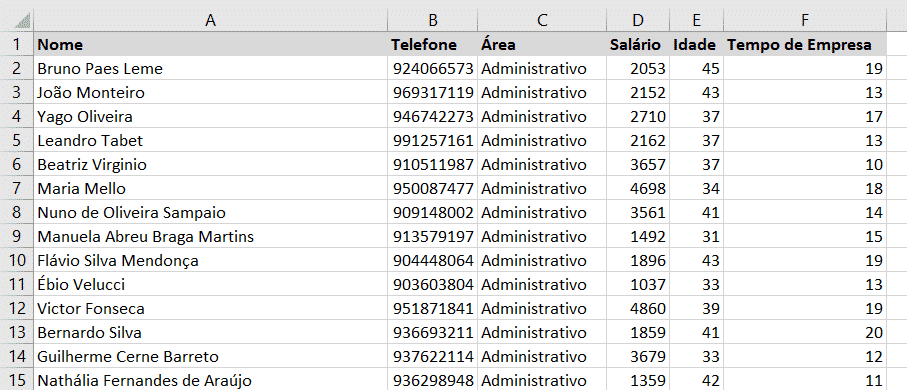
Padrão dos dados das planilhas
É possível observar que temos planilhas com 6 colunas, contendo as informações das pessoas de cada um dos setores vistos anteriormente. Como elas tem o mesmo padrão fica mais fácil para juntar todas elas em uma única.
Para acessar o Power Query é bem simples basta ir até a guia Dados, em seguida em Obter Dados e por fim Iniciar Editor do Power Query.
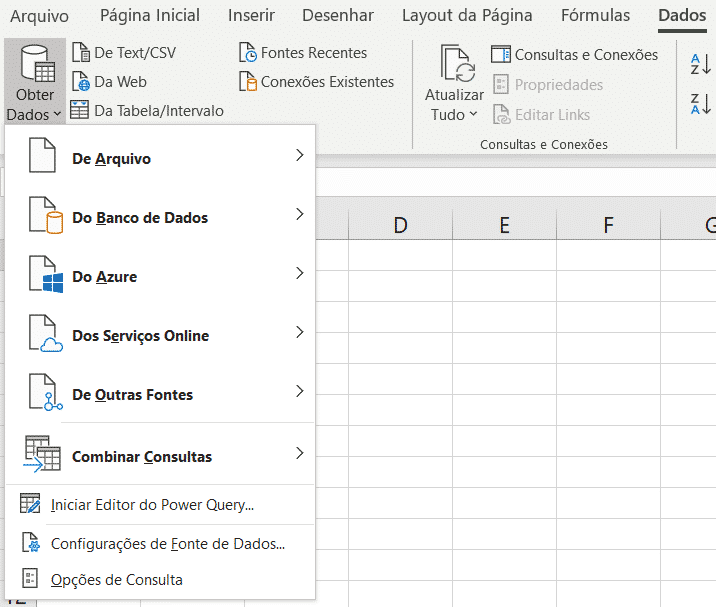
Opção para abrir o ambiente Power Query
Ao selecionar essa opção será aberto o ambiente do Power Query.
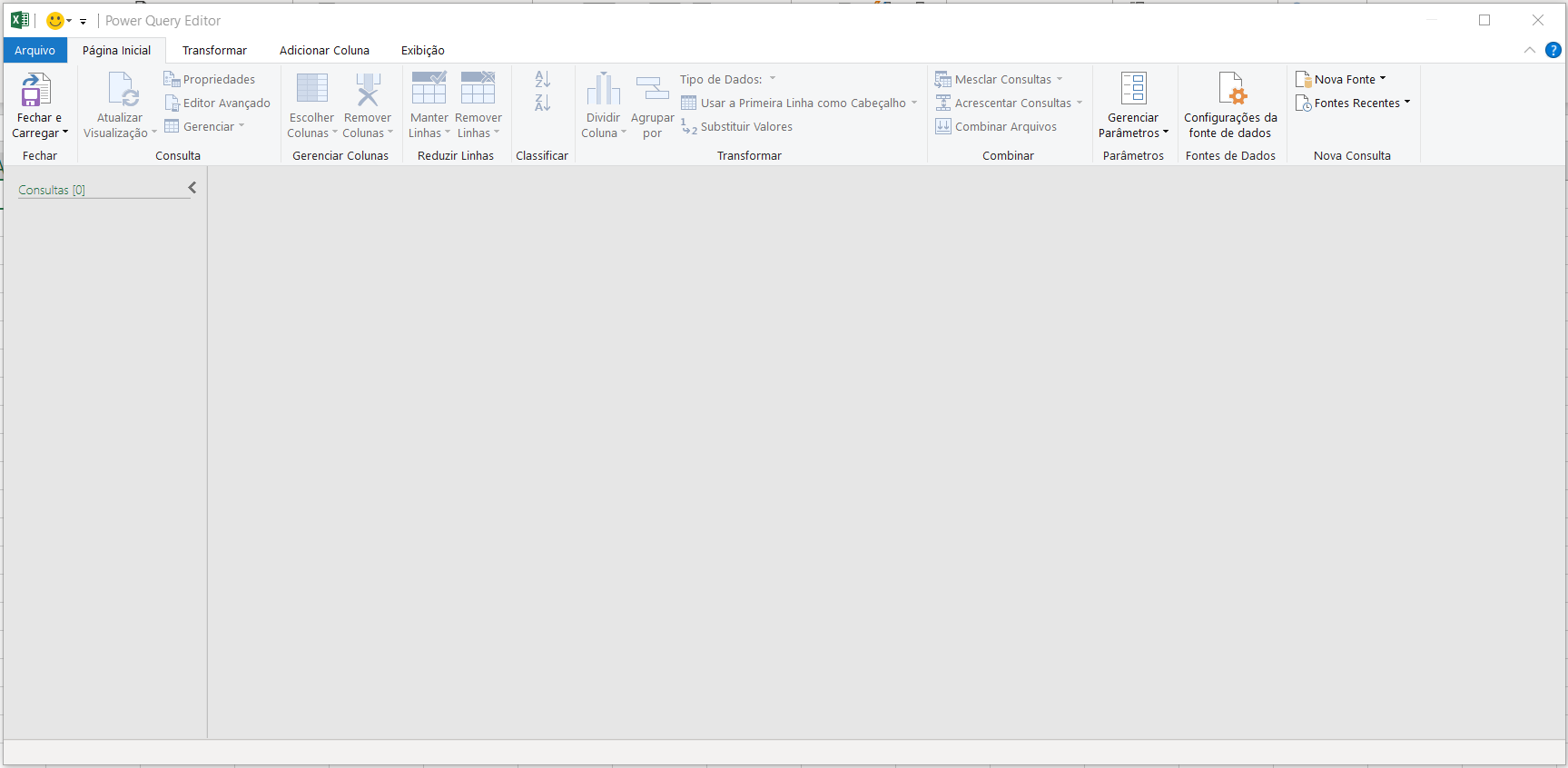
Ambiente Power Query
Para importar os arquivos vamos até a Página Inicial, em seguida em Nova Fonte, Arquivo e por fim vamos escolher a opção Pasta, pois ao escolher Excel teremos que selecionar de um por um os arquivos.
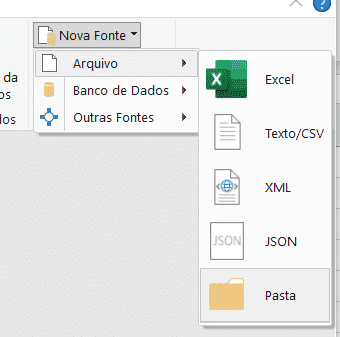
Importando arquivos utilizando a opção Pasta – Juntar planilhas excel
Em seguida teremos que colocar o caminho da pasta e pressionar OK.
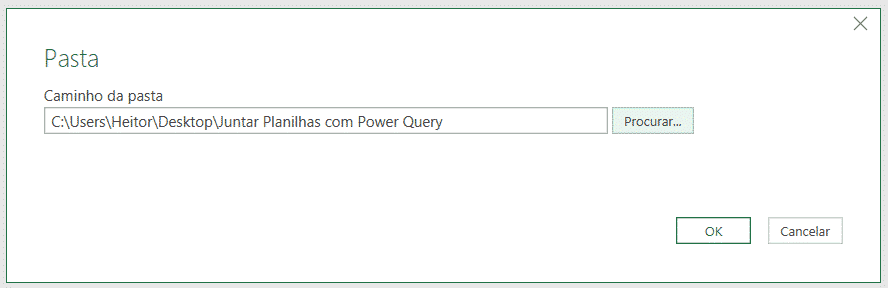
Selecionando o caminho da pasta
Ao pressionar OK teremos a pré-visualização de todos os arquivos que foram encontrados dentro da pasta.
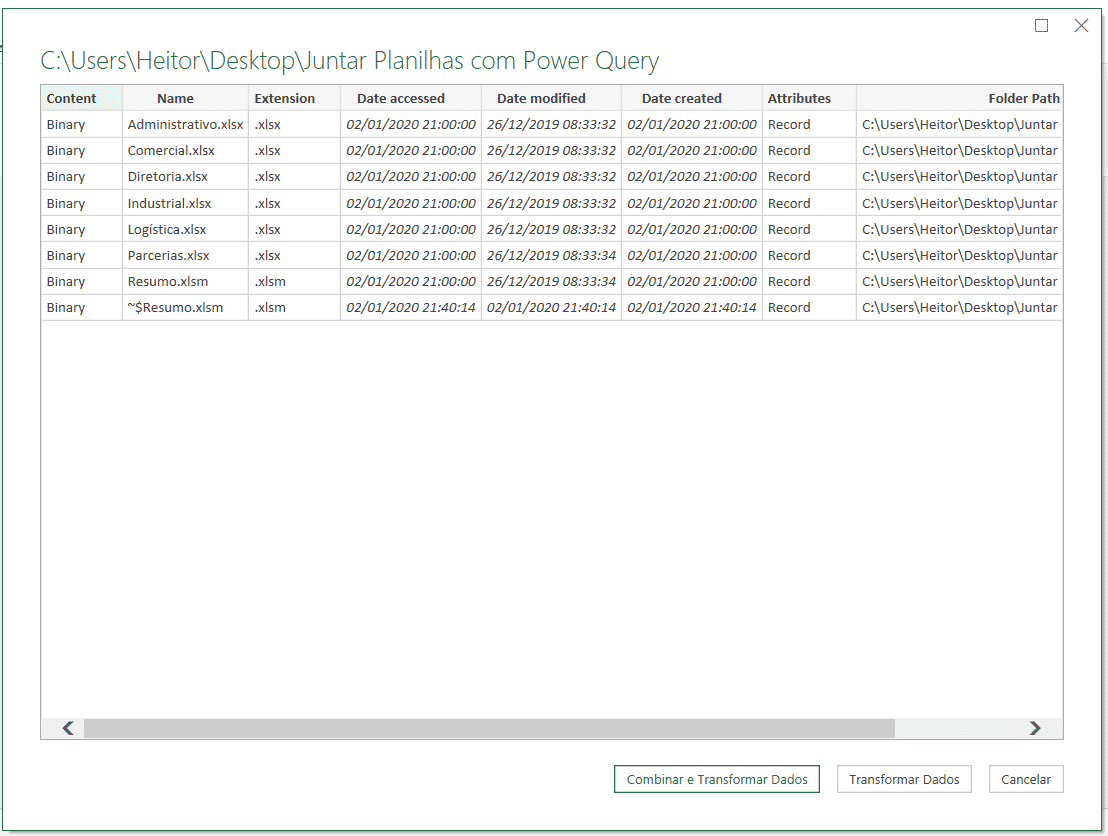
Pré-visualização dos arquivos
Em seguida vamos selecionar a opção Transformar Dados para poder alterar o que queremos desses dados, pois temos 2 arquivos que não vamos utilizar que são os 2 arquivos Resumo.
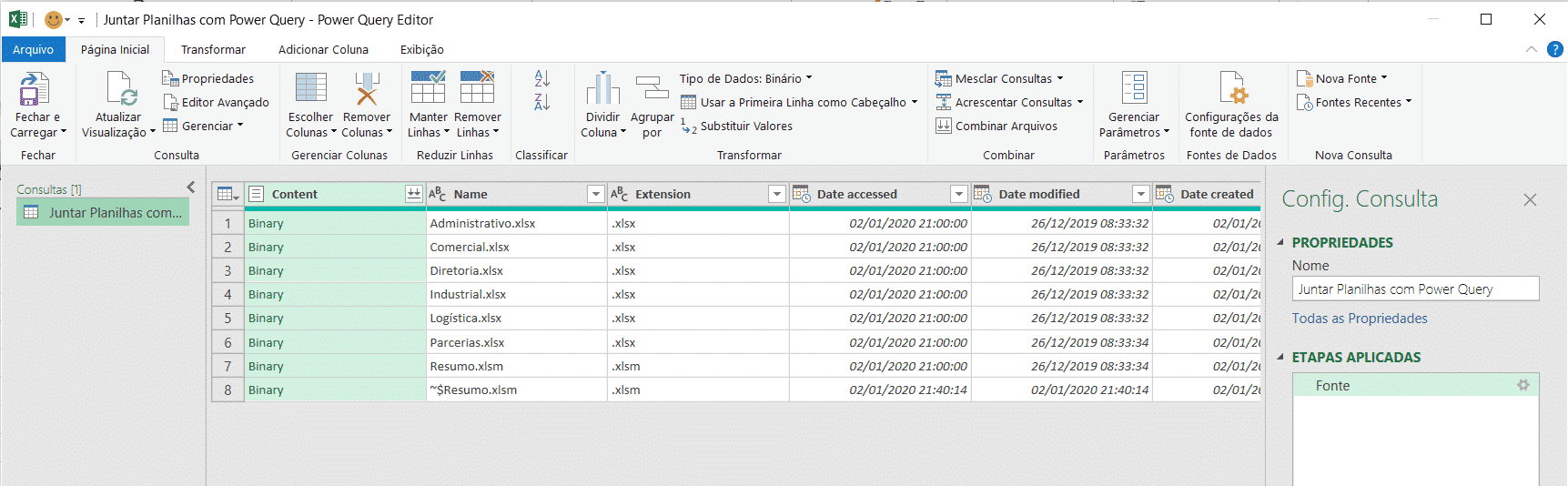
Power Query com os arquivos selecionados para juntar planilhas excel
Na parte de nome vamos remover a marcação das planilhas que não queremos.
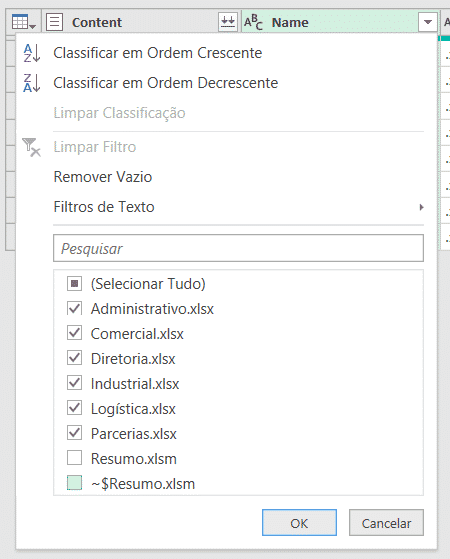
Filtrando para juntar planilhas excel
Feito isso teremos apenas as planilhas que serão utilizadas para se tornarem apenas uma.
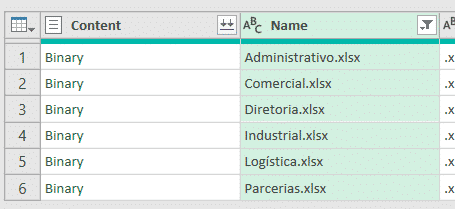
Planilhas que serão utilizadas
Para combinar esses arquivos vamos clicar nas duas setas logo ao lado de Content. Feito isso teremos uma nova janela para mostrar a pré-visualização
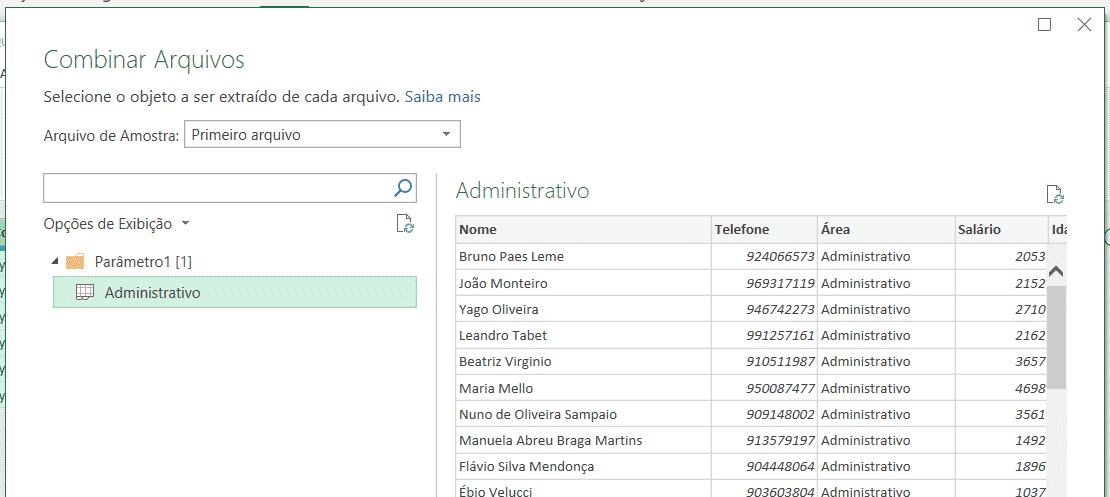
Pré-visualização dos dados de cada planilha
Nessa janela é possível selecionar e visualizar os arquivos de amostra, que são os arquivos a serem combinados. Para combinar esses arquivos basta selecionar a pasta Parâmetro e clicar em OK.
O próximo passo é escolher quais colunas vamos querer que o programa traga das planilhas. Para isso basta clicar nas duas setas da coluna Data.
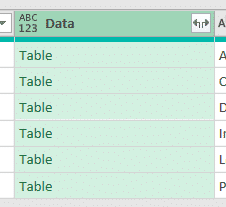
Coluna de dados (Data em inglês)
Será aberta uma nova janela, nela vamos desmarcar a opção Use o nome da coluna original como prefixo, em seguida basta pressionar OK.
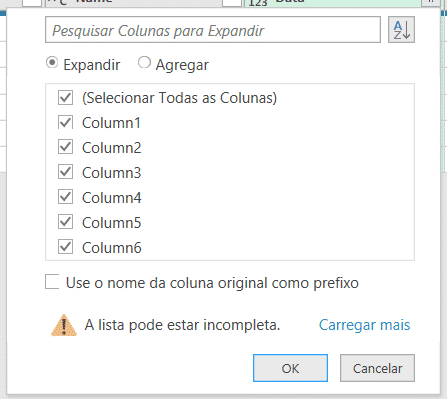
Janela para selecionar as colunas que serão utilizadas
Feito isso o programa irá carregar todas as planilhas com as colunas que foram selecionadas.
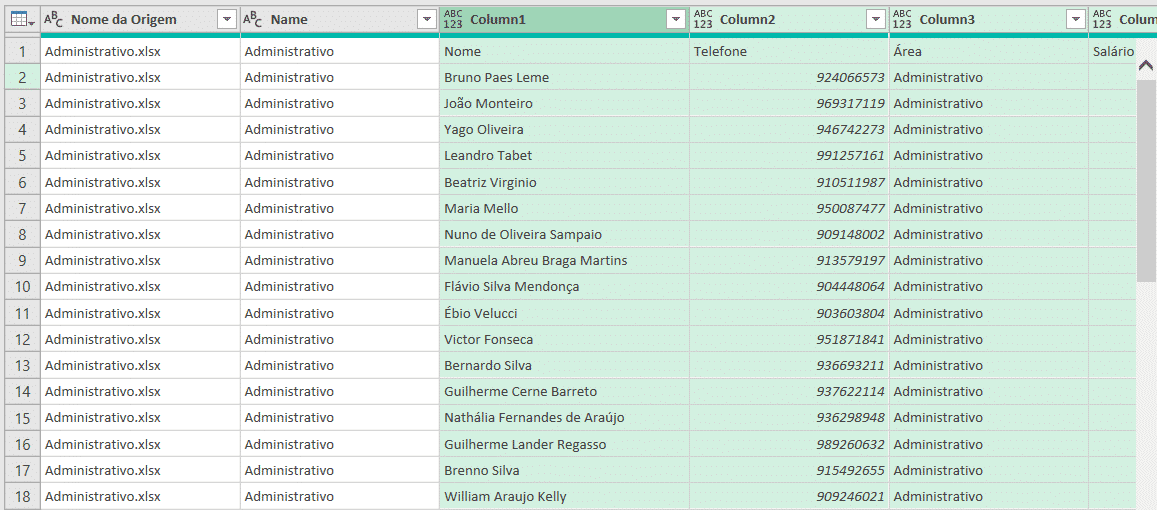
Resultado das planinhas em conjunto – Juntar planilhas excel
Caso o usuário queira verificar se todas as áreas foram carregadas basta selecionar o filtro da coluna de Área, dessa forma será possível verificar se todas as áreas se encontram nos dados combinados.
É possível observar que temos algumas colunas que não vamos querer, temos 2 antes dos nossos dados e 3 delas logo depois. Para excluir essas colunas basta selecioná-las e utilizar a opção logo acima de Remover Colunas.
Para finalizar vamos utilizar a opção Usar a Primeira Linha como Cabeçalho para que possamos pegar os dados da primeira linha, que são de fato os cabeçalhos das planilhas que estamos utilizando. Dessa forma teremos os cabeçalhos com os nomes corretos.
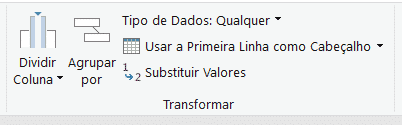
Ferramenta para colocar a primeira linha como cabeçalho
Ao fazer isso teremos o seguinte resultado.
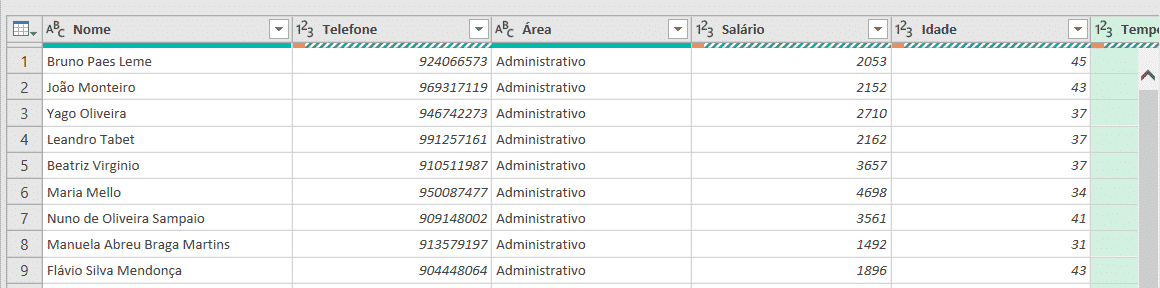
Cabeçalhos ajustados
Por fim para enviar esses dados ao Excel vamos selecionar a opção Fechar e Carregar, lembrando que pode demorar um pouco para que os dados sejam carregados.

Opção para levar os dados ao ambiente Excel
Feito isso teremos todas as planilhas combinadas dentro do ambiente Excel sem a necessidade de copiar uma por uma para dentro do programa.
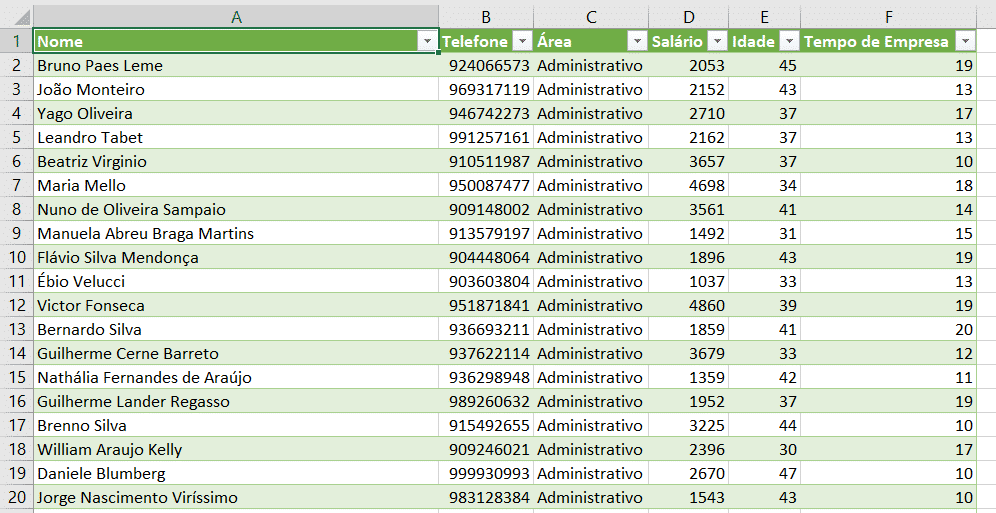
Tabela combinada dentro do ambiente Excel – Juntar planilhas excel
Agora que todos os dados estão combinados dentro de uma única planilha o usuário pode pensar que ao inserir um novo dado em uma das planilhas terá que refazer todo o procedimento feito até aqui. Felizmente isso não será necessário, para testar isso vamos entrar em uma das planilhas e inserir o nome Heitor Prado e os outros dados (podem ser dados aleatórios, só para que o usuário veja o funcionamento).
Feito isso vamos salvar o arquivo e na planilha resumo vamos até a aba Design (lembrando que alguma célula da tabela deverá estar selecionada para que essa aba seja mostrada) e em seguida vamos selecionar a opção Atualizar.
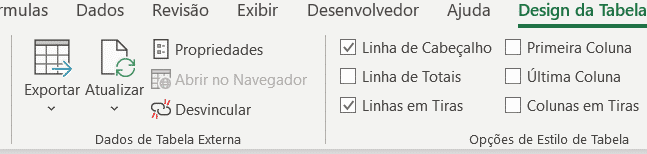
Opção para atualizar a planilha
Feito isso podemos procurar o nome que foi escrito no filtro de nome e verificar que agora esse nome já aparece na lista, ou seja, quando atualizamos o Excel irá refazer todo o procedimento que pegar todas as 6 planilhas que combinamos, desta forma ele vai atualizar todos os novos dados que foram inseridos em qualquer uma das planilhas.
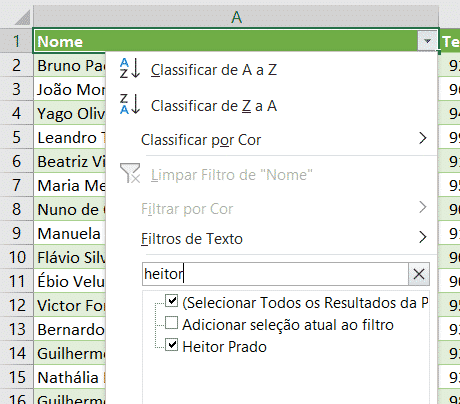
Verificando o nome que foi inserido em uma das planilhas
Foi possível nesta aula aprender como fazer para combinar várias planilhas em uma única de uma forma automática sem que o usuário tenha que copiar o conteúdo de cada uma delas para poder colar.
Esse procedimento de colar as 6 planilhas poderia ter sido mais rápido, pela quantidade, no entanto se tivermos 20, 50… planilhas isso pode se tornar uma tarefa muito mais difícil.
Outro ponto importante é que quando o usuário faz o procedimento de copiar e colar, quando atualizar os dados de uma das planilhas ele terá que pegar esses dados que foram atualizados manualmente e passar para a planilha de resumo. Só que o problema é que o usuário pode não saber quais foram esses dados, então iria precisar deletar todos os dados e copiá-los novamente.
Utilizando o Power Query eliminamos esses dois problemas, pois o procedimento só precisa ser feito uma única vez e sempre que adicionar novos dados basta atualizar a tabela que todos os dados serão atualizados dentro da planilha resumo.
Para acessar outras publicações da Hashtag, acesse: https://www.hashtagtreinamentos.com/blog
Se você mora no Rio de Janeiro ou em Niterói e nunca fez um dos cursos da Hashtag Treinamentos você não sabe o que está perdendo! São mais de 13.000 alunos treinados em nossos cursos de Excel, VBA e Power BI!
Quer aprender tudo de Excel para se tornar o destaque de qualquer empresa?

Sócio fundador e especialista em Python da Hashtag Treinamentos. Criador do Método Impressionador para ensinar pessoas comuns a crescerem na carreira e se destacarem na empresa usando o Python.