Vou te mostrar como utilizar o editor de consultas para importar PDF para o Power BI apenas com alguns cliques e ajustes na tabela.
Caso prefira esse conteúdo no formato de vídeo-aula, assista ao vídeo abaixo ou acesse o nosso canal do YouTube!
Para receber a planilha que usamos na aula no seu e-mail, preencha:
Olá pessoal, hoje vamos aprender como como importar informações de PDF para o Power BI.
É muito comum que você queira trabalhar com tabelas presentes nos arquivos em Excel, que geralmente são feitos mas não podem ser editados. Importá-los para o Power BI pode ser uma boa forma de editar esses dados, extrair informações a partir deles e fazer análises em relatórios.
Para começar a importar, devemos estar com o Power BI aberto, e ir em Página Inicial -> Obter dados -> Mais… -> PDF -> Conectar. Em seguida iremos buscar o arquivo em PDF na pasta do seu computador para ser utilizado.
Em seguida, teremos o seguinte quadro de importação:
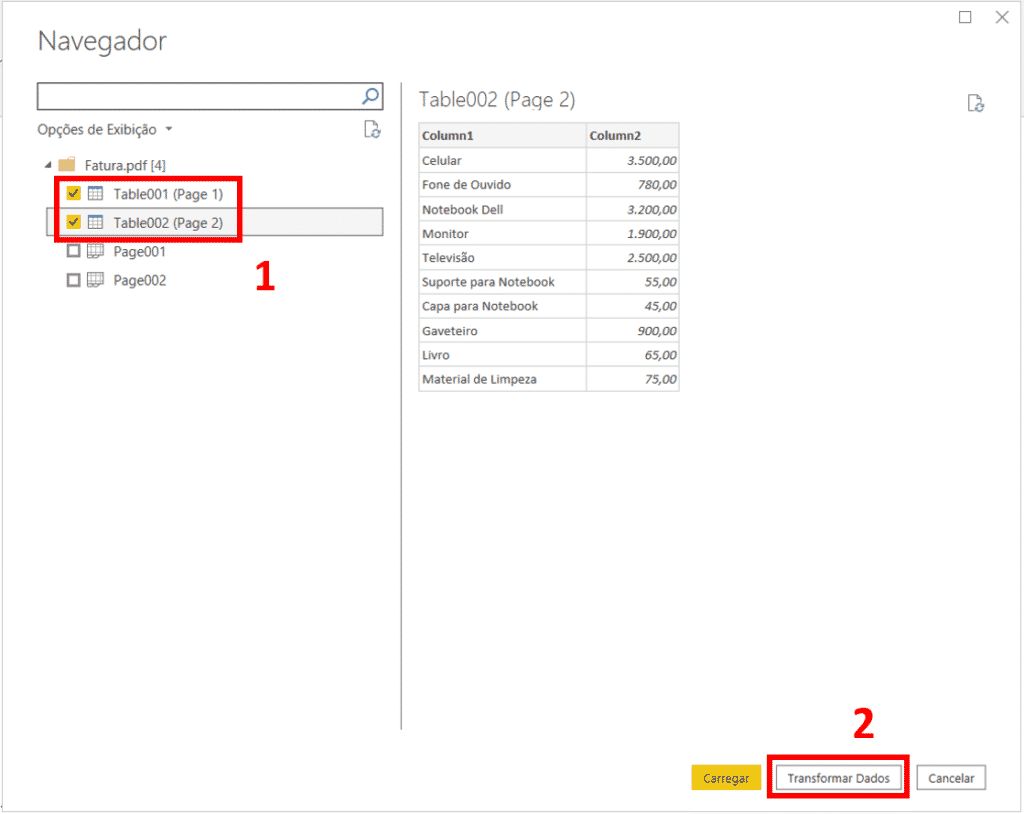
Teremos então, que selecionar as tabelas de interesse. No vídeo, escolhemos as duas primeiras tabelas (em 1 na imagem acima) e clicamos em Transformar Dados (em 2), para que seja aberto o Power Query.
Primeiramente, ao importar as tabelas, devemos sempre renomeá-las com nomes intuitivos para que facilitemos nossa análise de dados e não fique confuso o nosso tratamento, nos ajude a ser mais eficientes.
Para modificar seus nomes, devemos ir no menu à esquerda aberto, no ambiente do Power Query, clicar duas vezes no nome da tabela visualizada (destacada), e digitar o nome desejado. Repetiremos esse procedimento para as duas tabelas, e teremos os nomes Tabela 1 e Tabela 2, como no vídeo.
Ao importar os dados para o editor de consultas (Power Query), vemos que temos informações complementares em duas tabelas diferentes, mas que poderiam estar em uma única tabela. E adivinhe o que vamos fazer? Justamente, iremos juntá-las numa tabela só.
No exemplo dado no vídeo, iremos criar uma terceira tabela contendo as informações das duas tabelas existentes. Para juntar as duas tabelas numa nova (terceira), devemos, com a Tabela 1 selecionada, ir na guia Página Inicial do Power Query, em seguida clicar em Combinar -> Acrescentar consultas como Novas. Em seguida se abrirá uma caixa para dizermos como faremos essa adição de consultas. Observe abaixo como faremos:
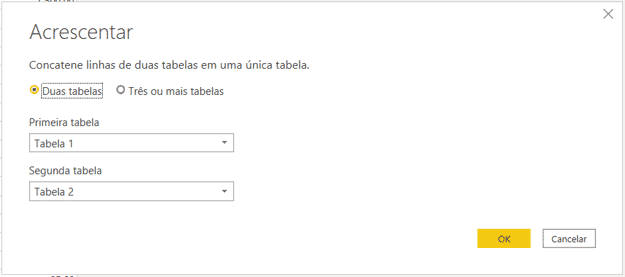
Ao clicar em OK, repare que não aconteceu o que queríamos exatamente. Porque o resultado disso foi uma tabela com quatro (4) colunas cheias de “vazios” (null), com o nome Acrescentar. Iremos renomear essa tabela, como de costume, para “Fatura”.
Para chegar onde queríamos, precisaríamos igualar os nomes das colunas das nossas tabelas. Repare que na Tabela 1 temos colunas de nomes Descrição e Montante, e a Tabela 2 tem as colunas Column1 e Column2, por isso o Power BI confundiu as informações e colocou em 4 colunas.
Ao renomear Column1 e Column2 na tabela 2 para os mesmos nomes presentes na tabela 1, e repetindo o processo de acrescentar consultas como novas, vemos que teremos uma terceira tabela da forma ideal, que queríamos, com duas colunas, com a Descrição e Montante de tabela 1 e tabela 2 “somadas”.
OBS: Uma dica legal é não carregar as tabelas (Tabela 1 e Tabela 2) que utilizamos para formar a tabela de Fatura para o Power BI. Lembrando que todas essas operações fizemos no ambiente temporário do Power BI, o Power Query. Se clicarmos com botão direito nas tabelas 1 e 2 e desmarcarmos a opção de “habilitar carga”, essas tabelas serão ignoradas na hora de enviar as informações para o Power BI. Só a tabela final (Fatura) irá ser carregada e utilizada pelo Power BI, como você pode ver no vídeo.
Diferente do que muitos pensam, aprender como importar informações de PDF para o Power BI não é algo difícil nem trabalhoso. Apenas precisamos importar as informações e depois tratar as tabelas resultantes.
Por hoje é só pessoal! Siga nossas redes sociais e nosso canal do Youtube para novos conteúdos! Até a próxima!
Para acessar outras publicações de Power BI, clique aqui!
Quer aprender mais sobre Power BI com um minicurso gratuito?

Expert em VBA e Power BI da Hashtag Treinamentos. Auxilia no suporte aos alunos da Hashtag Treinamentos e na criação de conteúdos para os que acompanham nossos canais.