Hoje eu quero te mostrar alguns hacks no PowerPoint, ou seja, algumas dicas em PowerPoint para você impressionar!
Caso prefira esse conteúdo no formato de vídeo-aula, assista ao vídeo abaixo ou acesse o nosso canal do YouTube!
Para receber por e-mail o(s) arquivo(s) utilizados na aula, preencha:
Hoje eu quero te mostrar algumas dicas para sair do zero em PowerPoint e já começar a fazer a diferença nas suas apresentações!
Está curioso para as dicas que eu preparei para você hoje? Então vamos para a aula que ela vai te ajudar a melhorar muito sua apresentação.
Esses hacks no PowerPoint vão te ajudar bastante na sua apresentação, pois são dicas para melhorar o visual e deixar sua apresentação mais organizada.
A primeira dica é como inserir elementos perfeitos no PowerPoint. Quando falamos em elementos perfeitos, estamos falando em figuras geométricas simétricas.
Muita das vezes você vai ver algumas apresentações que os círculos não são círculos perfeitos, os quadrados estão mais para retângulos e isso acaba deixando a apresentação feia.
Por que estou falando isso? Você vai notar que dentro do PowerPoint na guia Página Inicial, nós temos um quadro com algumas formas para inserir.
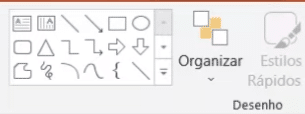
Só que se você notar nós não temos um círculo, temos a elipse, o mesmo vale para o quadrado, nós temos um retângulo.
Com essas figuras, nós conseguimos fazer tanto o círculo, quanto o quadrado, mas para que isso funcione as medidas precisam ser iguais nos 2 lados.
E como vamos fazer isso? É muito simples, na hora que você for construir a sua forma você vai segurar a tecla SHIFT e arrastar.
Dessa maneira a sua forma vai ficar simétrica, então você vai garantir que qualquer elemento que esteja criando fique simétrico e perfeito!
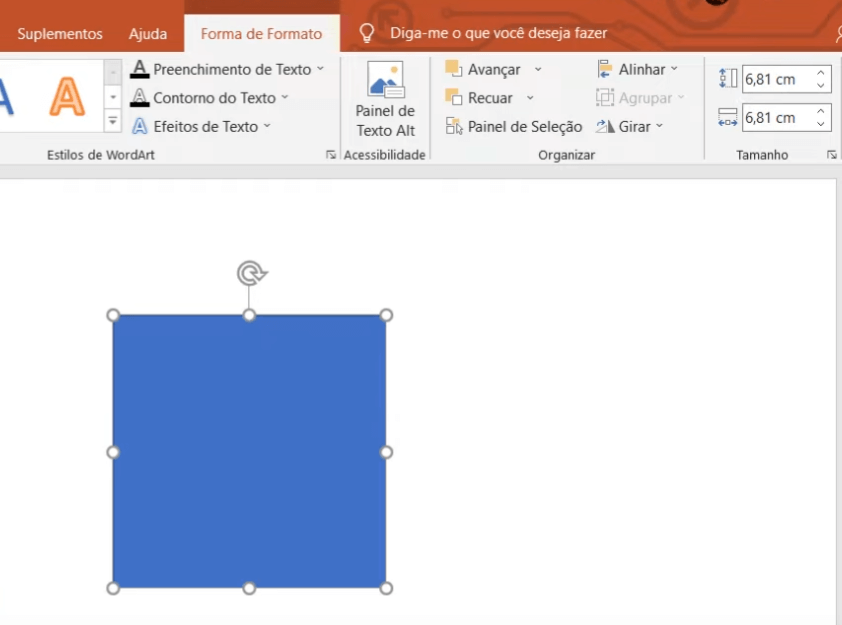
Nessa imagem você vai notar que o tamanho da imagem está simétrico na guia Forma de Formato. Veja que temos 6,81 cm de altura e 6,81 cm de largura.
A segunda dica é como alinhar elementos no PowerPoint, isso vai ser tão importante quanto a criação dos elementos perfeitos.
Você não quer criar elementos que não estejam alinhados, então nada de ficar tentando alinhar no olho, o PowerPoint possui ferramentas para te auxiliar, então vamos utilizá-las!
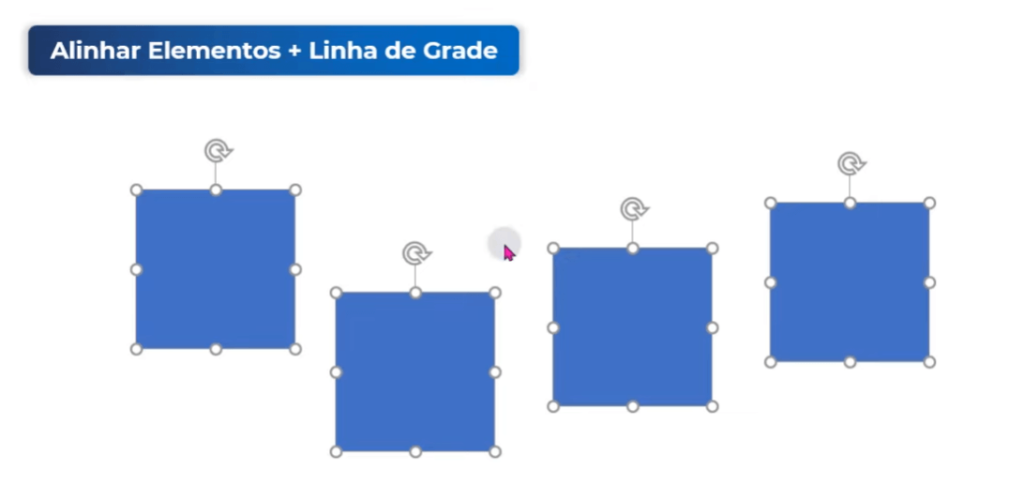
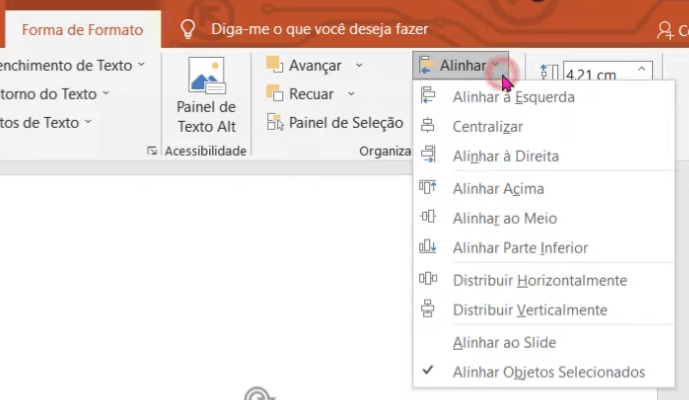
Depois de selecionar suas formas, você pode ir até a guia Forma de Formato e na parte de Organizar pode selecionar Alinhar.
Nessa parte você tem diversas opções de alinhamento, então basta utilizar a que melhor atende sua necessidade.
Claro que você pode testar todas para verificar como cada uma delas vai alinhar os seus elementos.
Ainda nessa parte de alinhamento, nós podemos habilitar tanto as Linhas de Grade, quanto as Guias no PowerPoint para facilitar o posicionamento desses elementos dentro da apresentação.
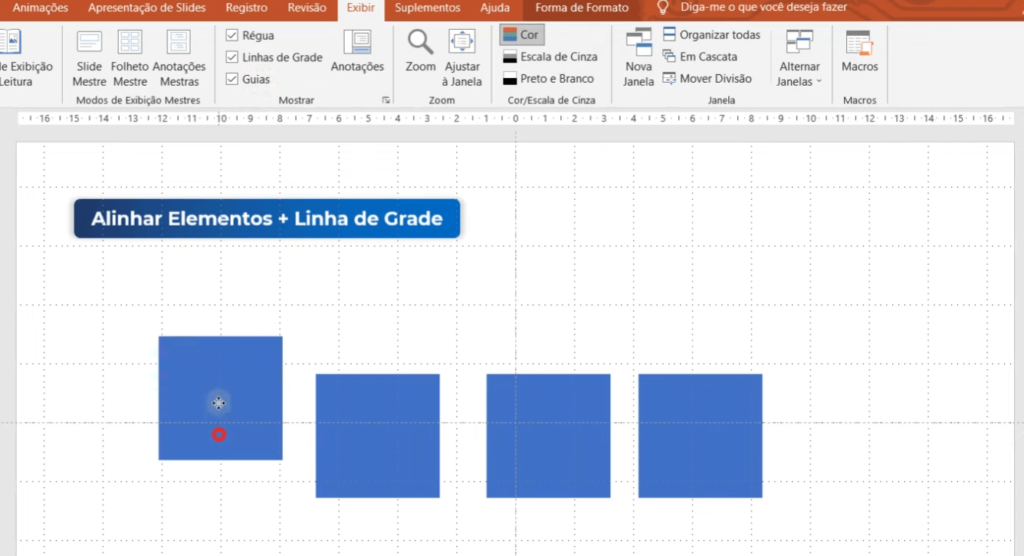
Isso vai te ajudar a verificar se os elementos estão posicionados no local correto e com uma distância igual caso precise.
Em algumas apresentações você pode ter diversas formas e talvez tenha que alterar a formatação de todas essas formas.
Nesse caso você não vai precisar alterar de um por um, pode ficar tranquilo! Basta selecionar todos os elementos de uma só vez, com o mouse passando por todos ou segurando a tecla CTRL e clicando em cada um caso tenham outros elementos no meio.
Depois disso é só formatar normalmente que todos os elementos selecionados ficarão com a mesma formatação.
Outra opção é você formatar apenas um elemento e depois utilizar o Pincel de Formatação para copiar essa formatação para os demais elementos.
Agora nós vamos para uma dica bem interessante, que é mesclar formas no PowerPoint.
Você deve ter notado que já temos algumas formas dentro do programa disponíveis, mas nem sempre você vai querer utilizar o que você tem, então você tem uma possibilidade de criação outras formas.
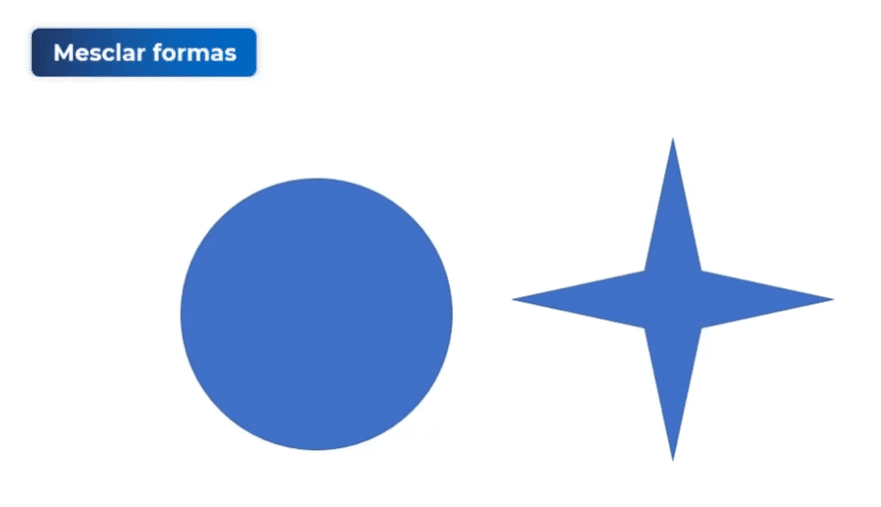
Nesse exemplo criamos duas formas padrões do PowerPoint, mas nós vamos alinhar elas para dar origem a outra forma.
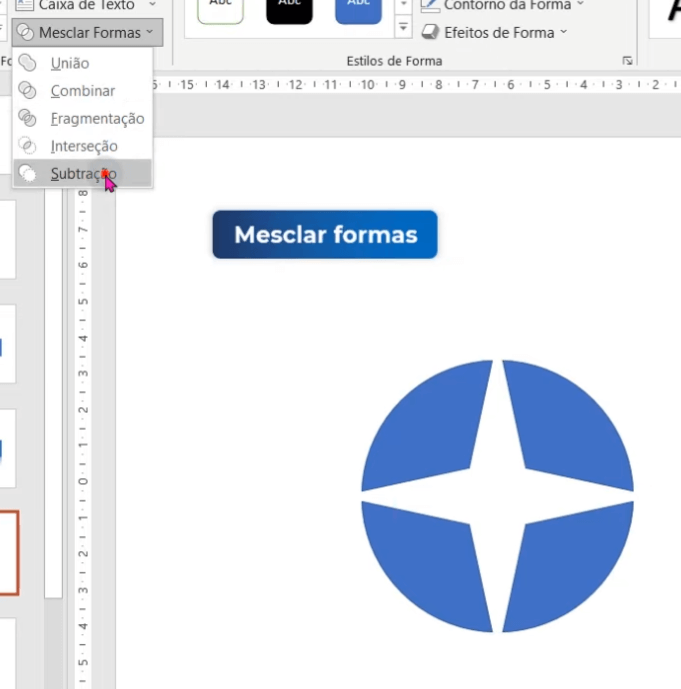
Na guia Formata de Formato na parte de Inserir Formas nós temos a opção de Mesclar Formas.
Aqui você ter algumas opções para mesclar essas formas, e a medida em que você passa o mouse em cima dessas opções você já vai conseguir ver uma prévia do resultado.
Então você pode verificar como vai ficar o resultado dessa nova forma que está criando. Nesse caso nós utilizamos a subtração, então retiramos a forma de estrela do nosso círculo.
Para nossa próxima dica vamos abordar a parte de cortar usando taxa de proporção. Isso é importante quando queremos cortar uma imagem, mas mantendo uma certa taxa.

Claro que no olho isso é muito mais difícil, então o PowerPoint já possui esse recurso para facilitar a sua vida.
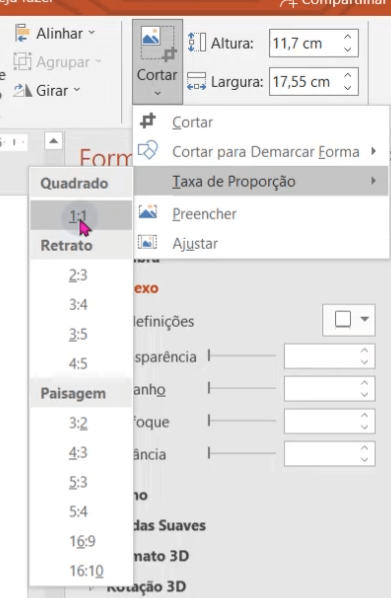
Na guia Formato de Imagem, dentro da opção Cortar nós temos essa parte de Taxa de Proporção.
Aqui você vai ter quais são essas proporções para que já tenha um tamanho fixo nessa proporção sem que você tenha que encontrar esse tamanho de forma manual.
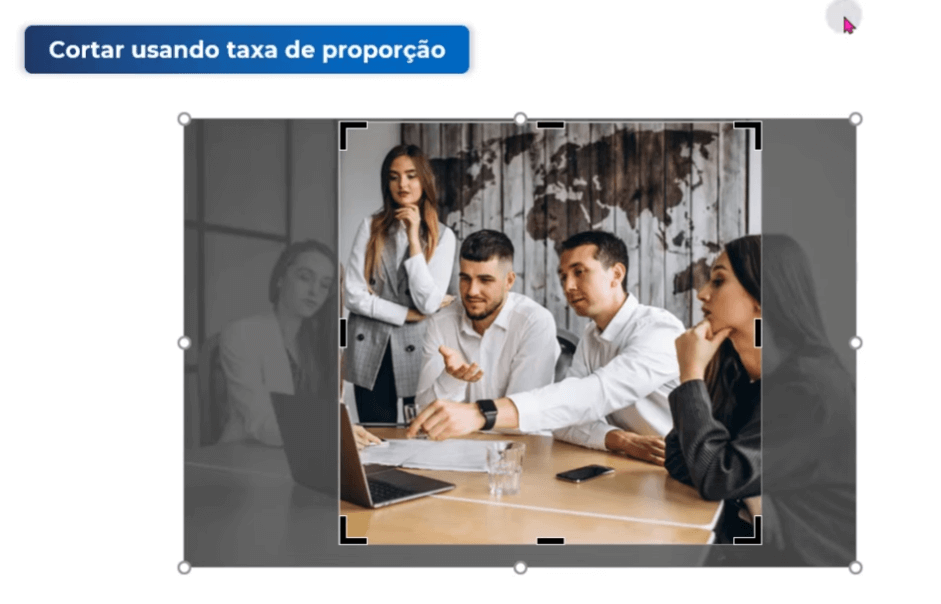
Após escolher em qual proporção vai querer fazer o seu corte, basta posicionar qual a parte da imagem vai ficar dentro desse corte e clicar fora para que o corte seja executado!
Você lembra lá no início que eu falei das opções de mesclar? Pois é, agora vou te mostrar outra aplicação além de criar outras formas.
Vamos supor que você queira pegar uma imagem e queira cortar ela em um formato específico.

Nesse caso temos uma foto de 6 pessoas e vamos querer criar uma imagem circular da primeira pessoa para colocar em um perfil ou em um crachá por exemplo.
Para isso basta acrescentar a forma ao redor do elemento, nesse caso vamos utilizar um círculo para obter o rosto da primeira moça.
Em seguida vamos selecionar a foto e depois vamos selecionar o círculo utilizando a tecla CTRL.
Agora basta ir até a opção de Mesclar e selecionar a opção Interseção, então vamos pegar os elementos comuns as duas formas.
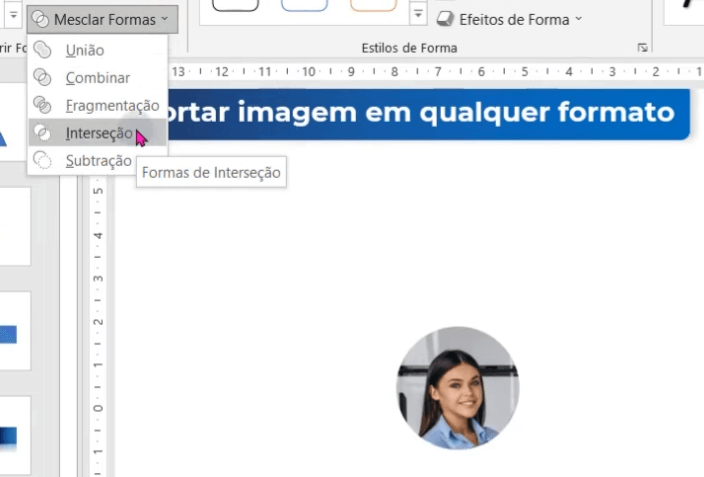
Olha como foi fácil fazer essa criação, agora se você precisar vai poder fazer o mesmo para as outras pessoas e criar essa foto de perfil para todos eles!
OBS: Você pode fazer esse procedimento com qualquer outra forma, não precisa ser um círculo! Mas vale verificar qual forma temos o melhor resultado.
Uma opção muito interessante que temos dentro do PowerPoint é o Painel de Seleção.
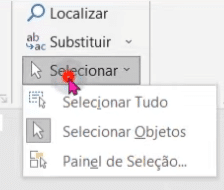
Você o encontra na guia Página Inicial na parte Editando, lá no canto direito onde temos as últimas ferramentas.
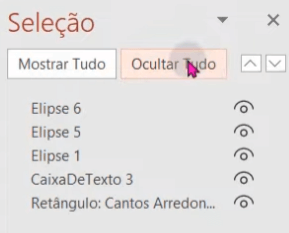
Essa parte é muito parecida com o Photoshop, onde você tem camadas. Isso é muito importante principalmente quando você quer trazer uma forma pra frente ou para trás sem ter que ficar clicando em Avançar ou Recuar na guia Formato de Forma.
Isso é útil ainda mais quando você tem muito elementos, pois fazer isso de forma manual pode demandar muito tempo
Então aqui você pode arrastar o elemento que vai deixar pra frente ou até mesmo ocultar algum elemento para trabalhar em outro com mais facilidade!
Agora vamos para nossa última dica, que é quando temos um texto ou bullet point e queremos transformá-lo em smart art.
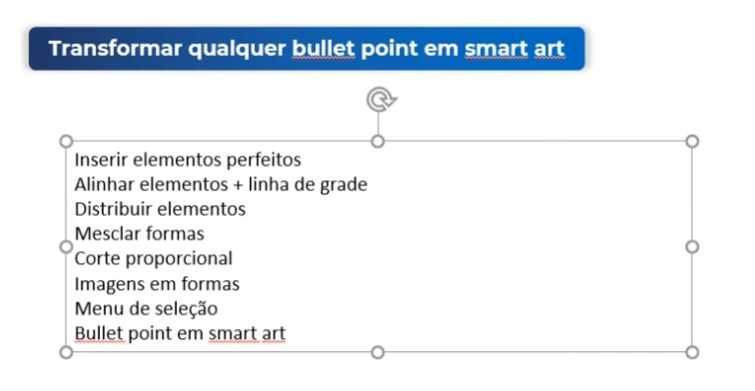
Suponha que você tem esses textos dentro de um único slide e não quer deixá-los assim, pois ficaria meio sem graça.
O que você pode fazer é selecioná-los e ir até a opção Converter em SmartArt dentro da guia Página Inicial.
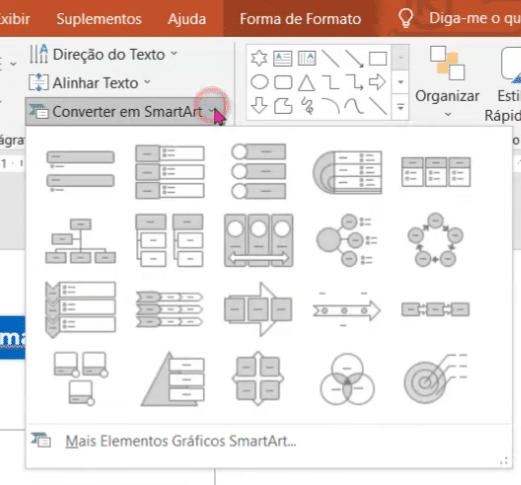
Aqui pode escolher qual se adequa melhor ao que você precisa, depois basta escolher que o seu texto vai virar uma smart art!
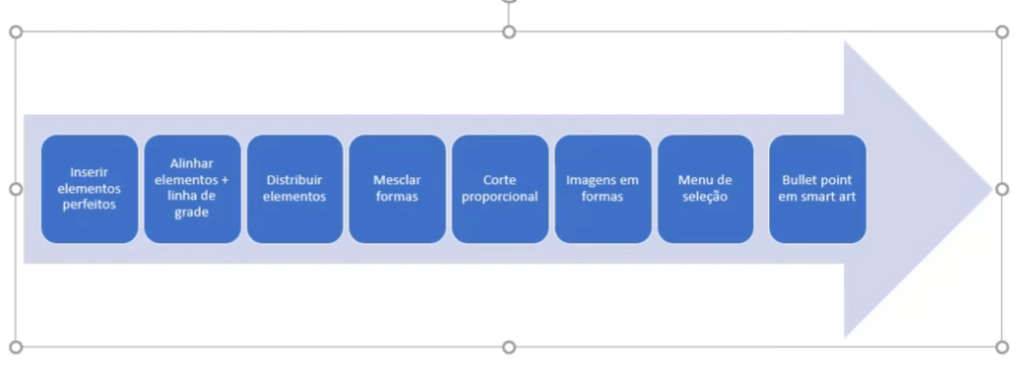
Para finalizar uma dica extra! Ao criar um smart art você deve ter notado que fica com um bloco de informações, mas se for até a guia Forma de Formato em Organizar pode Desagrupar esses elementos.
Assim vai poder trabalhar com eles separadamente e fazer suas mudanças caso precise em cada um desses elementos.
Nessa aula eu te mostrei algumas dicas para você sair do zero no PowerPoint e começar a impressionar com as suas apresentações.
Tenho certeza de que essas dicas já vão deixar sua apresentação muito melhor, mas você precisa praticar para fixar o que aprendeu! E aí, bora praticar esses hacks no PowerPoint?
Para acessar outras publicações de PowerPoint, clique aqui!
Quer aprender mais sobre PowerPoint com um minicurso gratuito?

Expert em conteúdos da Hashtag Treinamentos. Auxilia na criação de conteúdos de variados temas voltados para aqueles que acompanham nossos canais.