Nessa publicação vou te ensinar a criar algo que muito pouca gente conhece! Vou te mostrar como se cria uma guia personalizada no Excel!
Caso prefira esse conteúdo no formato de vídeo-aula, assista ao vídeo abaixo ou acesse o nosso Canal do YouTube para mais vídeos!
Para baixar a planilha utilizada nessa aula clique aqui!
Uma guia personalizada é uma guia criada pelo próprio usuário com as ferramentas escolhidas por ele, ou seja, podem ser ferramentas que mais utiliza no trabalho.
O usuário pode preferir ter todas essas ferramentas em uma única guia para facilitar a execução desse trabalho. Desta forma não há necessidade de trocar de guias sempre que quiser uma ferramenta específica.
Essa guia será utilizada sempre que o usuário quiser criar uma guia com ferramentas específicas, ou seja, pode até criar várias guias uma para cada tipo de trabalho que executa dentro do Excel.
Podendo acrescentar diferentes ferramentas que muita das vezes se encontram em diferentes guias e pode até criar atalhos para ir diretamente para o Instagram ou até mesmo para o Youtube. Esses exemplos vamos mostrar como fazer também nesta aula.
O primeiro passo é bem simples, basta clicar com o botão direito em qualquer parte da barra de ferramentas e selecionar a opção Personalizar a Faixa de Opções.
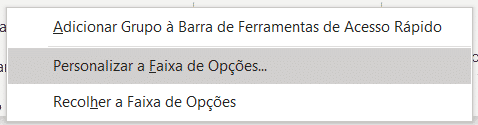
Feito isso será aberta uma guia para que o usuário possa personalizar essa faixa de opções.
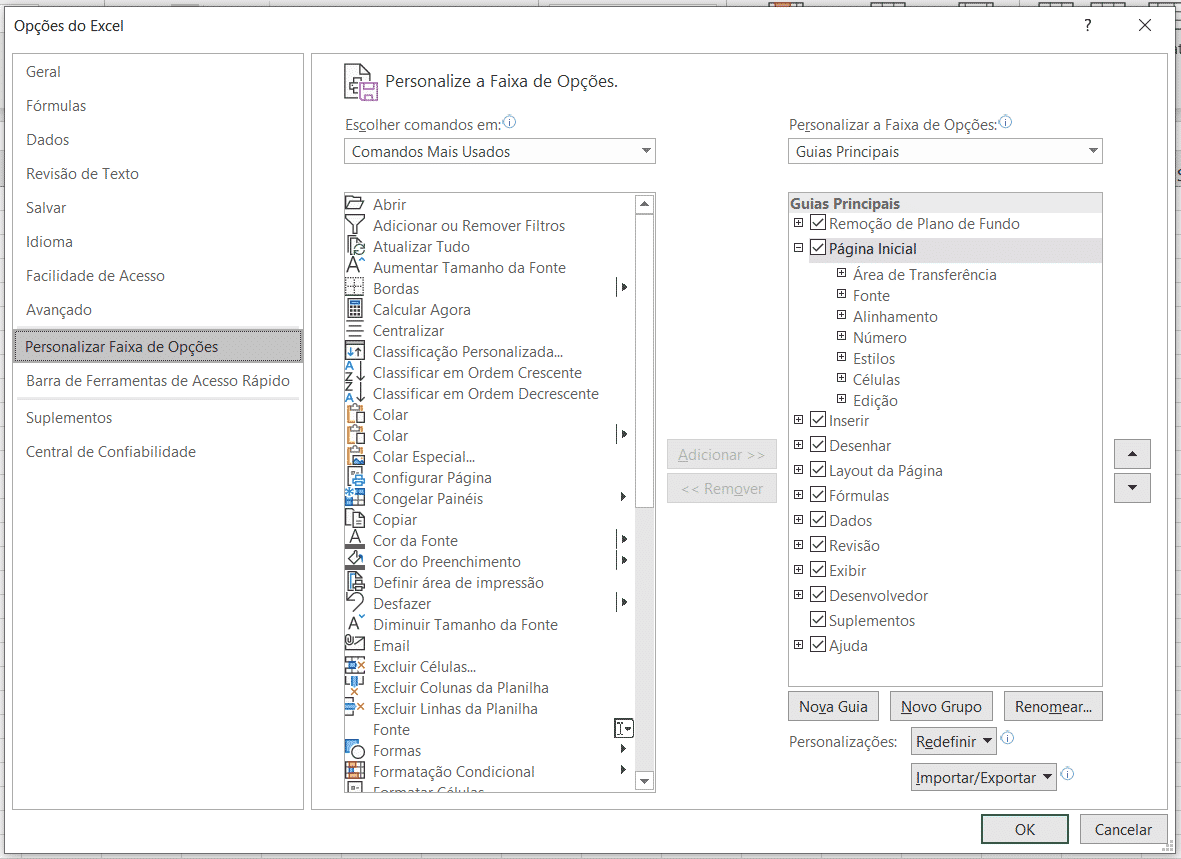
No lado direito dessas opções é possível observar as guias que temos dentro do Excel, como Página Inicial, Inserir, entre outras. O usuário pode marcar ou desmarcar qualquer uma delas para exibir ou não dentro do seu Excel. Como é o caso da guia Desenvolvedor, que pode estar desmarcada e vamos marcar para utilizar posteriormente.
Para a criação da guia vamos selecionar a opção Nova Guia e em seguida em Renomear para que o usuário possa identificar mais facilmente do que se trata a guia criada.
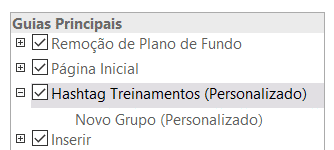
Ao pressionar OK é possível observar que a guia já está dentro do ambiente Excel, no entanto está vazia, pois nenhuma ferramenta foi inserida.
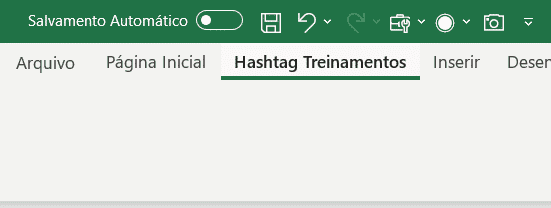
O próximo passo é voltar para a personalização para que possamos alterar o nome do grupo para Ferramentas e inserir as ferramentas desejadas.
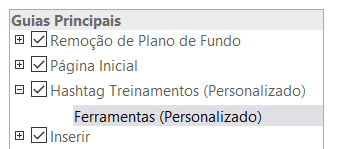
Feito isso podemos então adicionar algumas ferramentas a esse grupo, para isso vamos utilizar as opções que estão à esquerda. Para a busca de ferramentas temos as opção Escolher comandos em.
Essa opção é para filtrar os comandos que são utilizados dentro do Excel. Ao encontrar a ferramenta desejada basta selecioná-la e clicar na opção Adicionar.
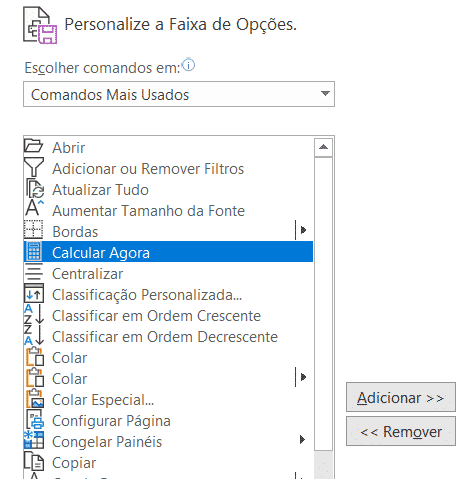
Ao adicionar as ferramentas desejadas elas ficarão dentro do grupo selecionado, portanto as que escolhemos ficarão dentro de Ferramentas.
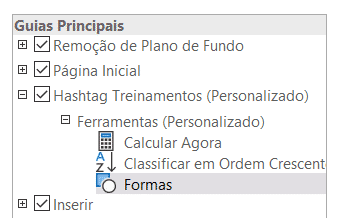
Para verificar se as ferramentas estão corretas dentro da guia basta pressionar OK e ir até a guia Hashtag Treinamentos.
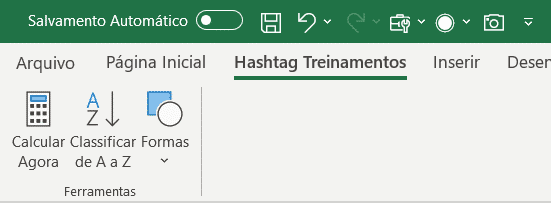
É possível observar que as ferramentas escolhidas estão dentro da nova guia da Hashtag. Caso o usuário queira somente criar um guia com as ferramentas já existentes no Excel pode escolher e agrupar da forma que achar melhor.
Caso o usuário queira criar suas próprias ferramentas vamos seguir alguns passos. O primeiro deles é abrir o ambiente VBA, que pode ser aberto pela guia Desenvolvedor ou pressionar o atalho ALT + F11.
Dentro desse ambiente vamos até a guia Inserir e selecionar a opção Módulo.
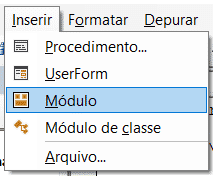
Feito isso vamos inserir o seguinte código.
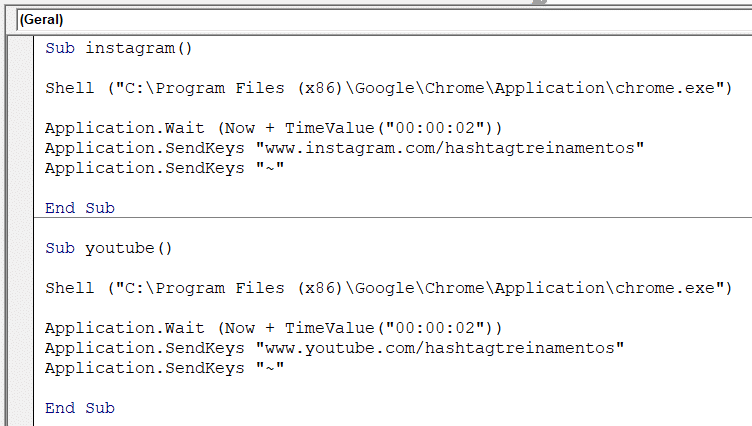
É possível observar que temos dois códigos, o primeiro irá abrir o Instagram e o segundo irá abrir o Youtube.
A primeira linha de código que começa com Shell é para abrir o Google Chrome. É possível que esse caminho seja diferente caso o usuário tenha instalado o navegador em outro local. Para isso basta copiar o diretório onde está o executável e colocar dentro do código VBA.
Em seguida temos um comando para que o Excel espere 2 segundos, logo em seguida temos um comando para escrever o site do Instagram da Hashtag Treinamentos e por fim o código com o símbolo ~ que é para indicar o Enter, ou seja, para que após escrever o site possamos entrar no site.
Para verificar se o código está funcionando corretamente basta clicar em qualquer lugar do primeiro código e pressionar o botão de Play. Feito isso o navegador será aberto e irá entrar no site informado.
O segundo código funciona exatamente da mesma forma só estamos mudando o site acessado.
Como vamos querer adicionar esse código como se fosse uma ferramenta do Excel que não existe, será necessário salvar esse código como se fosse um suplemento. Para isso basta ir até a guia Arquivo e em seguida em Salvar.

No tipo vamos alterar para Suplemento do Excel. É importante ressaltar que quando o usuário muda o tipo para suplemento o Excel automaticamente modifica o diretório em que este arquivo será salvo. Feito isso basta clicar em Salvar.
Podemos então fechar o ambiente VBA, e salvar nossa planilha com o tipo de Pasta de Trabalho Habilitada para Macro do Excel, pois neste caso temos macros e com isso é necessário salvar desta forma para que as macros funcionem.

Depois de salvar vamos fechar o arquivo e abrir novamente para que os suplementos sejam aplicados. Agora será possível adicionar esses suplementos dentro da nossa guia.
Para isso vamos até a guia Desenvolvedor (que habilitamos anteriormente) e então selecionar a opção Suplementos do Excel.
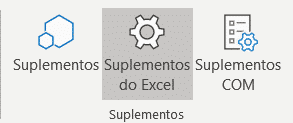
Feito isso será aberta uma janela com os suplementos do Excel e o que acabamos de salvar também estará na lista.
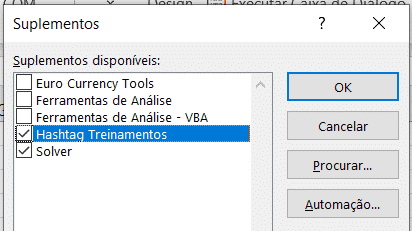
Basta marcar o suplemento que foi criado e pressionar OK. Após a seleção desse suplemento vamos voltar a personalização de faixa de opções.
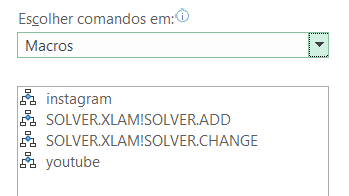
Dentro da parte de macros é possível observar que temos as duas macros que criamos. Uma para Youtube e a outra para Instagram, agora basta criar um grupo chamado Nossas Mídias e adicionar essas duas macros a este grupo.
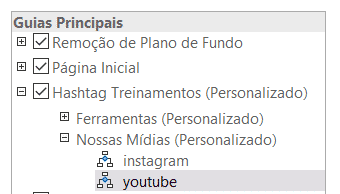
As macros já estão dentro da nossa guia, no entanto o Excel vem com esse ícone padrão para as macros. Caso o usuário queira alterá-los basta clicar na opção Renomear e escolher um ícone que seja relacionado àquela ferramenta.
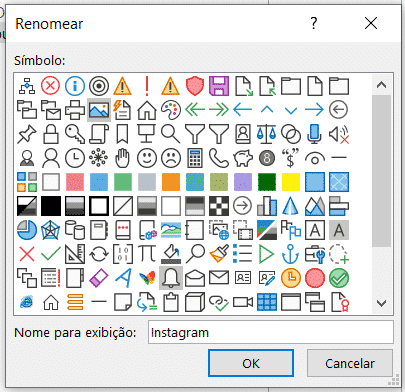
Vamos repetir o processo para a outra macro e pressionar OK para voltarmos ao ambiente Excel e verificar nossa guia personalizada.
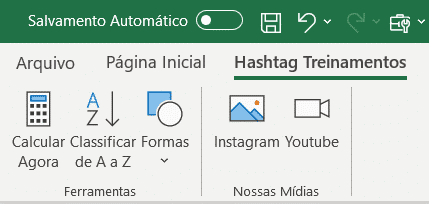
Temos então nossa guia personalizada com todas as ferramentas escolhidas e as macros gravadas para nos direcionar ao Instagram e Youtube da Hashtag Treinamentos.
Basta clicar em qualquer uma das ferramentas que elas irão funcionar normalmente. As duas novas ferramentas criadas levarão o usuário as redes sociais da Hashtag Treinamentos conforme vimos dentro do código VBA.
Para acessar outros posts da Hashtag, visite: https://www.hashtagtreinamentos.com/blog
Você sabia que aqui na Hashtag temos um dos mais bem avaliados cursos de excel do Brasil? Clique aqui para saber mais!

Essa é uma apostila básica de Excel para que você saia do zero de forma 100% gratuita!
Para acessar outras publicações de Excel Avançado, clique aqui!

Sócio fundador e especialista em Python da Hashtag Treinamentos. Criador do Método Impressionador para ensinar pessoas comuns a crescerem na carreira e se destacarem na empresa usando o Python.