Nessa publicação vamos aprender a criar um gráfico no PowerPoint com os modelos que também conseguimos criar dentro do Excel.
Caso prefira esse conteúdo no formato de vídeo-aula, assista ao vídeo abaixo!
Para baixar a planilha utilizada nesta publicação, clique aqui!
Um gráfico é uma representação visual de dados com o objetivo de facilitar o entendimento e análise desses dados. Esse gráfico pode ser em colunas, em barras, em linhas, pode ser um gráfico de pizza, entre outros diversos gráficos que existe.
O mais importante é que esses gráficos tem a função de resumir uma quantidade de dados em um resumo, ou seja, será mais fácil do usuário analisar um gráfico de colunas do que pegar uma tabela cheia de valores e procurar o maior valor mensal, o produto mais vendido em cada mês, o maior ou menor faturamento.
Tudo isso fica mais difícil dentro de uma tabela com diversos dados, no entanto ao analisar o gráfico muitas das vezes conseguimos obter informações só olhando, pois uma coluna será maior do que a outra, é mais fácil distinguir a maior da menor. Isso se dá pela praticidade de resumir esses dados de forma eficiente.
Esses gráficos serão utilizados para mostrar de forma mais clara determinados dados, neste caso temos uma tabela com o gasto mensal de cada um dos produtos, no entanto algumas vezes não é viável mostrar somente dados numéricos.
Isso acontece porque é mais fácil tanto de explicar quanto de entender uma análise quando temos uma representação visual. O gráfico nada mais é do que uma representação visual de uma série de dados, portanto é mais fácil de entender e enxergar os resultados.
O método mais simples para a criação de um gráfico no PowerPoint é copiando o gráfico do próprio Excel, ou seja, vamos copiar o gráfico que já temos e colar diretamente em uma apresentação.
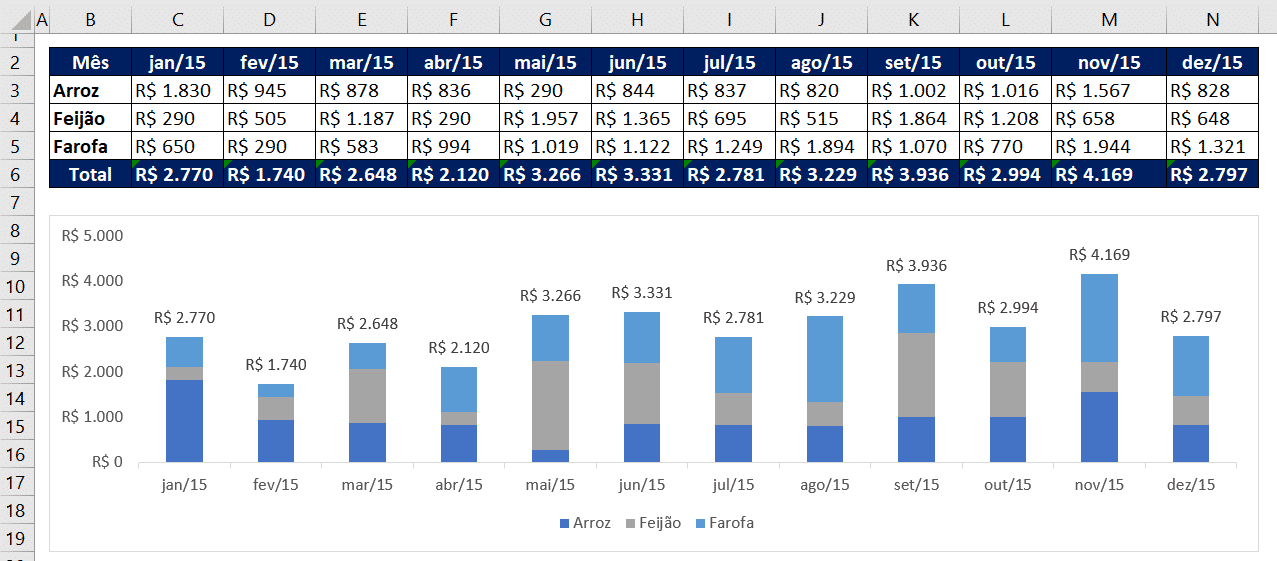
Tabela + Gráfico no ambiente Excel
Essa é uma planilha de Excel onde temos os dados de 3 produtos e o custo deles ao longo dos meses do ano de 2015 e logo abaixo temos a representação gráfica desses dados, o que torna a análise mais fácil.
Um exemplo simples é verificar os meses de maior e menor gasto, isso é bem fácil olhando apenas os tamanhos das colunas, ou seja, não é necessário olhar os números para encontrar essas respostas.
Enfim, ao copiar e colar o gráfico dentro do Power Point teremos o seguinte cenário.
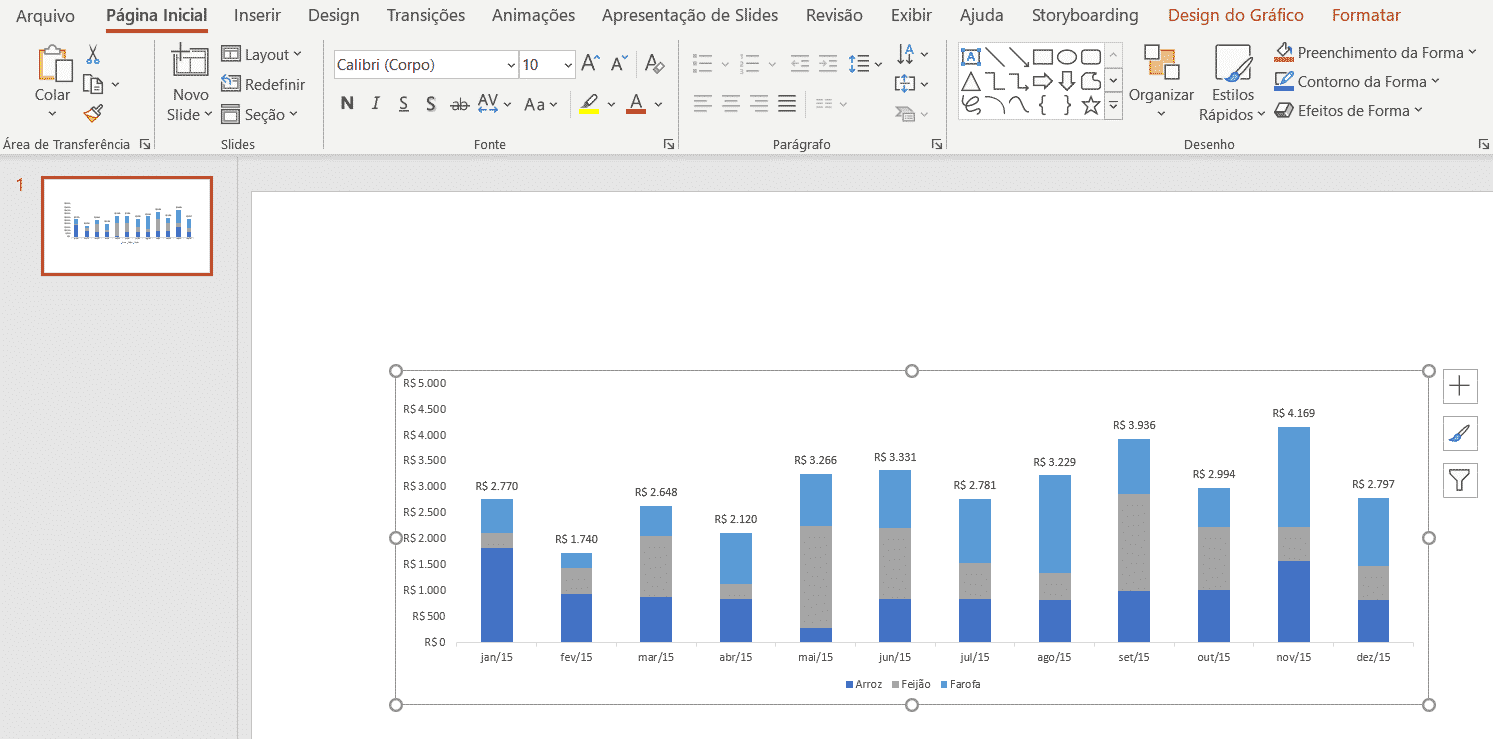
Colagem do gráfico no Power Point
É possível observar que dentro desse ambiente, ao selecionar o gráfico, temos a guia de Design do Gráfico, portanto será possível fazer algumas modificações dentro do próprio Power Point.

Guia Design do Gráfico no Power Point
Dentro dessa guia o usuário poderá fazer diversas modificações no gráfico. Outro ponto interessante de colar o gráfico diretamente do Excel é que ao atualizar a tabela o gráfico será atualizado automaticamente dentro da apresentação.
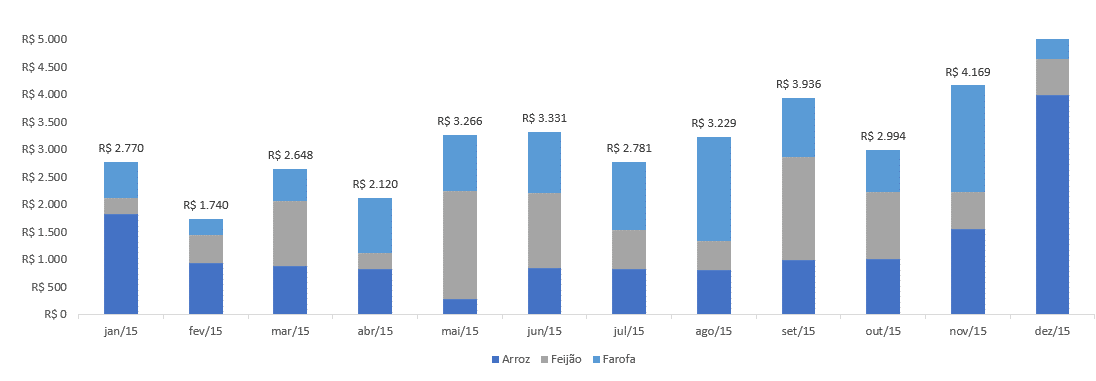
Gráfico atualizado após modificação dos dados no Excel
Foi feita uma alteração no valor de Arroz no mês de dezembro para R$4.000, desta forma o gráfico no Excel e na apresentação tiveram seus valores atualizados e agora esse mês é o que possui o maior gasto.
IMPORTANTE: Caso o usuário modifique esses dados futuramente e queira mostrar os dados do ano de 2015 esses dados já não serão os mesmos, ou seja, ao copiar e colar é como se tivéssemos um link do Excel com o Power Point, então as mudanças do Excel serão refletidas no Power Point.
Então caso o usuário queira mostrar os dados de 2015, mas tenha atualizado o Excel esses dados também serão atualizados na apresentação e não será possível mostrar os dados antigos, somente os dados atuais.
Agora caso o usuário queira que esses dados do gráfico fiquem estáticos, ou seja, não se alterem ao alterar qualquer informação dentro do Excel será necessário colar de uma maneira diferente. Vamos copiar o mesmo gráfico normalmente e na hora de colar vamos selecionar uma opção de colagem diferenciada.
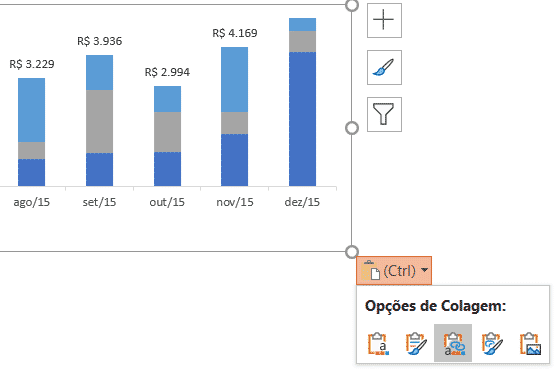
Opções de colagem
É possível observar que no canto inferior direito do gráfico aparece uma caixinha onde é possível escolher a opção de colagem desse gráfico. Veja que a opção que já vem selecionada é a opção com um link (que nada mais é do que um vínculo), ou seja, é aquilo que tínhamos no início, ao alterar um dado no Excel ele será alterado no Power Point.
Como agora queremos um gráfico estático, vamos escolher a última opção, que é para colar esse gráfico como uma imagem.
Para verificar o funcionamento dessas duas opções de colagem vamos alterar novamente o valor do arroz em dezembro para R$500.
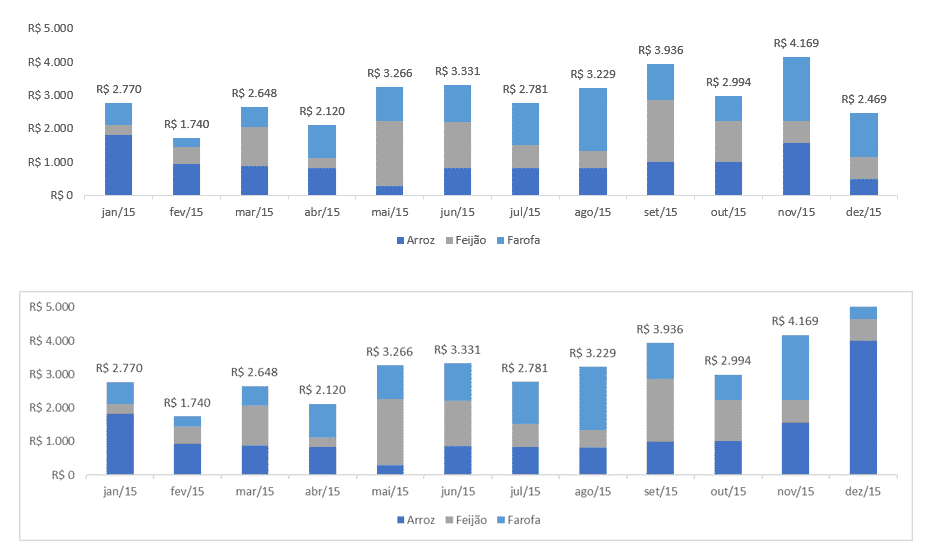
Comparação de vínculo e da imagem
É possível observar que no primeiro gráfico que temos o vínculo o valor da última coluna foi alterado porque alteramos o valor do arroz, no entanto no segundo gráfico nada foi modificado. Isso acontece porque o segundo gráfico é apenas uma imagem, ou seja, é uma foto do gráfico daquela forma e ele não será modificado com atualizações dos dados.
Outro ponto é que ao colar como imagem o usuário perde a função de formatar o gráfico, ou seja, a guia de Design deixa de aparecer, pois agora não temos um gráfico e sim uma imagem.
Caso o usuário queira alterar o design do gráfico e fazer suas modificações ele pode colar o gráfico normalmente vindo do Excel, fazer suas modificações e só então ele copia novamente esse gráfico e cola como imagem, assim terá o gráfico no formato desejado, mas sem sofrer alterações.
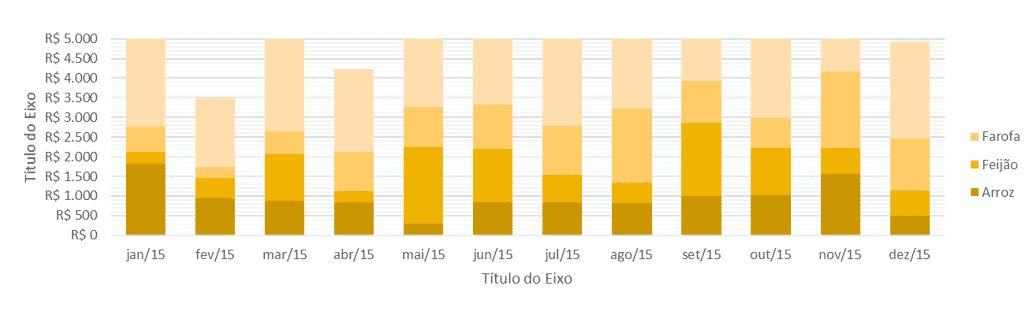
Alteração do design antes de colar como imagem
É possível também criar gráficos dentro do próprio Power Point, no entanto ele terá auxílio do Excel para isso. Basta ir até a guia Inserir e selecionar a opção Gráfico.
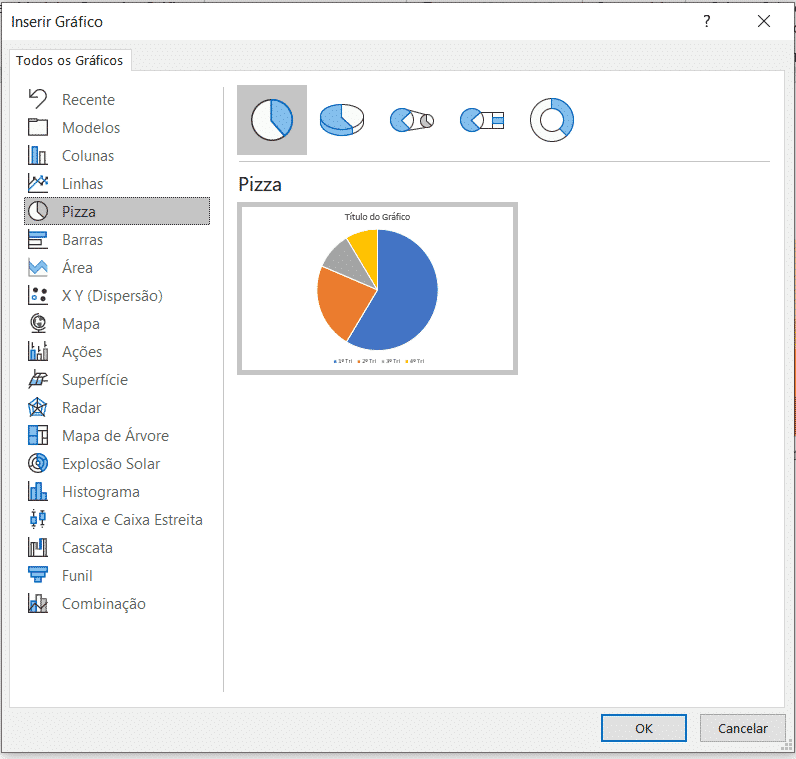
Selecionando o tipo a ser criado
Basta escolher o tipo de gráfico no PowerPoint que deseja que o programa irá abrir uma prévia do gráfico com uma pequena aba em Excel para que o usuário possa inserir os dados que deseja para finalizar o gráfico.
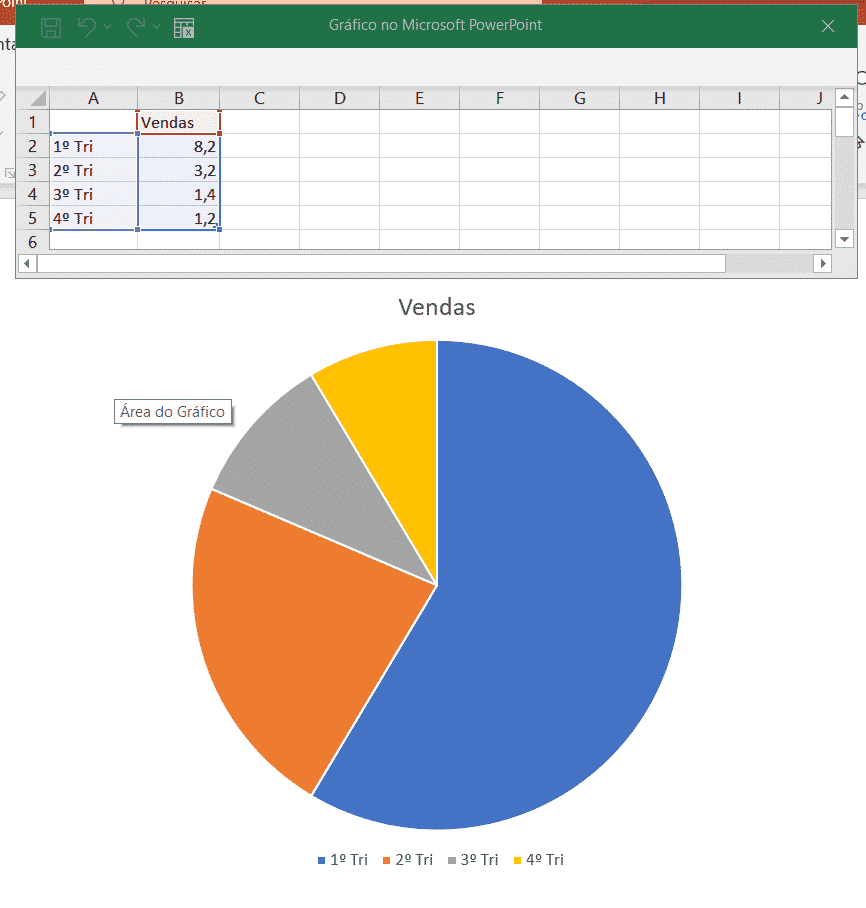
Alteração dos dados para a finalização do gráfico
Ao alterar essas opções poderá fechar a janela do Excel e o gráfico terá as mesmas opções que já vimos de design para ser alterado dentro do próprio programa.
Nesta aula foi possível aprender como criar um gráfico no PowerPoint, seja com vínculo ou somente como imagem e como criar gráficos diretamente dentro do Power Point.
Você já viu nossos conteúdos gratuitos que disponibilizamos além de nosso curso de excel? Clique para saber mais!
Quer aprender tudo de Excel para se tornar o destaque de qualquer empresa?

Sócio fundador e especialista em Python da Hashtag Treinamentos. Criador do Método Impressionador para ensinar pessoas comuns a crescerem na carreira e se destacarem na empresa usando o Python.