Hoje eu quero te mostrar um gráfico diferente, o gráfico de progresso no Power BI chamado Circle KPI Gauge para você impressionar!
Caso prefira esse conteúdo no formato de vídeo-aula, assista ao vídeo abaixo ou acesse o nosso canal do YouTube!
Para receber por e-mail o(s) arquivo(s) utilizados na aula, preencha:
Fala, Impressionadores! Na aula de hoje vamos te mostrar como criar gráfico de progresso no Power BI.
Nós temos o gráfico de velocímetro, mas hoje vamos visualizar um dos gráficos personalizados no Power BI que é o Circle KPI Gauge!
Ele é bem parecido com o gráfico de rosca, mas ele já tem algumas configurações que vão facilitar a visualização das informações de progresso que você tenha.
Para te mostrar esse novo visual no Power BI nós vamos utilizar um dashboard de produção no Power BI que já criamos aqui no canal.
Então vamos substituir os gráficos de velocímetro pelos gráficos de progresso e vamos fazer algumas formatações também.
Que saber mais sobre a criação de gráfico de progresso no Power BI? Então vamos a aula que eu vou te ensinar. E ainda vou te mostrar como obter mais visuais no Power BI!
Início
Temos um dashboard pronto, baseado numa outra aula aqui do Blog onde ensinamos dicas de design para dashboards Profissionais no Power BI. Ele está na formatação mostrada abaixo:
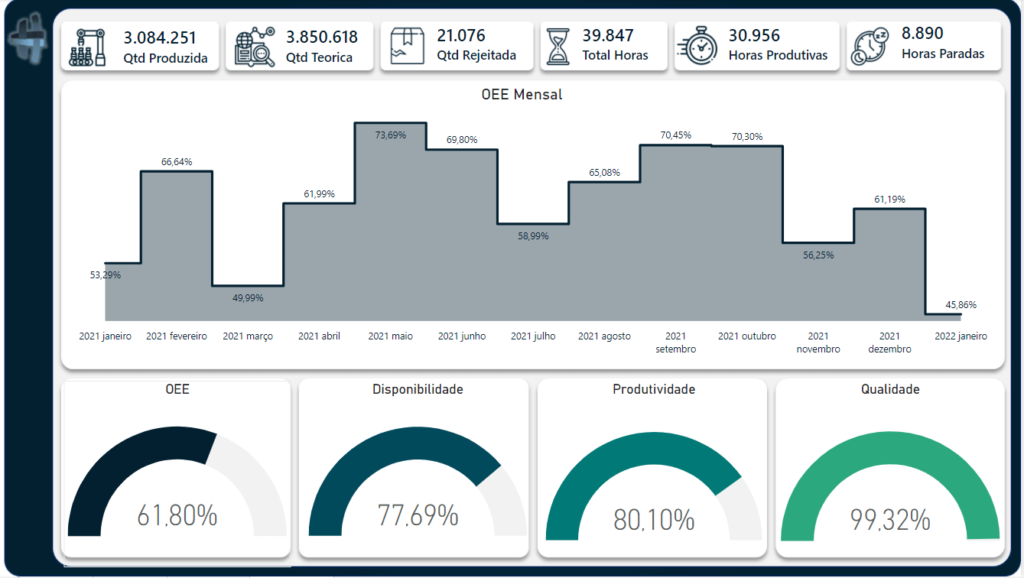
Nosso objetivo aqui na aula é fazer com que esses quatro gráficos de velocímetro presentes no canto inferior do dashboard sejam modificados para gráficos de progresso.
Esse é mais um gráfico personalizado que temos no Power BI. Um gráfico personalizado, nada mais é do que um gráfico que não é nativo do Power BI, mas podemos baixar para complementar nossas apresentações.
Esse download é muito fácil e simples, então não se preocupe que vamos mostrar. Vale lembrar que você vai ter uma diversidade de gráficos gratuitos para baixar e testar. São muito interessantes, pois você pode ter uma análise mais específica e o Power BI pode não ter o gráfico certo para essa análise, mas é possível que você consiga baixar esse gráfico!
Nos próximos passos vamos ver como baixar essas novas visualizações, e formatar para deixar da forma que queremos.
Obter mais visuais no Power BI
Para baixar novos gráficos e publicar no Power BI, precisamos nos logar no aplicativo do Power BI. Perto dos ícones de minimizar, maximizar e fechar, temos a opção Entrar, como mostrado no vídeo. Entraremos com login e senha criados nas etapas de 1 a 5 mostradas acima.
Após nos logarmos, iremos no canto inferior direito das visualizações (Ícone de . . .), e iremos em Obter mais visuais.
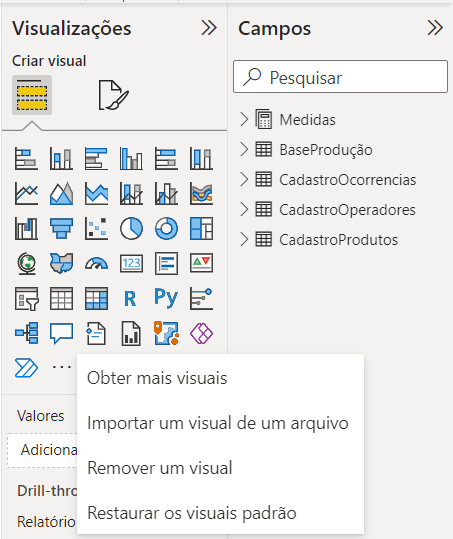
Uma nova janela se abrirá, e você conseguirá obter uma variedade enorme de tipos de gráficos com diversas funções.
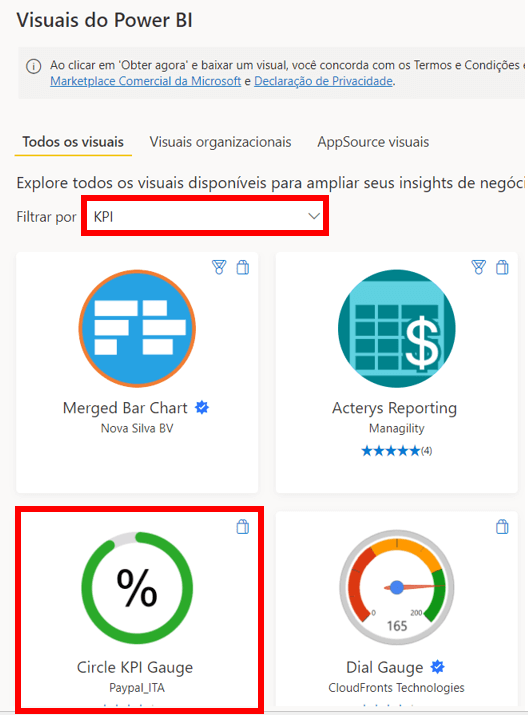
Para adicionar qualquer um desses gráficos, é só apertar em Adicionar, e esse novo gráfico ficará logo abaixo dos gráficos padrões do Power BI.
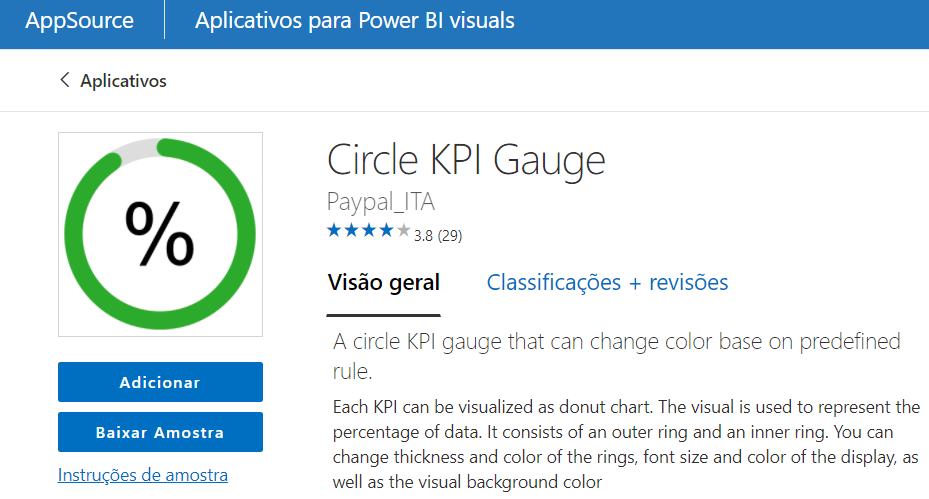
Formatação
Vamos inicialmente excluir todos os gráficos de velocímetro do arquivo, para substituí-los, posteriormente.
Inicialmente vamos criar apenas um gráfico de progressão, na esquerda, e replicar os passos abaixo para os outros indicadores. Vamos:
Adicionar a nova visualização (Circle KPI Gauge)
Arrastar o indicador de OEE para ele (posteriormente os de Disponibildiade, Produtividade e Qualidade)
Enquadrar o gráfico dentro da forma do plano de fundo criado para esse gráfico
Lembrar de deixar o plano de fundo do gráfico (que não dá pra ser desativado – torná-lo transparente) da mesma cor do plano de fundo do relatório
Indo nas propriedades da visualização (símbolo de pincel), faremos as seguintes modificações na guia Visual:
Na guia Geral, vamos:
Em título, centralizar o título no Alinhamento Horizontal
Para finalizar a criação, vamos replicar o gráfico criado para encaixar os outros indicadores/medidas
Personalização de cores
Indo nas propriedades da visualização (símbolo de pincel), faremos as seguintes modificações na guia Visual:
Final
Pronto! Agora nossos gráficos de rosca/progresso estão personalizados, e de forma harmônica com o nosso relatório!
Veja o resultado abaixo:
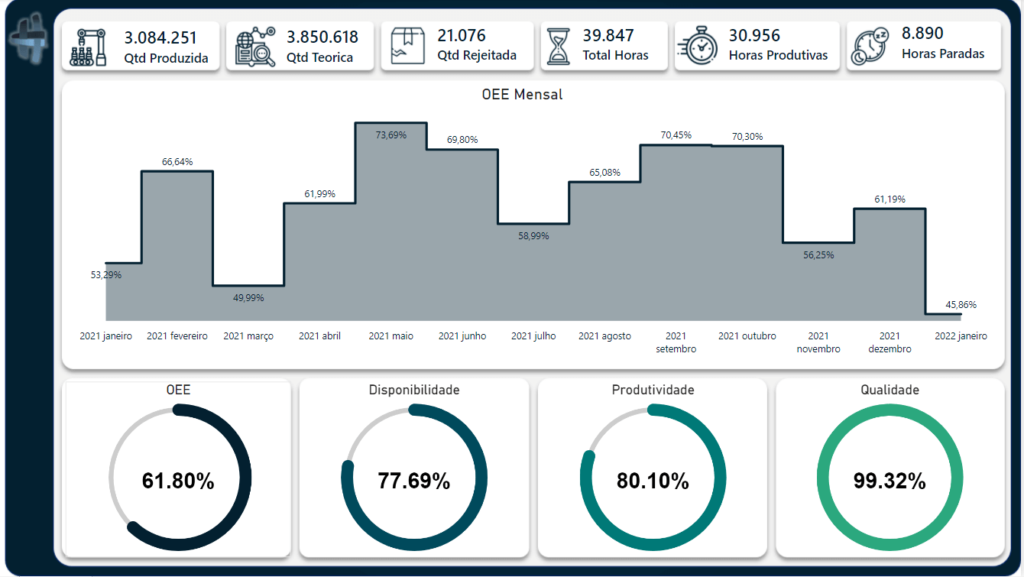
Nessa aula você viu:
A ideia foi te mostrar como você consegue criar um gráfico de progresso para melhorar a visualização dessas informações e deixá-las ainda mais visuais e fáceis de serem entendidas.
Veja que no gráfico elas são fáceis de entender, e fica muito claro que algumas já estão bem próximas do 100%, mas que em alguns casos pode ter uma meta percentual para que os indicadores fiquem em níveis satisfatórios.
Agora você já pode acrescentar mais esse gráfico dentro do seu Dashboard e impressionar ainda mais!
Valeu, Impressionadores! Fique ligado no nosso canal do Youtube para mais conteúdo de Power BI toda semana!
Para acessar outras publicações de Power BI, clique aqui!

Expert em VBA e Power BI da Hashtag Treinamentos. Auxilia no suporte aos alunos da Hashtag Treinamentos e na criação de conteúdos para os que acompanham nossos canais.