Nessa publicação vamos te mostrar como construir um Gráfico de Cascata no Power BI, além de te ensinar a fazer um cálculo de acumulado.
Caso prefira esse conteúdo no formato de vídeo-aula, assista ao vídeo abaixo!
Para baixar os arquivos utilizados nessa aula clique aqui!
O Gráfico de Cascata é um gráfico que é muito utilizado para representar um fluxo de caixa, pois mostra a porção de cada entrada/saída em relação ao total, ou seja, é possível analisar a quantidade que entrou/saiu individualmente tendo como base o valor total, então pelo tamanho de cada barra é possível observar visivelmente os valores mais relevantes em relação ao todo.
Como foi mencionado o Gráfico de Cascata é muito utilizado para representar o fluxo de caixa que é uma tabela que tem os dados de entrada e saída de capital, podendo ser uma análise pessoal ou de uma empresa. Esse fluxo é importante para o controle das finanças e para complementar isso nada melhor do que a utilização de um gráfico que consegue resumir esses dados de maneira visual.
Antes de partir para a criação do gráfico vamos primeira analisar o fluxo de caixa que será utilizado para a criação do gráfico de cascata.
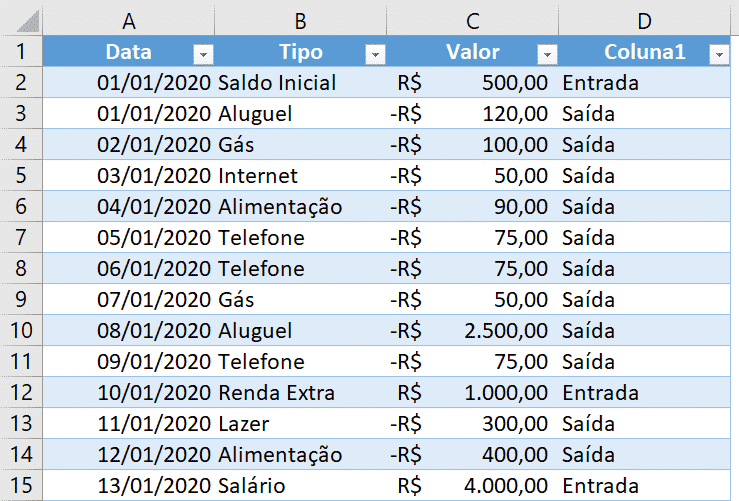
Planilha contendo a base de dados
É possível observar que temos a data, tipo, valor e a informação referente a cada operação, se é uma entrada ou saída.
Dentro do ambiente Power BI para importar alguma informação basta selecionar a opção Obter Dados.
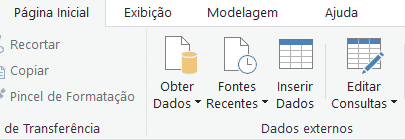
Opção para importar os dados (Obter Dados)
Ao selecionar essa opção será aberta uma nova janela para a seleção do tipo de dados, como vamos obter de uma planilha do Excel basta selecionar essa opção e pressionar Conectar.
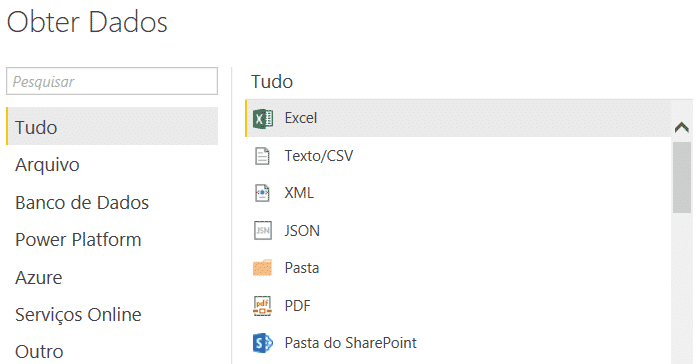
Selecionando arquivos do Excel
Em seguida basta selecionar o arquivo de fluxo de caixa e abri-lo no Power BI. Feito isso teremos uma nova aba com as planilhas que o programa encontrou, neste caso vamos selecionar a planilha de Fluxo de Caixa e então selecionar a opção Transformar Dados, pois vamos editar os dados dessa planilha antes de importar.
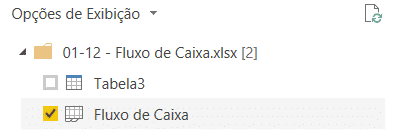
Selecionando a planilha de Fluxo de Caixa
Feito isso teremos o ambiente do Power Query aberto que é um ambiente para edição desses dados antes da importação.
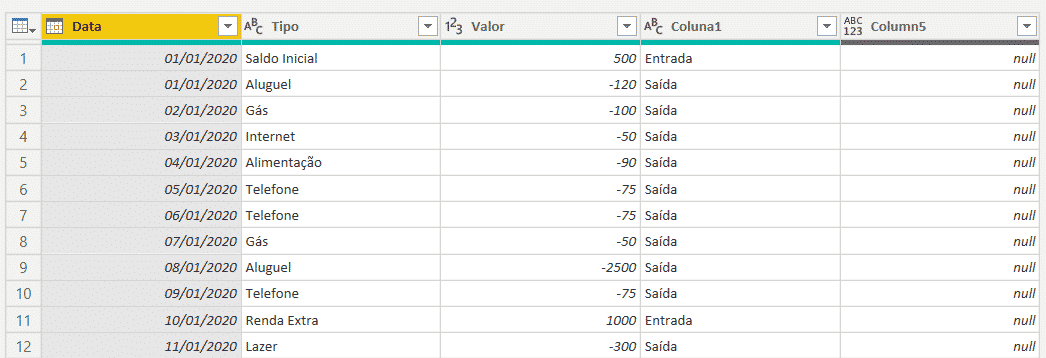
Ambiente Power Query para editar a planilha para o Gráfico de Cascata
É possível observar que temos a coluna 5, que não será utilizada (não contém dados) e na coluna que informa se temos uma entrada ou saída está nomeada como coluna 1.
O primeiro passo é excluir a coluna 5, para isso basta clicar em cima dela com o botão direito do mouse e selecionar a opção Remover. Em seguida basta dar um clique duplo no cabeçalho da coluna 1 e alterar o nome para Entrada/Saída.
O segundo passo que será feito é adicionar uma nova coluna para informar qual o índice daquela operação, ou seja, para facilitar a verificação de quantas operações foram feitas dentro desse fluxo de caixa.
Para isso basta ir até a guia Adicionar Coluna e dentro da opção Coluna de Índice selecionar a opção De 1 para começarmos o índice do número 1.

Adicionando a coluna de índice
Feito todos os procedimentos teremos a seguinte tabela formatada até o momento.
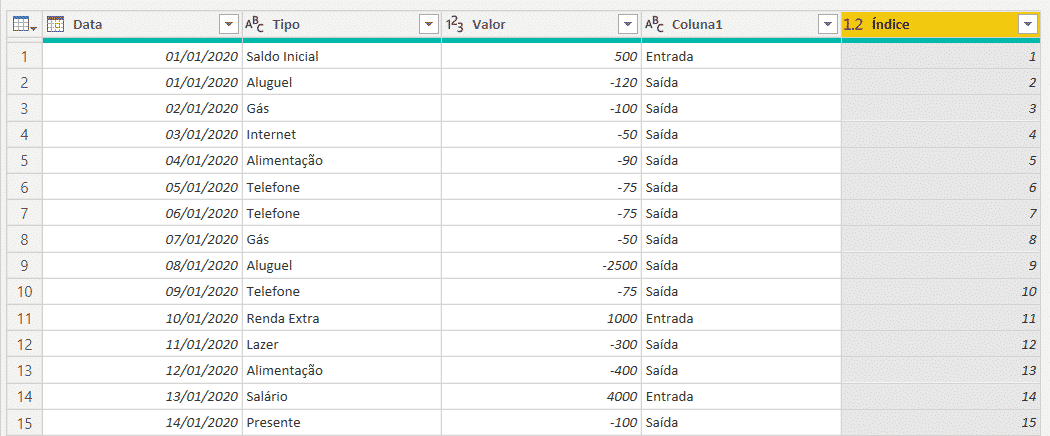
Resultado da adição da coluna de índice
Só para finalizar vamos alterar o nome da coluna Índice para Operação, para que a descrição fique mais adequada. Feitas todas as formatações podemos enviar a planilha para o Power BI, para isso basta ir até a guia Página Inicial e selecionar a opção Fechar e Aplicar.
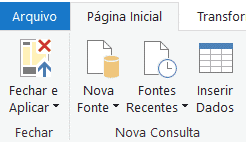
Importando a planilha para o ambiente Power BI
Feito isso essa planilha será carregada para dentro do ambiente Power BI. Para observá-la basta ir até a guia dados.

Resultado da importação da planilha após a edição
Para a criação do gráfico de cascata não será suficiente somente o valor de cada entrada/saída, pois dessa forma teremos somente o valor dessa operação. Será necessária a criação de uma coluna com o acumulado desses valores.
Para a criação de uma nova coluna basta clicar com o botão direito em qualquer dado da tabela e selecionar a opção Nova Coluna.
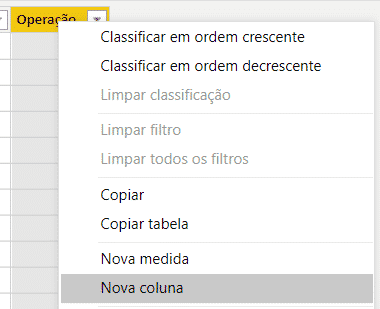
Adicionando uma nova coluna na consulta
Ao criar a coluna ela será selecionada e na barra de fórmulas que se assemelha a do Excel irá aparecer selecionada onde será colocada a fórmula da coluna.
Fórmula da coluna criada (semelhante a barra de fórmulas do Excel)
O que vem antes do símbolo de = é o nome da coluna enquanto o que vem depois é a fórmula que será aplicada na coluna. Vamos alterar o nome da coluna para Saldo e vamos passar para a linha debaixo para que as fórmulas fiquem mais organizadas. Para passar para a linha debaixo basta pressionar SHIFT + ENTER.
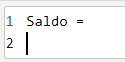
Alterando o nome da coluna e passando para a linha debaixo
Nessa segunda linha vamos começar a escrever a fórmula para obter o saldo acumulado. O primeiro passo é criar uma variável, para isso será colocado no nome var e sem seguida o nome que será dado a ela.
Em seguida vamos colocar o símbolo de igual para que essa variável receba o valor que temos na coluna de Operação, então basta começar a escrever o nome e já selecionar a opção dessa coluna.

Atribuindo o valor da coluna de Operação a variável numero
Feito isso na linha 3 vamos escrever a função return, que é retornar em inglês para que possamos dizer ao Power BI o que queremos como resultado.
Na linha 4 vamos utilizar a função CALCULATE que é para efetuarmos um cálculo. Dentro dela vamos inserir qual será esse cálculo que neste caso é a soma, SUM em inglês.
Dentro da função SUM vamos indicar a coluna em que queremos somar, que é a de Valor, em seguida utilizar a função FILTER para filtrar quais dados serão somados. Dentro dessa função vamos selecionar a tabela Fluxo de Caixa, pois queremos filtrar os dados dentro dessa tabela, em seguida vamos informar qual a expressão para filtrar.
A expressão utilizada será se a coluna de Operação é menor ou igual (<=) a variável número, que é o valor da operação que já calculamos na linha 2.
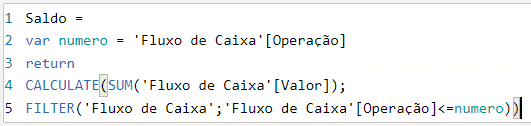
Fórmula completa para obtenção do saldo acumulado
Resumindo essas 5 linhas de código, temos que o programa irá fazer a soma de todos os valores anteriores a linha atual, ou seja, se estamos na operação 3, teremos a soma das operações 1,2 e 3. Se estamos na operação 5 teremos a soma das operações 1,2,3,4 e 5.
Dessa forma seremos capazes de fazer a soma acumulada de até a linha desejado, então ao analisar a operação 10 teremos a soma das 10 operações até chegar nela.
Então a fórmula de soma vai somar os valores da coluna valor com uma condição, que é dentro da tabela fluxo de caixa somar apenas quando o valor da coluna de operações for menor ou igual ao número da operação da linha atual.
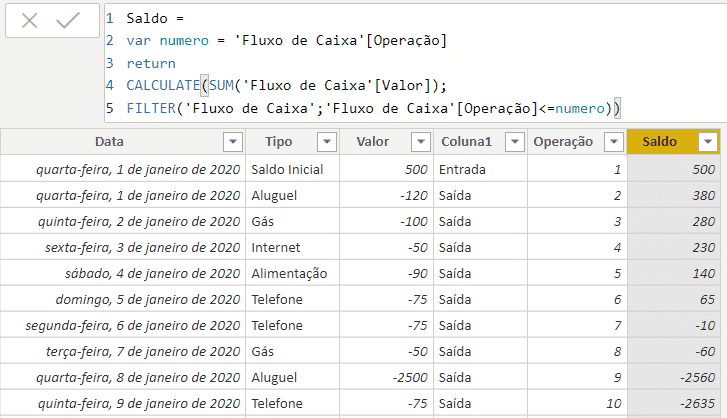
Resultado da fórmula para o saldo acumulado
Para finalizar vamos alterar a formatação dessa coluna para Moeda Geral, pois como o programa está em português já irá obter o símbolo do Real.
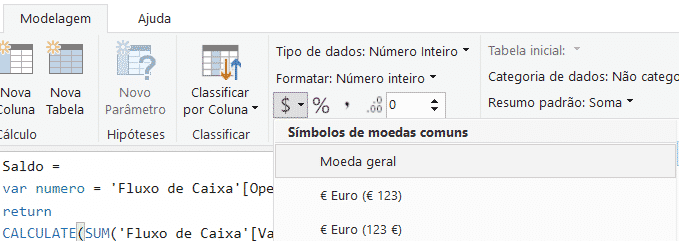
Alterando a formatação para moeda
Ao selecionar essa opção teremos os dados formatados.
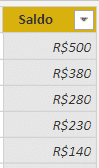
Resultado da formatação em moeda
O próximo passo é criar uma coluna para obter o número da semana de cada operação. Para essa coluna vamos utilizar uma fórmula mais simples.
Nova coluna para obter a semana do ano
Essa função WEEKNUM vai retornar o número da semana da coluna de Data, ou seja, já temos uma fórmula pronta para isso.
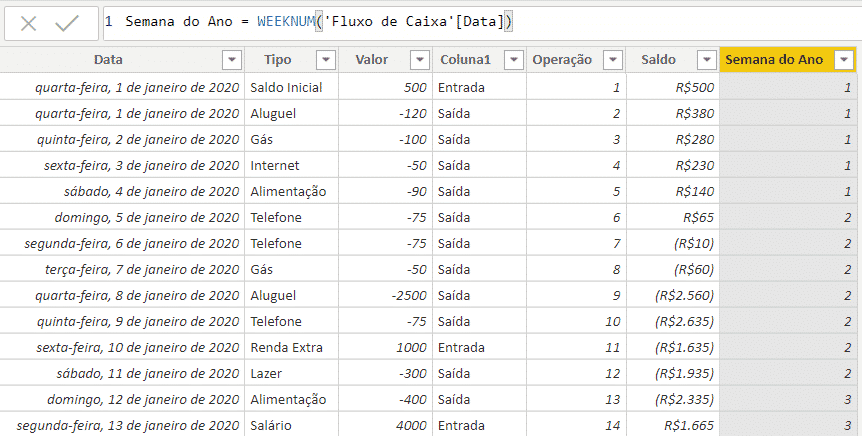
Resultado da coluna do número da semana para o Gráfico de Cascata
Criadas essas duas colunas é possível agora criar o gráfico de cascata, para isso vamos até a guia Relatório. Dentro dessa guia vamos selecionar a opção de Gráfico de Cascata.

Criando o Gráfico de Cascata
Ao clicar nessa opção o gráfico será criado e o usuário poderá aumentar até que chegue no tamanho desejado.
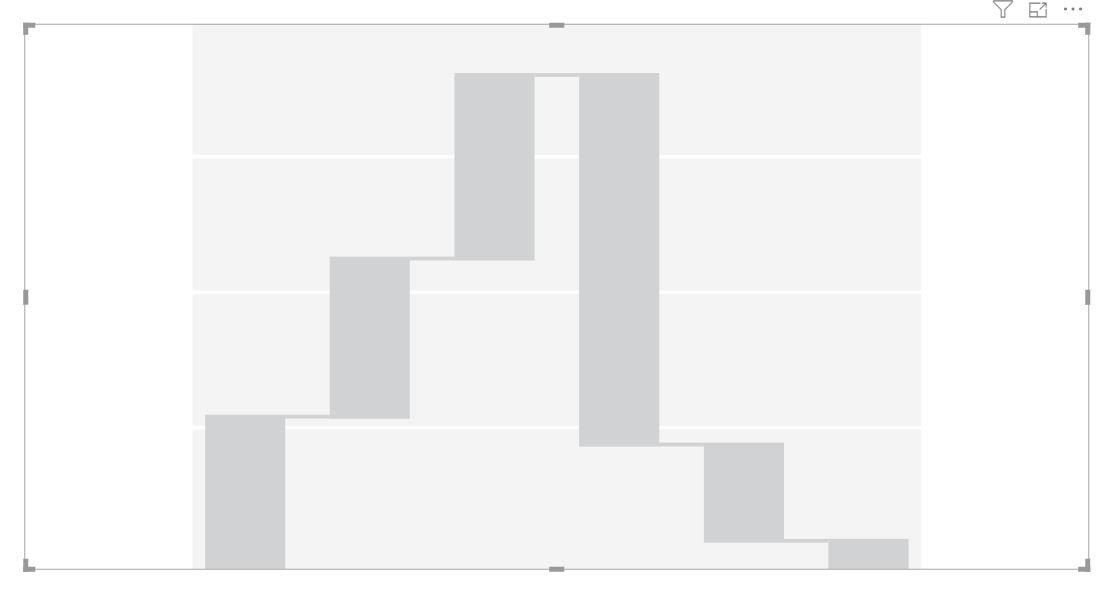
Gráfico criado sem dados inseridos
Ao selecionar o gráfico teremos algumas opções a serem preenchidas para inserir os dados dentro dele, então vamos primeiramente arrastar a opção Saldo para o Eixo Y e a opção Semana do Ano para Categoria.
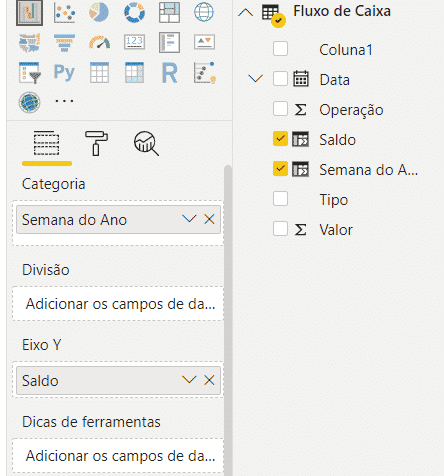
Inserindo os dados no gráfico de cascata
Feito isso o gráfico vai estar quase pronto, no entanto o Power BI coloca por ordem de maior valor para o menor, mas queremos em ordem cronológica das semanas.
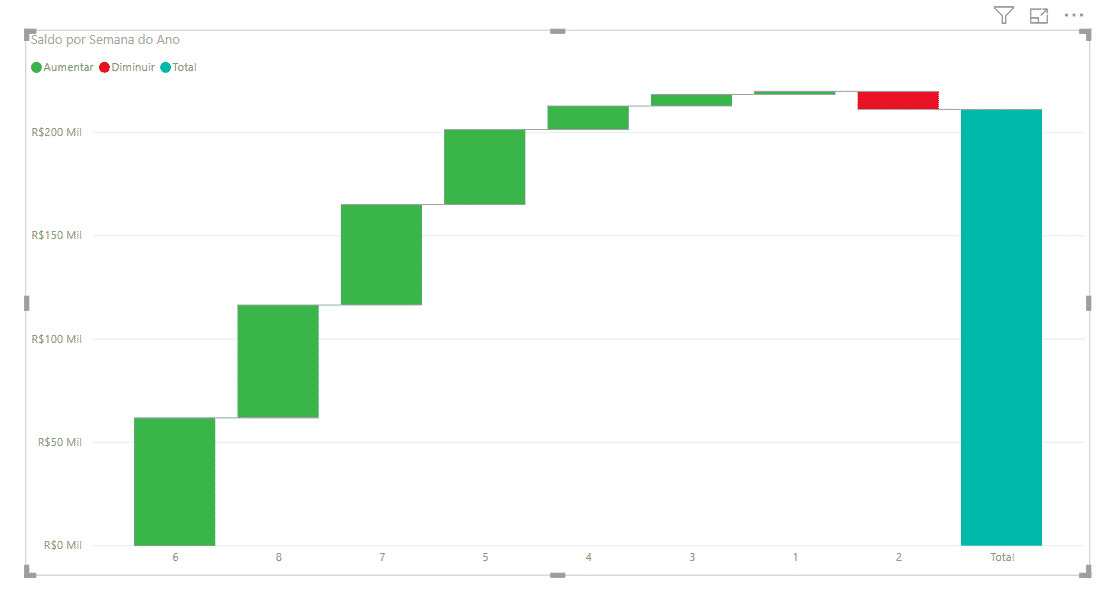
Gráfico de cascata criado
Para fazer isso basta clicar nos 3 pontos em cima do gráfico, ir até a opção Classificar por e selecionar a opção Semana do Ano.

Alterando a classificação para Semana do Ano
Feito isso o programa irá classificar por semana, no entanto como é possível notar essa classificação foi feita em ordem decrescente, basta então alterar para a ordem crescente para que possamos ver da primeira semana até a última.

Alterando a classificação para ordem crescente no Gráfico de Cascata
Agora temos o nosso Gráfico de Cascata completo no entanto o usuário pode querer fazer algumas alterações no formato dele, para isso basta selecionar a opção Formato.
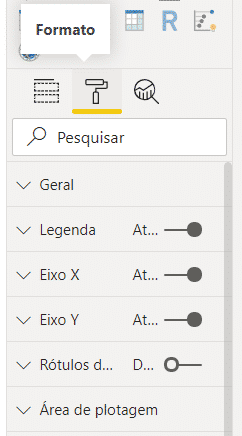
Opções de alteração do formato do gráfico
E então basta alterar da forma que achar mais adequado.

Gráfico de Cascata finalizado após a formatação
Feitas todas as alterações teremos um gráfico bem mais arrumado, com uma melhor visualização e até mesmo com os valores aparecendo em cada uma das colunas (chamado Rótulo de Dados).
Nesta aula foi possível aprender como formatar uma tabela antes de importar ao ambiente Power BI, como criar colunas com fórmulas e por fim como criar o Gráfico de Cascata e formatá-lo da melhor maneira.
Para acessar outras publicações da Hashtag, visite: https://www.hashtagtreinamentos.com/blog
Você está procurando por curso de excel? Clique para saber mais! Aqui na Hashtag temos as melhores opções de curso pra você!
Quer aprender mais sobre Power BI com um minicurso gratuito?

Sócio fundador e especialista em Python da Hashtag Treinamentos. Criador do Método Impressionador para ensinar pessoas comuns a crescerem na carreira e se destacarem na empresa usando o Python.