Nessa aula eu quero te ensinar a criar um gráfico de avaliação no Power BI, aquele gráfico de estrelas para mostrar as avaliações e melhorar seu relatório!
Caso prefira esse conteúdo no formato de vídeo-aula, assista ao vídeo abaixo ou acesse o nosso canal do YouTube!
Para receber por e-mail o(s) arquivo(s) utilizados na aula, preencha:
Nessa aula eu quero te mostrar na verdade como criar gráfico de estrelas no Power BI, que é uma maneira mais visual de você visualizar as avaliações.
Seja avaliação de funcionários, filmes, jogos, qualquer tipo. Esse gráfico de estrelas é bem intuitivo e as pessoas já sabem de cara como ele funciona.
Então fica algo bem visual e é mais um dos gráficos no Power BI que você pode utilizar para complementar seus relatórios.
Como esse não é um gráfico padrão do Power BI você vai precisar ir até os 3 pontos na guia relatório e selecionar a opção Obter mais visuais.
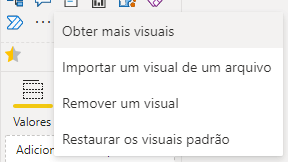
IMPORTANTE: Lembrando que para acessar essa opção você tem que estar logado com a sua conta do Power BI. Caso você ainda não tenha basta clicar aqui que temos um post explicando como você pode criar sua conta gratuitamente.
Depois de clicar para obter mais visuais você vai ver uma diversidade de visuais que você pode baixar para utilizar no seu relatório.
Para o nosso caso vamos buscar pela palavra “rating” e vamos adicionar a segunda opção que está aparecendo.
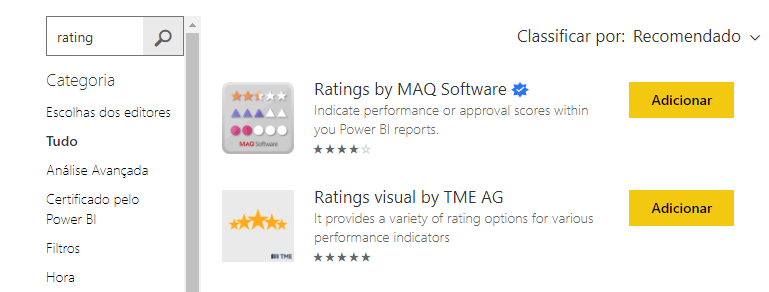
Feito isso esse gráfico vai ficar disponível dentro desse arquivo para que você possa utilizá-lo no seu relatório.
Esse gráfico é muito simples de utilizar e precisa de apenas um campo preenchido para que já mostre seu resultado.
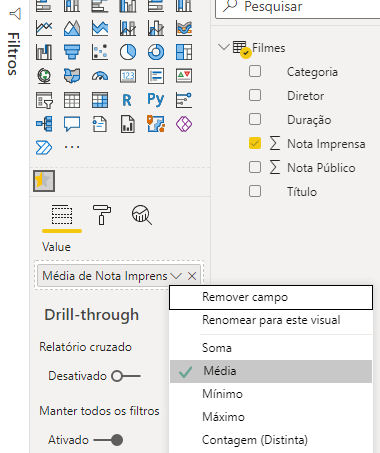
Nesse caso nós estamos colocando as notas de alguns filmes e estamos selecionando a opção Média para obtermos a média desses valores.
Por fim vamos utilizar a Segmentação de Dados com as informações de Diretor e Título para que possamos selecionar qual deles queremos visualizar a média das notas.
Criando dois gráficos de estrela para termos a Nota Imprensa e a Nota Público nós vamos ter o seguinte visual.
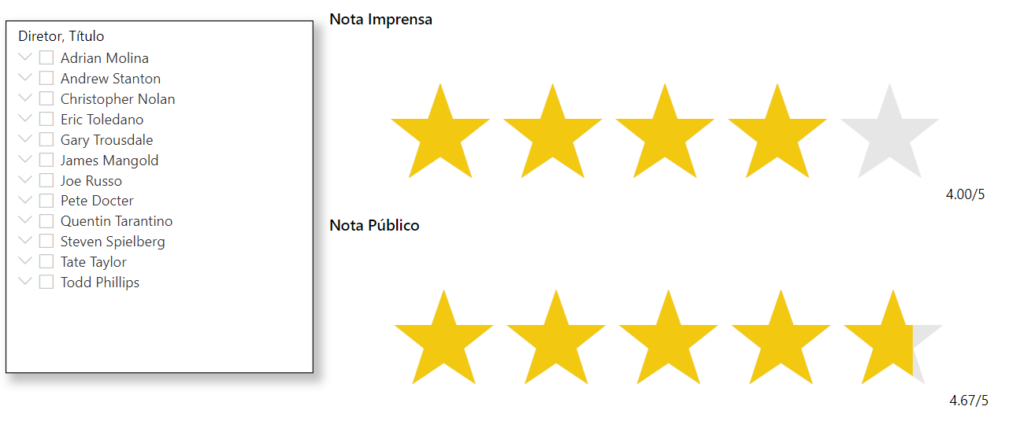
Agora você pode selecionar qual diretor/título quer e já vai ter a atualização das duas notas nos gráficos de forma automática.
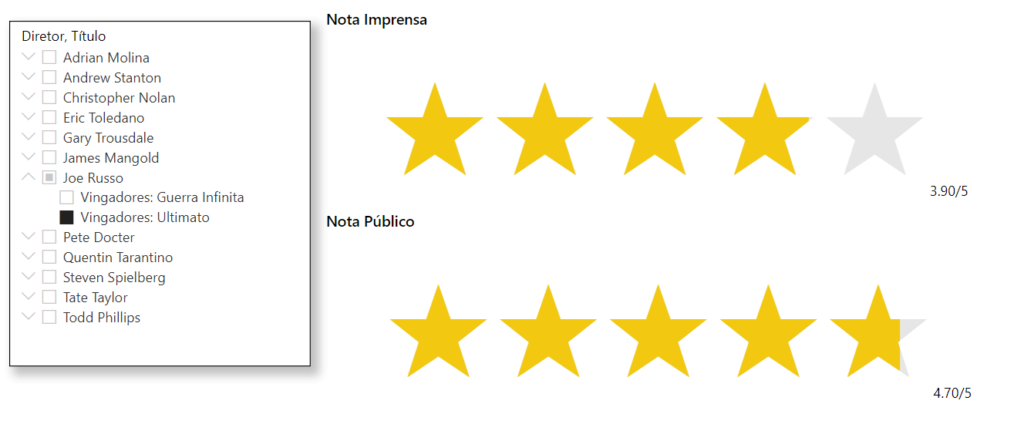
Nessa aula eu te mostrei como você pode fazer para criar um gráfico de estrela (gráfico de avaliação) já tendo sua conta no Power BI.
E como você pode utilizar a segmentação de dados para complementar a visualização dessas informações.
Agora você vai poder inserir esse novo gráfico nos seus próximos relatórios para poder impressionar a todos!
Para acessar outras publicações de Power BI, clique aqui!
Quer aprender mais sobre Power BI com um minicurso gratuito?

Expert em conteúdos da Hashtag Treinamentos. Auxilia na criação de conteúdos de variados temas voltados para aqueles que acompanham nossos canais.