Na aula de hoje eu vou te mostrar como fazer o gerenciamento de automações do BotCity utilizando o Orchestrator para esse processo!
Caso prefira esse conteúdo no formato de vídeo-aula, assista ao vídeo abaixo ou acesse o nosso canal do YouTube!
Para receber por e-mail o(s) arquivo(s) utilizados na aula, preencha:
Hoje eu quero te mostrar como gerenciar automações com Orchestrator do BotCity, ou seja, vamos fazer a orquestração do BotCity!
A ideia é fazer o gerenciamento de automações, para que você consiga controlar várias máquinas ao mesmo tempo, rodando várias automações ao mesmo tempo tudo em um único lugar!
Nós vamos fazer um passo a passo de configuração e outro para a utilização, mas vale ressaltar que nós temos 2 cartilhas disponíveis para download que vão te auxiliar nesse processo de pré-configuração.
O primeiro passo é fazer o login com a sua conta do BotCity. Feito o login nós vamos utilizar a ferramenta Botcity Maestro.
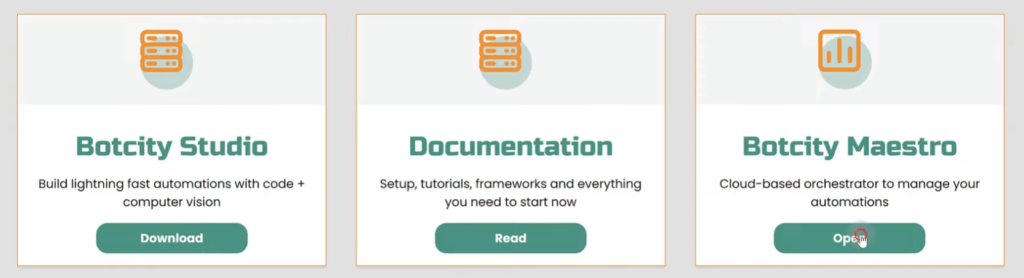
Em seguida nós vamos ter que configurar uma máquina, como podemos gerenciar várias máquinas nós vamos configurar essas máquinas.
Portanto é possível criar algumas máquinas virtuais para que você possa utilizar suas automações.
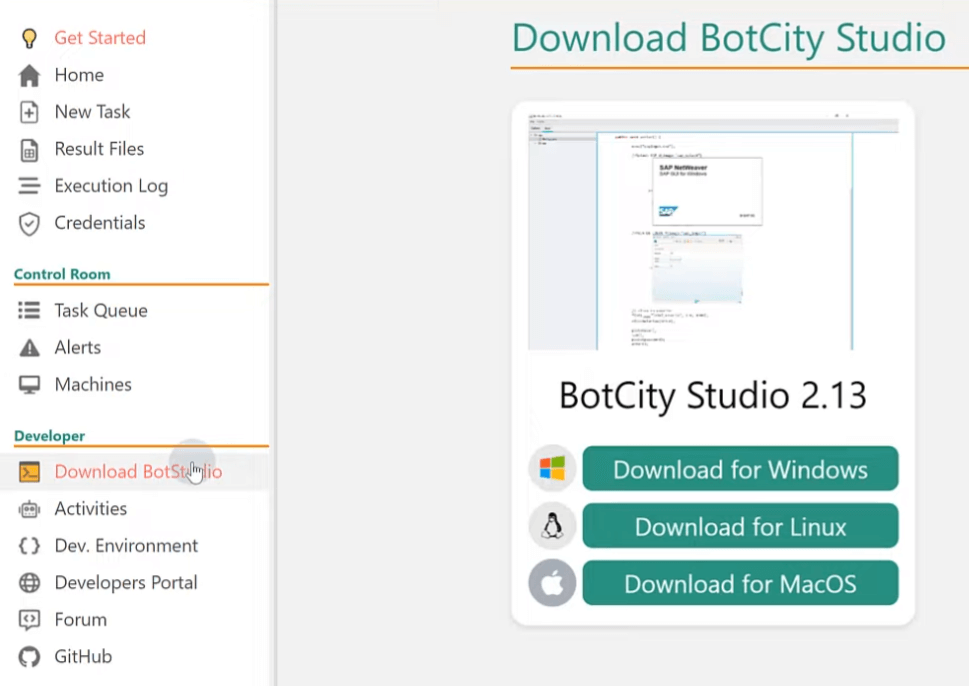
Antes de fazer essa configuração você precisa fazer o download do BotCity Studio, e aqui você tem que garantir que dentro do arquivo que baixar que além do BotCity Studio você tenha também o BotRunner.
Esse BotRunner é que permite com que o BotCity consiga rodar as automações no seu computador.
IMPORTANTE: É necessário que você tenha o Python instalado no seu computador e tenha também o Java instalado. Você precisa desses 2 programas para que tudo funcione corretamente! Outra coisa que é possível que você precise instalar é o Microsoft Visual C++ Redistributable (basta colocar no Google que já encontra!).
Depois de tudo isso você pode pegar os arquivos que fez o download e extrair em uma pasta do seu computador.
Dentro dessa pasta, você vai encontrar uma pasta chamada conf e dentro dela você vai abrir o arquivo conf.bcf com o bloco de notas (basta clicar com o botão direito e abrir com o bloco de notas).
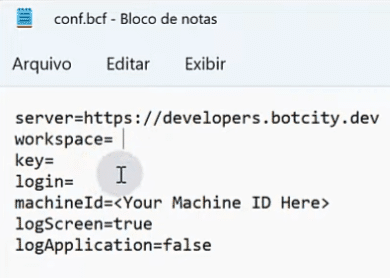
Aqui você vai colocar as suas credenciais, que estão dentro do BotCity e muito importante, verifique se não há nenhum espaço em branco antes ou depois das informações, pois isso pode dar problema futuramente.
Agora para finalizar a parte de configuração e confirmar se está tudo correto vamos abrir o arquivo BotRunner-gui. Com isso vai aparecer uma janela do prompt e o uma janela do Java com o botão Start.
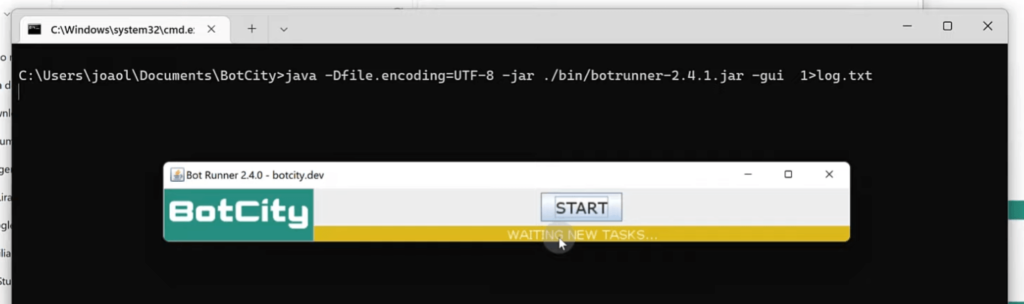
Feita a configuração nós temos que conectar a nossa máquina dentro do BotCity. Vamos ter que utilizar alguns códigos dentro do prompt de comando.
Para isso pode ir ao menu iniciar e escreve cmd, aqui nós vamos ter que navegar até a pasta BotCity > Bin para poder desse local, utilizar os comandos do botCli.jar.
Essa parte é bem simples, você pode copiar o caminho do arquivo e dentro do prompt você vai escrever cd + o caminho que copiou.
Agora que estamos na pasta correta vamos utilizar o comando para criar uma máquina.
OBS: Lembrando que o passo a passo está disponível na cartilha em PDF!
Java -jar botCli.jar machine new -machineId “MyMachine”
Onde o MyMachine vai ser o nome que você colocou dentro do arquivo conf. Depois disso você pode voltar a página do BotCity dentro de Dev. Environment e vai visualizar que a sua máquina já apareceu!
Pronto! A máquina foi criada, agora nós precisamos criar um bot (pode usar um bot que você já tenha).
OBS: Caso tenha alguma dúvida na criação do seu bot você pode clicar aqui para visualizar o nosso primeiro post do BotCity.
Você pode utilizar um bot já pronto, mas nesse caso vamos utilizar um bot padrão do BotCity. Esse passo a passo está na segunda cartilha que está disponível para download.
Depois de criado o seu bot, você vai notar que temos um arquivo chamado build.bat, você vai precisar executar esse arquivo na pasta para que seja gerado um executável do seu bot.
Feito isso será criada uma pasta chamada dist e dentro dela é que vamos ter o arquivo onde vamos enviar para a ferramenta do BotCity.
Agora nós vamos utilizar outro comando do botCli para fazer o deploy do nosso bot.
Java -jar botCli.jar bot deploy -version 1.1 -botId “MyBot” -file “my_bot.zip” -pyt
O MyBot é o Id do bot que você criou, e em my_bot.zip é o arquivo que vamos mandar para o deploy, que está dentro da pasta dist, lembrando que precisa colocar todo o caminho do arquivo inclusive o nome dele!
O próximo comando é o comando de release para que você possa dizer qual é a versão ativa do seu bot (isso é porque pode ter mais de uma versão).
Java -jar botCli.jar bot release -botId “MyBot” -version 1.0
Agora nós temos a nossa máquina e o nosso bot criado, só falta uma atividade. Essa atividade você consegue criar dentro do próprio BotCity.
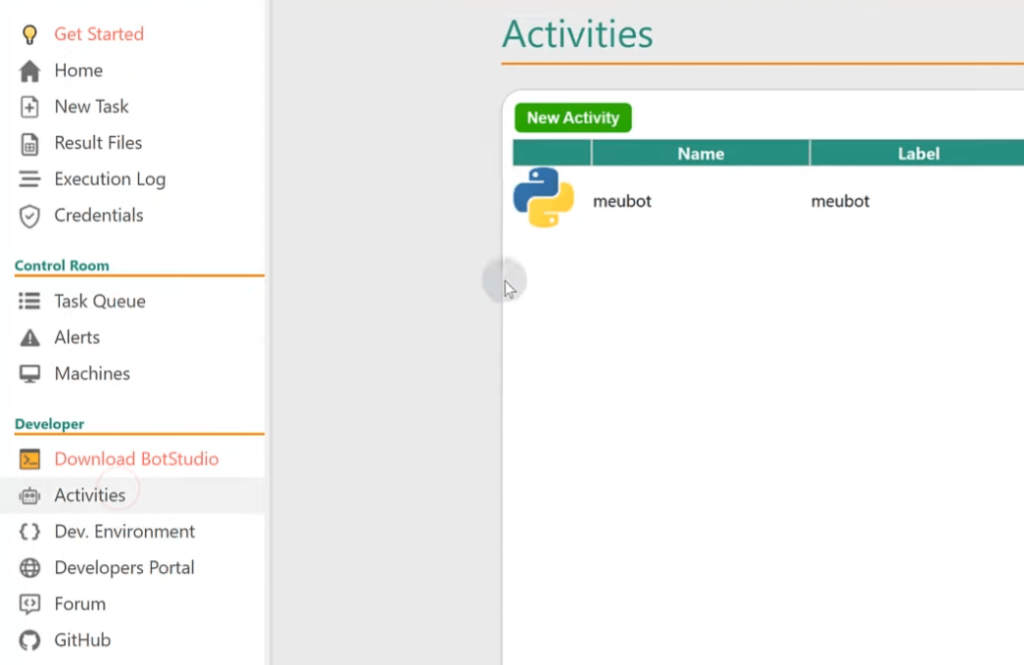
Basta clicar em Activities no menu e depois clicar em New Activity.
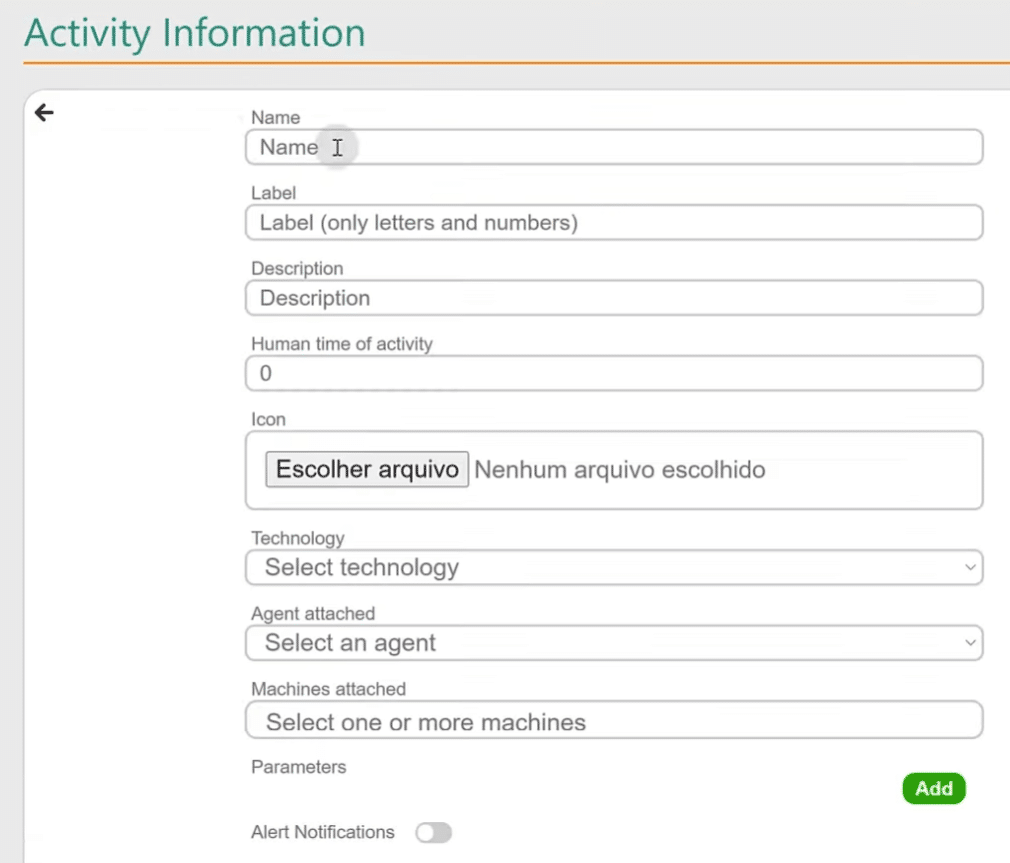
Aqui temos alguns campos a serem preenchidos, mas tem alguns que você pode explorar depois se quiser.
Nós vamos preencher os 3 primeiros campos, depois o Technology (onde vamos escolher o Python), Agent attached (escolha do bot) e por fim o Machines attached (escolha da máquina).
Agora você vai ter a atividade criada, então isso quer dizer que o BotCity conseguiu reconhecer a sua máquina, o seu bot e conseguiu vincular os dois.
Agora o que você precisa é criar o comando para executar essa tarefa, que será no prompt de comando também!
IMPORTANTE: Para o computador que for executar a sua atividade é necessário que ele esteja com o BotRunner rodando, ou seja, quando você abre e pressiona Start.
Java -jar botCli.jar task create -activityLabel “Myactvity”
Em Myactivity, nós vamos passar o label que foi colocado na atividade!
OBS: Se você inserir o parâmetro -test ao final desse código você vai conseguir utilizar o comando restart para reiniciar a tarefa. Caso contrário você só pode iniciar ou encerrar a tarefa.
Pronto! Agora você já tem sua automação sendo executada na máquina onde tem o BotRunner rodando!
OBS: Na primeira execução você vai notar que ela demora um pouco mais por conta das configurações que são feitas, depois vai ficar mais rápido!
Nessa aula eu te mostrei como você pode configurar uma máquina, criar um bot e executar uma atividade.
A ideia é que você conheça essa ferramenta do BotCity, pois com ela você vai poder gerenciar várias das suas automações rodando em vários computadores ao mesmo tempo.
Lembrando que é sempre bom seguir o passo a passo que mostramos por aqui antes de você tentar fazer suas modificações, só para garantir que está tudo correto!
E claro, não se esqueça de explorar as ferramentas e a documentação para fazer o seu Gerenciamento de Automações do BotCity!
Para acessar outras publicações de Python, clique aqui!
Quer aprender mais sobre Python com um minicurso gratuito?

Expert em conteúdos da Hashtag Treinamentos. Auxilia na criação de conteúdos de variados temas voltados para aqueles que acompanham nossos canais.