Se você usa atualmente usa o Power BI em seu dia-a-dia muito provavelmente você usa as Funções Condicionais no Power BI. Nesse post falaremos sobre elas!
Caso prefira esse conteúdo no formato de vídeo-aula, assista ao vídeo abaixo!
Clique aqui para baixar a planilha utilizada nessa publicação!
Essas funções são muito utilizadas dentro da programação para verificar alguma condição, ou seja, podemos verificar uma determinada condição e de acordo com o resultado podemos retornar um resultado específico.
As funções condicionais serão utilizadas para verificar certas condições e retornar resultados específicos baseado nelas. Essas funções são muito utilizadas para fazer separações, verificações, classificações, entre outras funções.
Nesta aula vamos mostrar a utilização de 3 dessas funções que podem se lembrar bem do Excel. São elas: função SE, função E e função OU. Como dentro do ambiente Power BI as funções são todas em inglês teremos as seguintes funções: função IF, função AND e função OR.
Para isso vamos inicialmente verificar as informações que temos para que em seguida possamos trabalhar com algumas condições baseadas nessas informações. Desta forma será possível criar informações extras para compor a base de dados que já temos.
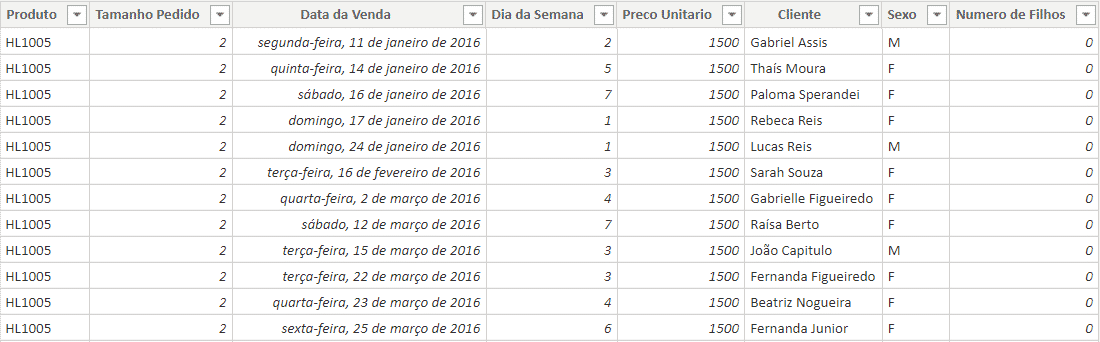
Banco de informações
É possível observar que a tabela é composta por informações de venda, com produto, quantidade, data de venda, preço, cliente, sexo e quantidade de filhos. É uma tabela bem completa, no entanto sempre é possível adicionar novas informações para complementar.
Para iniciar com as funções condicionais vamos criar uma coluna com o objetivo de classificar o tipo de ticket desses clientes. Para isso vamos adotar as seguintes condições: ticket baixo caso o produto tenha valor abaixo de R$2.000,00, ticket médio caso o valor do produto esteja entre R$2.000,00 e R$4.000,00 e por fim o ticket alto caso o valor do produto seja maior do que R$4.000,00.
Para criar uma coluna basta clicar com o botão direito do mouse em qualquer local da tabela e selecionar a opção Nova coluna. Outra opção é ir na própria barra de ferramentas e selecionar a mesma opção.
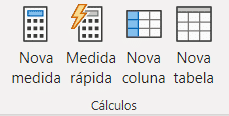
Opção para inserir uma nova coluna
Ao selecionar essa opção o Power BI irá abrir uma barra de fórmulas para que o usuário possa inserir tanto o nome da coluna (antes do símbolo de =) quanto a fórmula que será utilizada nesta coluna (após o símbolo de =).
Barra de fórmulas
Este será o campo onde a fórmula para essa nova coluna será escrita, então é possível antes de começar com a fórmula escrever o nome que será dado a essa coluna.

Fórmula para o tipo de ticket
Para a coluna de tipo de ticket essa será a fórmula utilizada. A função IF (função SE em português) tem a mesma estrutura que nem no Excel por exemplo. Então o primeiro argumento é a comparação que será feita, o segundo argumento é o resultado caso essa comparação seja verdadeira e o terceiro é o resultado caso essa comparação seja falsa.
Como neste caso temos 3 possíveis resultados e cada função IF só retornar apenas 2 resultados temos que colocar uma função IF dentro da outra, desta forma temos como retornar os 3 resultados desejados.
Com isso temos a primeira comparação com o valor de 4000, caso o valor do produto seja maior já receberá a classificação de ticket alto, caso seja menor vamos entrar na segunda função IF que vai comparar se esse valor é maior do que 2000. Em caso positivo vamos retornar ticket médio e caso não seja maior, só poderá ser menor, portanto, receberá a classificação de ticket baixo.
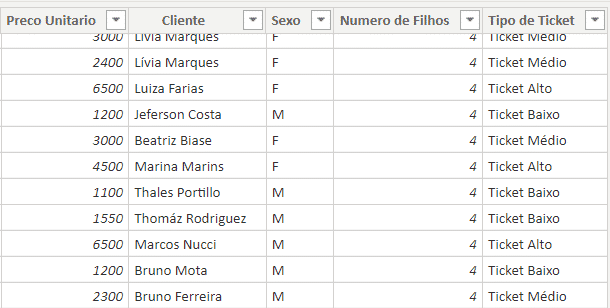
Resultado da fórmula para o tipo de ticket
Ao pressionar Enter teremos o seguinte resultado. A coluna será criada e cada cliente terá sua classificação feita de acordo com o preço unitário de cada produto que comprou.
Para o próximo exemplo vamos analisar as colunas de sexo e número de filhos para que possamos dar um desconto para as mães (por exemplo para o dia das mães). Para que o cliente tenha esse desconto ele deverá ser do sexo feminino e ter filho.
Neste caso estamos tratando de duas condições obrigatórias para que o cliente tenha desconto, ou seja, tem que ser do sexo feminino e ter filho, caso o cliente preencha apenas 1 dos pré requisitos não terá o desconto.

Preço para o Dia das Mães (desconto de 20%)
Para essa fórmula vamos novamente utilizar a função IF para comparar uma condição. Neste caso temos duas condições, portanto, vamos utilizar a função AND ou o operador && que tem o mesmo papel. A diferença é que utilizando o && é mais simples e intuitivo de escrever, com a função AND o usuário terá que abrir a função e escrever as opções dentro dela.
Obs: A função AND foi utilizada neste caso, pois queremos que as duas condições sejam satisfeitas, desta forma ela só irá retornar verdadeiro se as duas forem verdadeiras.
Caso o cliente seja do sexo feminino e tenha filhos terá um desconto de 20% no valor do preço unitário, caso contrário não receberá desconto e pagará o valor normal. Como o cliente terá 20% de desconto significar que ele irá pagar somente 80% do valor, por isso a multiplicação por 0,8.
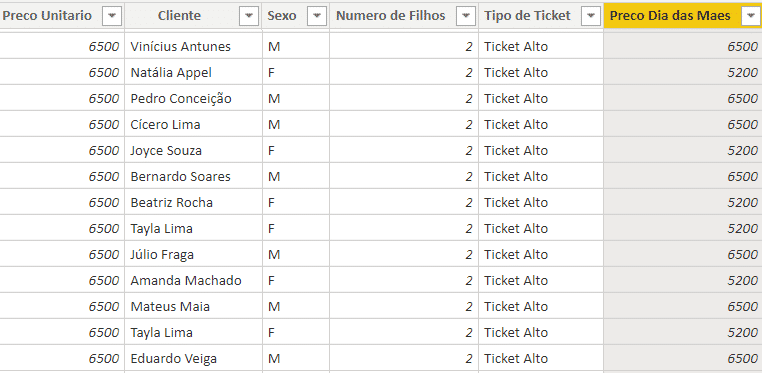
Resultado do desconto para as mães
É possível observar que todas as mulheres com filhos já estão com o desconto de 20% no preço unitário de cada produto.
Para finalizar as análises vamos criar uma última coluna para identificar se a venda para o cliente foi feita em um dia de semana ou em um final de semana.
Fórmula para o tipo do dia
Para essa fórmula vamos verificar se o dia foi 1 ou 7 (que representam domingo e sábado respectivamente), em caso positivo essa venda foi feita em um final de semana, caso contrário foi feita em um dia útil.
Assim como a função AND a função OR (que é a função OU em português) possui um símbolo que são as duas barras ||, desta forma a escrita fica mais fácil ao invés de ter que colocar as condições dentro da função OR.
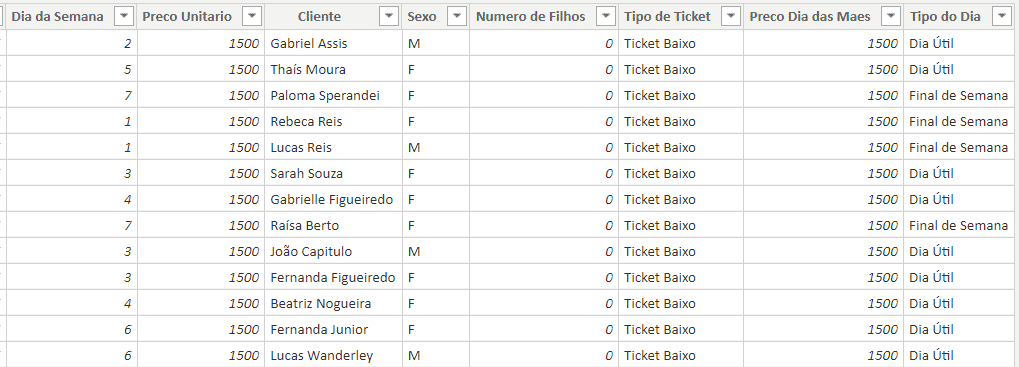
Resultado para o tipo do dia
Com isso concluímos nossa aula de funções condicionais. Foi possível observar que podemos obter novas informações e podemos classificar essas informações que já temos com base nos dados da própria tabela.
A função IF permite verificar uma condição e retornar 2 resultados, um para quando a condição é verdadeira e outro para quando a condição é falsa.
A função AND (&&) serve para verificar quando duas ou mais condições precisar ser satisfeitas ao mesmo tempo, enquanto a função OR (||) serve para verificar quando uma condição já é satisfeita.
É possível utilizar essas funções combinadas para obter informações mais detalhadas e condições mais complexas, como foi o caso de satisfazer duas condições ao mesmo tempo. Portanto dependendo da necessidade do usuário ele poderá adaptar essas funções para obter diversas informações e classificar os dados de diferentes formas.
Você está procurando por curso de Excel? Clique para saber mais! Aqui na Hashtag temos as melhores opções de curso pra você!
Quer aprender mais sobre Power BI com um minicurso gratuito?

Sócio fundador e especialista em Python da Hashtag Treinamentos. Criador do Método Impressionador para ensinar pessoas comuns a crescerem na carreira e se destacarem na empresa usando o Python.