Você sabe utilizar a função Values no Power BI? Ela é uma das fórmulas DAX que são fundamentais para calcular médias no Power BI da forma correta!
Caso prefira esse conteúdo no formato de vídeo-aula, assista ao vídeo abaixo ou acesse o nosso Canal do YouTube para mais vídeos!
Clique aqui para baixar a planilha utilizada nessa publicação!
Essa função é similar a fórmula ÚNICO do Excel, ou seja, permite com que o usuário obtenha apenas os valores exclusivos de uma determinada coluna. Desta forma não é necessário verificar manualmente quais são essas informações e facilita na hora de criar uma tabela resumo com essas informações.
Vamos utilizar essa função sempre que precisarmos obter os valores únicos dentro de uma determinada coluna, principalmente para a criação de tabelas resumo, desta forma o usuário vai conseguir obter as informações exclusivas sem ter que fazer todo o trabalho de forma manual e com possibilidade de erro.
Inicialmente vamos verificar quais são as informações que temos dentro da consulta que se encontra dentro do Power BI.
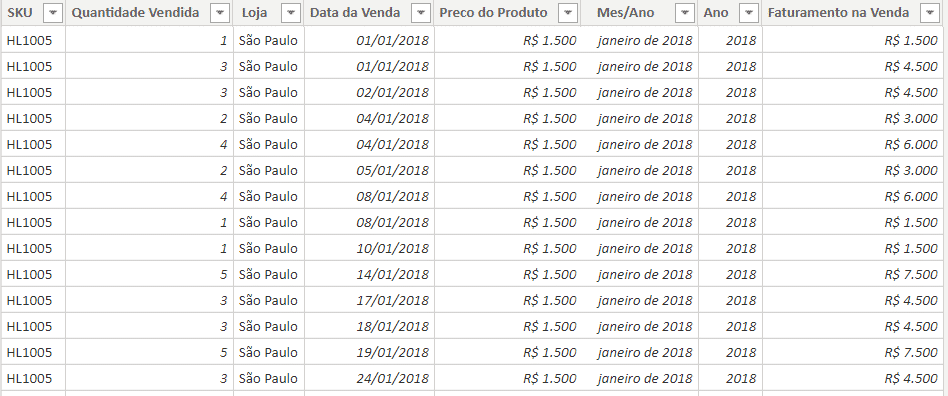
É possível observar que temos uma base de dados de venda, onde temos a informação do produto, quantidade vendida, a loja, entre outras informações importantes relacionadas a venda desses produtos.
O objetivo será fazer o cálculo da média de faturamento mensal de todas as vendas que temos, ou seja, ter essa informação para cada um dos meses para fazer uma análise mais detalhada.
Inicialmente vamos obter o faturamento total de todas as vendas que foram efetuadas nesse período. Para isso vamos criar uma medida, que tem a opção logo na barra de ferramentas.
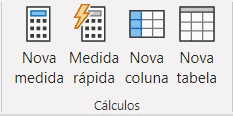
Ao selecionar essa opção teremos a barra de fórmulas ativa para que o usuário possa escrever o nome da medida e em seguida a fórmula que deseja utilizar para o seu cálculo.
Faturamento Total = SUM('Base Vendas'[Faturamento na Venda])Será utilizada a fórmula SUM para somar o valor dentro da coluna de faturamento na venda. Ao finalizar a fórmula basta pressionar a tecla Enter que o cálculo será feito, no entanto como se trata de uma medida essa informação não aparece dentro da tabela para que o usuário veja.
Para que o usuário possa ver esse valor será necessário colocar essa medida dentro de uma tabela, cartão, matriz, ou alguma visualização dentro da guia Relatório.
Para o próximo passo vamos criar uma tabela dentro do Power BI para obter as informações de meses resumidas, ou seja, ter somente 1 mês ao invés dos diversos que temos repetidos.
Isso será necessário, pois por exemplo, se tivermos 100 vendas em janeiro, esse mês irá aparecer 100 vezes, mas se trata somente de janeiro, então o objetivo é compilar essas informações em uma tabela resumo.
Para a criação dessa tabela basta ir até a guia Ferramentas da Tabela e em seguida selecionar a opção Nova Tabela.

Ao selecionar essa opção o Power BI vai abrir novamente a barra de fórmulas para que o usuário possa escrever a fórmula desejada.
Meses = VALUES('Base Vendas'[Mes/Ano])Para essa tabela já vamos utilizar a fórmula VALUES, que tem a função de retornar somente os valores exclusivos de uma seleção, neste caso vamos retornar os valores únicos da coluna Mês/Ano.
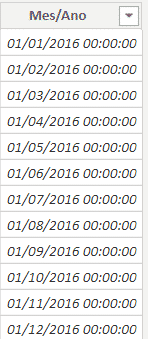
Podemos observar que a tabela foi criada, mas a formatação das datas está um pouco diferente, no entanto é possível notar que temos uma data para cada um dos meses dos 3 anos analisados, ou seja, temos no total 36 datas que se referem aos anos de 2016, 2017 e 2018.
Para alterar essa visualização vamos selecionar a coluna que foi criada, em seguida vamos até a guia Ferramentas de Coluna e na parte de Formato vamos escolher um formato que tenha a representação apenas de mês e ano, estará com o nome de março de 2001.
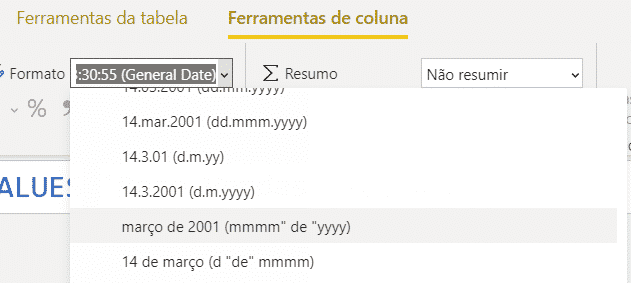
Lembrando que as datas que estão nessa parte de formato são somente para exemplificar qual o formato será atribuído as datas.
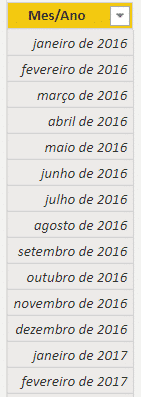
Feito isso teremos uma lista com todos os meses de cada um dos anos que estão sendo analisados. Tendo cada um desses meses vamos criar uma coluna para calcular qual seria o faturamento de cada um desses meses para completar essa tabela resumo.
Antes de criar a coluna para verificar o faturamento mensal, será necessário criar uma relação entre as tabelas, ou seja, precisamos fazer com que essas tabelas consigam se relacionar através de uma informação em comum.
Para fazer isso vamos até a guia Modelo, dentro dela será possível verificar as informações de todas as tabelas dentro do Power BI.
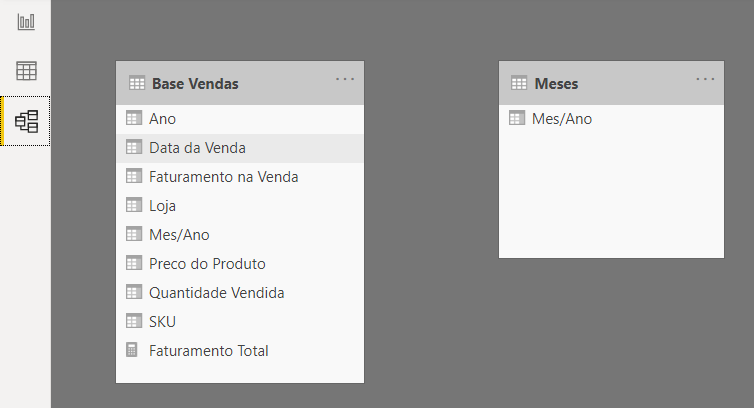
Como será necessário fazer a relação entre essas tabelas através de uma informação em comum nas duas tabelas, vamos utilizar as informações de Mês/Ano que estão nas duas. Para isso basta clicar e arrastar de uma informação até a outra.
Quando isso for feito o programa irá colocar uma seta entre as duas tabelas e ao colocar o mouse sobre ela será possível verificar quais as informações que estão relacionadas.
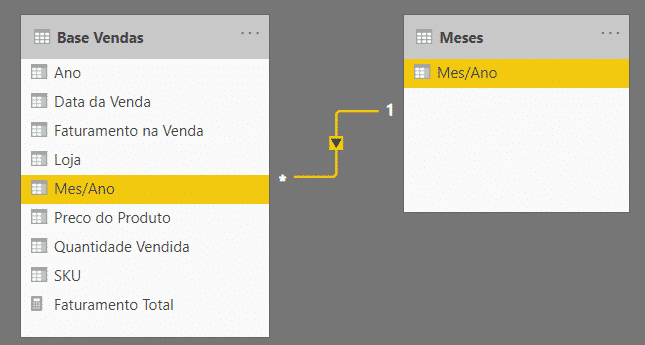
Feito isso seremos capazes de construir a nova coluna para o cálculo do faturamento mensal, pois vamos ter que utilizar informações da outra tabela e isso só é possível quando temos uma relação entre as tabelas.
Para criar a coluna basta ir até a guia Ferramentas da Tabela e selecionar a opção Nova Coluna.
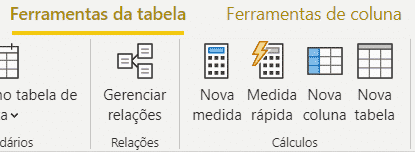
Novamente ao selecionar essa opção o programa irá abrir a barra de fórmulas para que possamos inserir a fórmula para calcular, neste caso, o faturamento mensal.
Faturamento no Mes = [Faturamento Total]Para essa fórmula vamos simplesmente igualar a coluna a medida de faturamento que já foi criada. Como temos a relação entre as duas tabelas o Power BI consegue fazer esse cálculo automaticamente, pois consegue verificar o faturamento na venda para cada uma dessas datas e assim somar de forma correta.
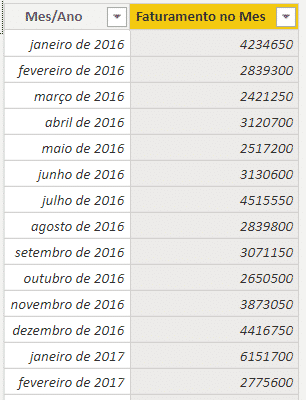
Caso o usuário queira melhorar a visualização alterando a formatação desses valores basta selecionar a coluna, ir até a guia Ferramentas de Coluna e dentro da parte de formatação de moeda selecionar a opção Moeda Geral.
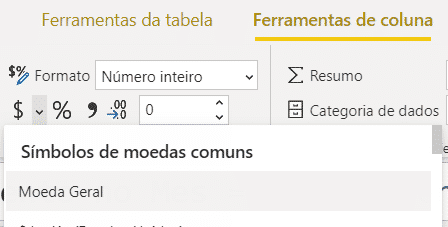
Feito isso a coluna será formatada com o tipo de moeda referente ao idioma do computador e para completar podemos alterar o valor logo ao lado para 2 que é o número de casas decimais.
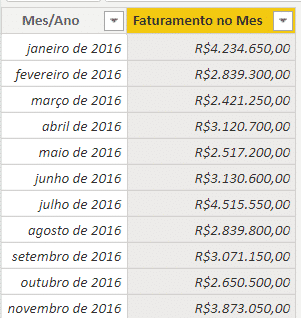
Agora temos o faturamento total de cada um dos meses, no entanto queremos verificar qual é a média de faturamento mensal, para isso vamos criar uma outra medida para esse cálculo.
Media Mensal = AVERAGE(Meses[Faturamento no Mes])Esse seria o cálculo para obter a média mensal tendo como base o faturamento em cada um dos meses. O problema de fazer dessa maneira é que estamos criando mais informações dentro do programa desnecessariamente, ou seja, estamos inserindo mais informações para pesar o programa sem que isso seja de fato necessário.
Outra forma que temos de fazer é criar uma única medida, sem a necessidade da criação de uma tabela, neste caso vamos utilizar a fórmula AVERAGEX.
Faturamento Medio Mensal = AVERAGEX(VALUES('Base Vendas'[Mes/Ano])/[Faturamento Total])Para essa medida temos uma fórmula um pouco mais complexa, mas é tranquila de entender. Não vamos poder utilizar a fórmula AVERAGE diretamente, pois essa fórmula nos obriga a escolher uma coluna para esse cálculo, no entanto não temos uma coluna com o faturamento mensal.
Por esse motivo vamos utilizar a fórmula AVERAGEX, que permite com que o usuário crie uma tabela dentro da própria fórmula para obter essa informação ao invés de ter que selecionar uma coluna já existente.
Para calcular o faturamento de todos os meses foi utilizada a fórmula VALUES, neste caso vamos criar essa tabela com esses valores dentro da fórmula AVERAGEX.
Resumindo, essa fórmula irá criar uma lista com todos os meses, em seguida irá calcular o faturamento de cada um dos meses e por fim irá calcular a média de todos esses valores. Então vamos começar “lendo” a fórmula de dentro para fora.
Feito isso podemos criar um cartão dentro da guia Relatório para conseguir visualizar esse faturamento médio.
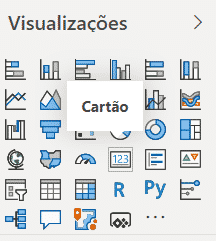
Com o cartão criado basta arrastar a medida que acabamos de criar, Faturamento Médio Mensal para dentro do campo do cartão.
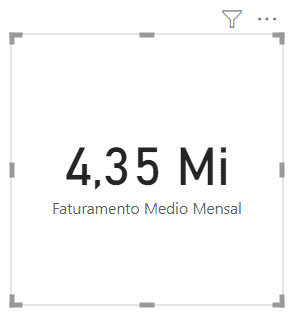
Nesta aula foi possível verificar como funciona a função VALUES e como podemos utilizá-la para fazer o cálculo de médias sem a necessidade de criar tabelas auxiliares.
Você vai notar que dentro do Power BI temos diversas funções e ferramentas que podem ser utilizadas para uma mesma finalidade, mas em alguns casos é mais fácil fazer de uma maneira.
Por isso é interessante que você conheça diferentes maneiras de fazer a mesma atividade, pois em algumas ocasiões vai precisar de uma maneira alternativa ou simplesmente vai praticar de uma maneira diferente para aumentar seus conhecimentos.
Para acessar outras publicações de Power BI, clique aqui!

Sócio fundador e especialista em Python da Hashtag Treinamentos. Criador do Método Impressionador para ensinar pessoas comuns a crescerem na carreira e se destacarem na empresa usando o Python.