Nessa publicação vou te ensinar a função ÚNICO no Excel. Essa função é utilizada para criar uma lista com valores únicos, sem nenhum valor duplicado.
Caso prefira esse conteúdo no formato de vídeo-aula, assista ao vídeo abaixo ou acesse o nosso Canal do YouTube para mais vídeos!
Para baixar a planilha utilizada nessa aula clique aqui!
Essa fórmula é muito parecida com o procedimento que fazemos para obter os valores únicos de uma lista, ou seja, geralmente copiamos essa lista em algum outro lugar e utilizamos a ferramenta Remover Duplicatas para que possamos obter os dados que são únicos dentro dessa lista.
No entanto com a fórmula ÚNICO é possível obter esses dados de uma forma muito mais fácil e rápida.
Muitas vezes nos deparamos com listas que possuem valores repetidos e precisamos saber qual a quantidade de dados que realmente são diferentes, então para evitar fazer qualquer procedimento extra a nova versão do Office 365 disponibiliza no Excel essa fórmula que facilita esse procedimento assim como permite ao usuário encontrar apenas valores que aparecem uma única vez além de poder obter os valores únicos.
Então essa fórmula permite ao usuário obter os valores únicos e obter também quais desses valores só aparecem uma única vez.
A utilização dessa fórmula é bem simples, mas antes vamos analisar os dados que temos. Temos uma tabela simples de vendas, com alguns vendedores e vamos querer verificar quantos vendedores temos ao todo.
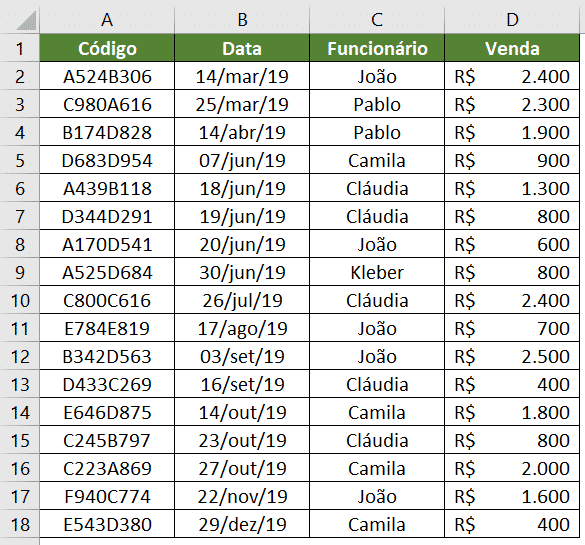
Nesta tabela é possível observar que temos alguns funcionários efetuando diferentes vendas, e muita das vezes é importante para uma empresa ou para fins de análise verificar quantos são esses funcionários ou dados únicos que temos.
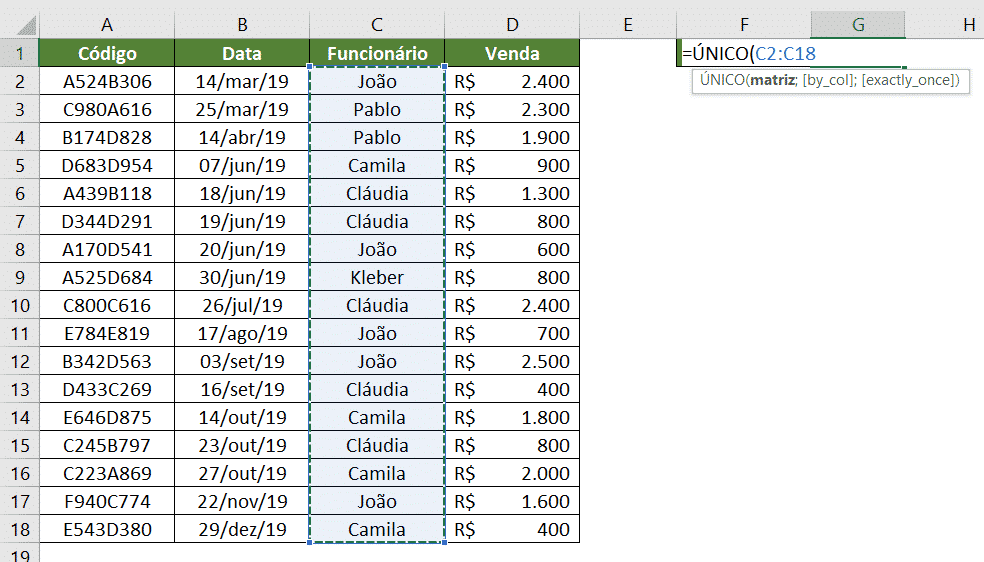
Utilizando somente dessa forma podemos obter os funcionários que temos dentro dessa lista sem repeti-los. Feito isso o Excel irá gerar uma lista com esses nomes.
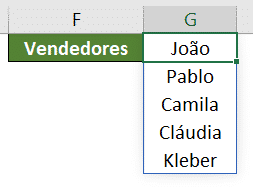
Essa lista é criada automaticamente, ou seja, o usuário nem irá precisar escrever a fórmula em outras células, basta escrever apenas em uma para que o Excel consiga obter todos os resultados.
Outro ponto importante dessa fórmula é que se o usuário modificar o nome de algum dos funcionários ele já vai atualizar a lista automaticamente.
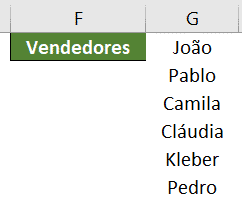
Outra forma de fazer essa seleção de intervalo é selecionando toda a coluna menos o cabeçalho. O usuário poderá fazer isso selecionando a primeira célula e pressionar CTRL + SHIFT + SETA PARA BAIXO duas vezes.
Desta forma toda a coluna ficará selecionada e o usuário poderá inserir novos dados nas linhas abaixo. Esses dados serão inseridos automaticamente na lista.
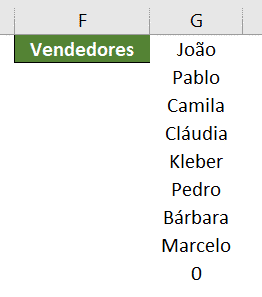
O único problema de fazer toda essa seleção é o que o número 0 aparece no final como se estivesse mostrando os espaços vazios dentro dessa lista.
Outra aplicação que temos dentro dessa fórmula é utilizando o terceiro argumento, que nos permite encontrar ocorrências únicas, ou seja, podemos obter o nome dos funcionários que apareceram apenas uma vez. Então esses nomes não foram repetidos.
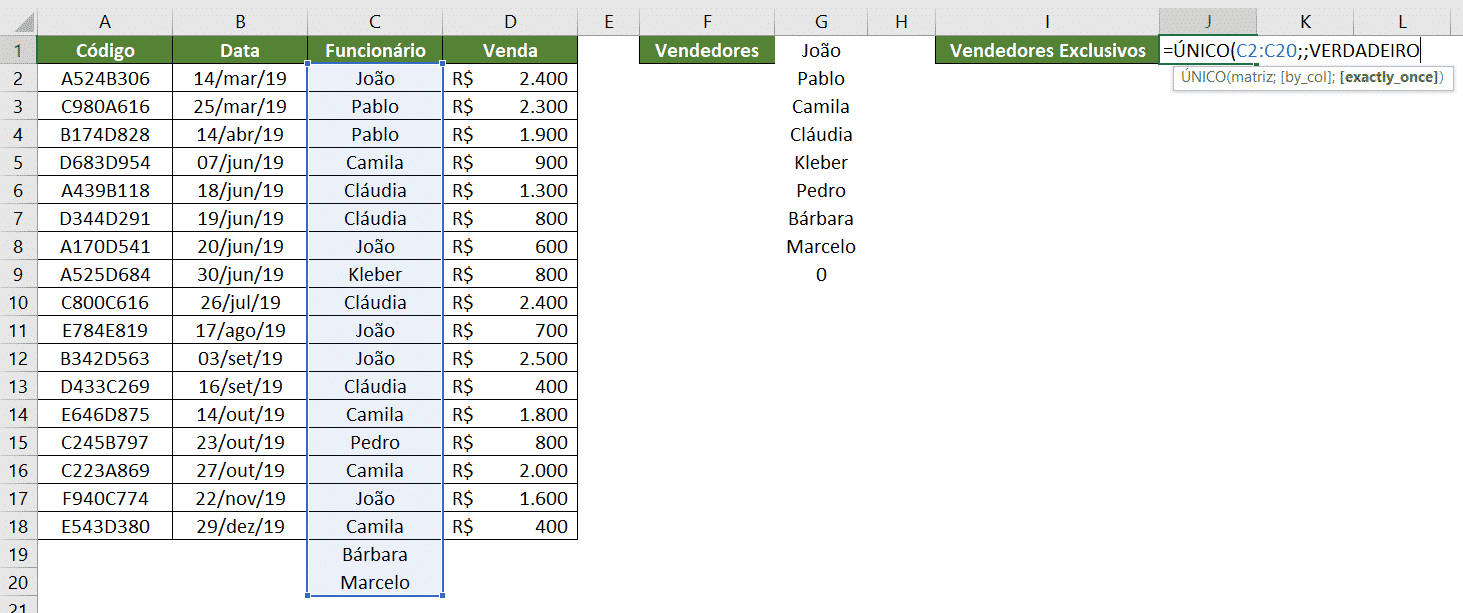
Para isso vamos utilizar a opção VERDADEIRO no último argumento. Vale lembrar que a opção FALSO é o padrão, ou seja, se não colocarmos nada ela que é utilizada, que foi o caso do primeiro exemplo.
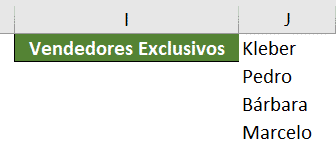
É possível observar que conseguimos obter apenas os funcionários que aparecem uma única vez, ou seja, são funcionários que fizeram apenas uma venda.
Essa fórmula é muito útil, pois facilita a utilização pelo usuário, evitando com que seja necessário fazer alguns procedimentos para obter esses resultados. Vale lembrar que o método de fazer esses procedimentos não deixa essa lista automática, ou seja, sempre que o usuário quisesse uma lista atualizada teria que fazer manualmente.
Com essa fórmula temos tudo isso de forma fácil e automática, então sempre que for feita uma alteração dentro do intervalo selecionado o Excel automaticamente atualiza a fórmula. E o melhor de tudo não é necessário escrever a fórmula em várias células, apenas em uma é suficiente para que o programa consiga mostrar toda a lista.
Nessa aula eu te mostrei como utilizar a função ÚNICO no Excel para que você consiga trazer apenas os valores únicos (sem repetição) sem que você tenha que ter muito trabalho.
É possível fazer isso copiando as informações e utilizando a ferramenta Remover Duplicatas, mas isso dá mais trabalho e não é algo que é atualizado automaticamente.
O único problema, é que essa função só está disponível no Microsoft 365, que é a versão mais atual do pacote da Microsoft que inclui o Excel.
Você sabe o que é o Nível Impressionador do nosso Curso de Excel? É um nível que está acima do avançado! Quer saber mais? Só clicar no link!

Essa é uma apostila básica de Excel para que você saia do zero de forma 100% gratuita!
Para acessar outras publicações de Excel Intermediário, clique aqui!

Sócio fundador e especialista em Python da Hashtag Treinamentos. Criador do Método Impressionador para ensinar pessoas comuns a crescerem na carreira e se destacarem na empresa usando o Python.