Nessa publicação vou te ensinar a criar rankings no Power BI de forma muito fácil utilizando a função RANKX que foi feita para isso!
Caso prefira esse conteúdo no formato de vídeo-aula, assista ao vídeo abaixo ou acesse o nosso canal do YouTube!
Para receber a planilha que usamos na aula no seu e-mail, preencha:
Essa é uma função DAX que permite com que o usuário consiga criar um ranking de acordo com uma expressão, ou seja, é possível criar um ranking baseado em uma soma, multiplicação, contagem, entre outras opções.
Essa função será utilizada sempre que o usuário quiser e precisar criar um ranking baseado em alguma expressão. Geralmente essa função é utilizada quando o usuário precisa fazer um top 10 por exemplo de produtos, vendedores, marcas, entre outras opções para facilitar a visualização dos melhores ou piores daquela lista.
Antes de iniciar com a utilização da função vamos primeiramente analisar os dados que temos dentro do arquivo para entender as análises que podem ser feitas.
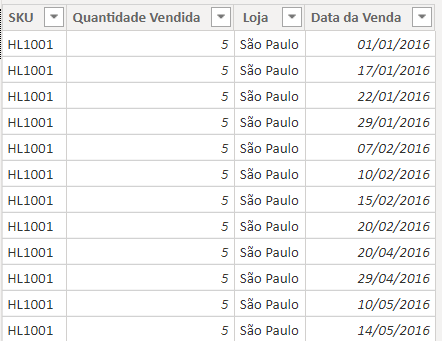
Na BaseVendas temos as informações de vendas dos produtos, ou seja, temos o produto vendido, a quantidade, a loja e a data em que foi feita essa venda.
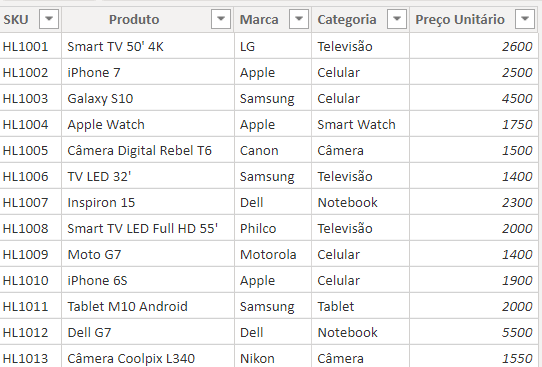
Já na base CadastroProdutos temos as informações referentes a cada um dos produtos, ou seja, temos as especificações de cada produto assim como o preço unitário de cada um deles.
Vamos inicialmente calcular o valor total de vendas para podermos por exemplo criar um ranking dos produtos mais vendidos. Para isso é necessário criar uma medida, isso é algo bem simples.
Inicialmente vamos selecionar a BaseVendas, em seguida vamos até a guia Ferramentas da Tabela e por fim basta clicar na opção Nova Medida.
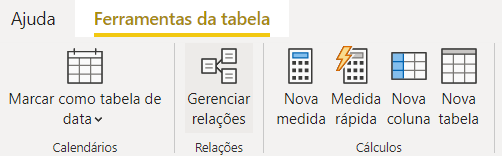
Feito isso o programa irá abrir a barra de fórmulas para que o usuário escreva o nome da medida (antes do símbolo de =) e depois a fórmula que fará o cálculo desejado.
Total Vendas = SUM(BaseVendas[Quantidade Vendida])Neste caso a fórmula é bem simples, vamos utilizar a função SUM para somar os valores que temos na coluna de quantidade vendida da BaseVendas.
Após pressionar enter a medida será criada, no entanto ela não irá aparecer dentro da tabela, para visualizá-la será necessário colocá-la em algum gráfico, cartão, matriz, ou outro tipo de visualização na guia Relatório.
O próximo passo será ir até a guia relatório para criar uma matriz. Nela vamos inserir as informações de Produto no campo de Linhas e a informação de Total Vendas no campo de Valores.
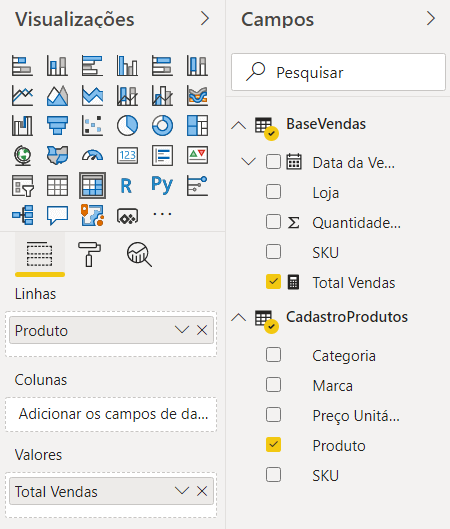
Com isso já teremos o total que calculamos sendo dividido entre todos os produtos que temos na tabela, ou seja, o Power BI já faz essa divisão automática já tendo esse valor total, assim fica mais fácil saber qual foi a quantidade vendida de cada um dos produtos.
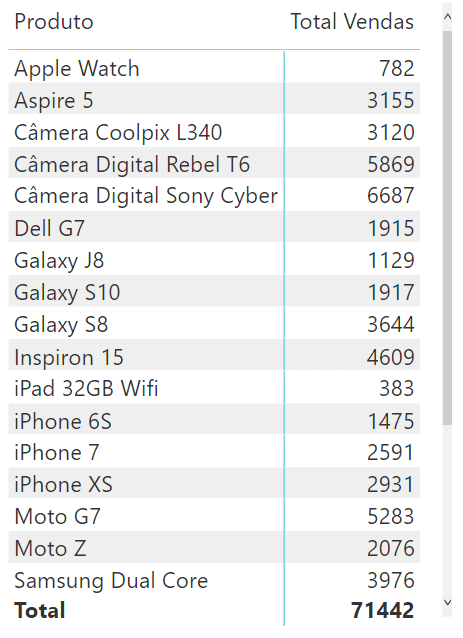
É possível observar que além do total de vendas para cada um dos produtos nós temos o somatório total que é de 71.442 vendas.
Clicando em total de vendas nós conseguimos colocar em ordem decrescente, assim já teríamos um ranking dos produtos, no entanto não temos um número para indicar se aquele produto é o primeiro maior, segundo maior.
Isso é um problema porque geralmente que temos um ranking queremos olhar um resultado e já saber a posição daquela informação. Para isso vamos utilizar a função RANKX. Vamos criar uma medida com essa função para fazer esse ranking.
Ranking Produtos = RANKX(all(CadastroProdutos,[Total Vendas])
Essa é a fórmula que será utilizada, vale lembrar que os argumentos entre [] são argumentos opcionais, portanto não é necessário preenchê-los para que a função funcione corretamente.
Neste caso então só vamos precisar da tabela que será utilizada (podendo ser necessário especificar a coluna caso as informações a serem calculadas se repitam) e a expressão que será utilizada. Neste caso a expressão é a medida que já criamos.
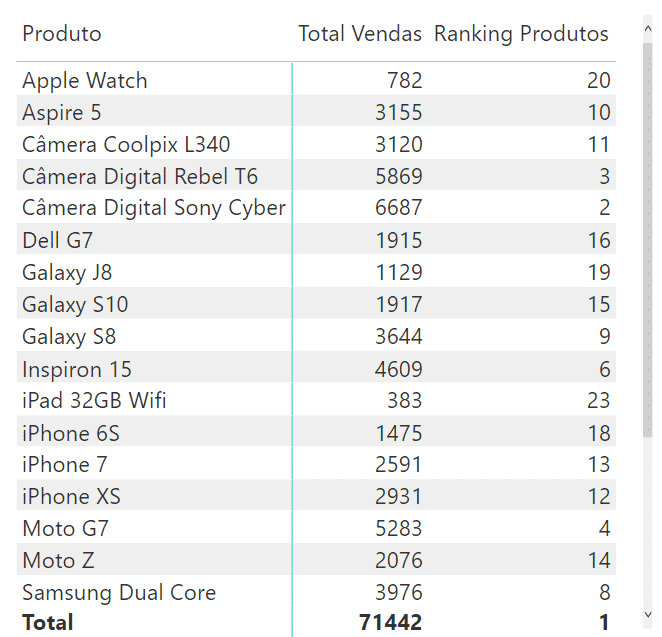
Inserindo essa nova medida nos campos de valores da matriz temos o posicionamento de cada um desses produtos, facilitando a visualização do ranking do total de vendas por produto.
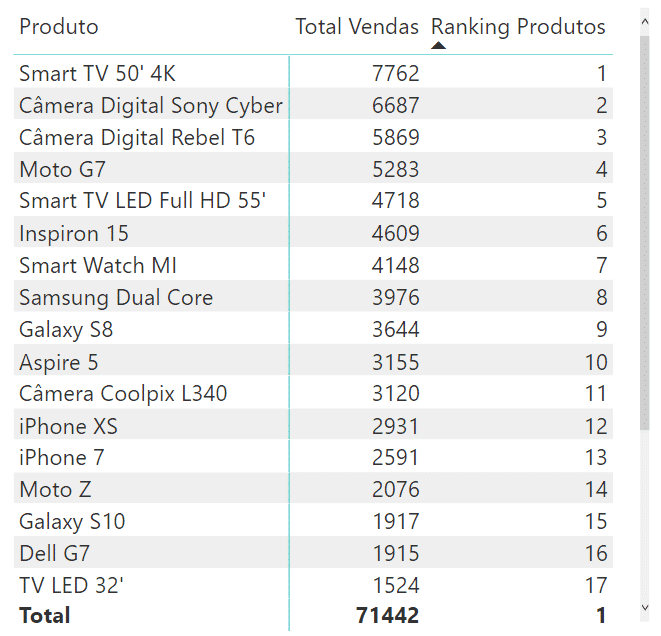
Ordenando pelo total de vendas ou pelo próprio ranking é possível analisar o total de vendas e ao mesmo tempo verificar a posição daquele produto na lista.
IMPORTANTE: É necessário utilizar a função ALL porque as fórmulas DAX fazem uma análise linha a linha, então se o usuário não colocar essa função o programa vai analisar o ranking linha por linha. Isso quer dizer que em cada linha teremos apenas um único valor, se temos somente um único valor ele será o primeiro do ranking e com isso o usuário terá uma coluna preenchida apenas com o número 1.
Lembrando que o usuário poderá por exemplo criar um ranking por loja, por SKU entre outras informações. Só terá que lembrar de utilizar a função ALL para buscar em toda a coluna ao invés de linha por linha e alterar a coluna em que será feita essa busca.
Poderá também alterar a informação que será utilizada para ranquear, ou seja, ao invés de utilizar o total de vendas o usuário poderá utilizar o ranking por valor total dessas vendas, bastaria criar uma coluna com a multiplicação dos valores pelas quantidades e em seguida uma medida para o total vendido.
Por fim basta repetir o procedimento utilizando a função RANKX e inserindo essa medida dentro da matriz que o usuário terá o ranking desejado.
Nesta aula foi possível aprender a utilizar a função RANKX para criar um ranking e facilitar a visualização de certas informações para que os usuários consigam visualizar rapidamente em qual posição se encontra cada uma das informações.
Para acessar outras publicações de Power BI, clique aqui!

Sócio fundador e especialista em Python da Hashtag Treinamentos. Criador do Método Impressionador para ensinar pessoas comuns a crescerem na carreira e se destacarem na empresa usando o Python.