Na publicação de hoje vamos ver várias das Fórmulas DAX Iterativas que você vai encontrar dentro do Power BI! Elas possuem funções incríveis!
Caso prefira esse conteúdo no formato de vídeo-aula, assista ao vídeo abaixo!
Para baixar a planilha utilizada nesta publicação, clique aqui!
O DAX é conjunto de funções que podem ser utilizadas para retornar um ou mais valores de forma mais fácil e rápida do que utilizando as fórmulas comuns. Isso quer dizer que o usuário pode evitar de ter dados desnecessários que muitas das vezes são criados somente para o cálculo de uma medida e depois não são mais utilizados.
Essas fórmulas são utilizadas para facilitar a vida do usuário e evitar que cria uma ou mais colunas com dados que não serão utilizados posteriormente. Com essas fórmulas será possível ter o mesmo resultado das fórmulas comuns que levariam a criação de uma coluna extra, sem necessariamente criar essa coluna.
Serão utilizadas para otimizar o cálculo e o tamanho das tabelas dentro do arquivo do usuário, desta forma o cálculo se torna mais fácil e dinâmico.
Vamos iniciar com a verificação dos dados que temos para que possamos utilizar as fórmulas Iterativas.
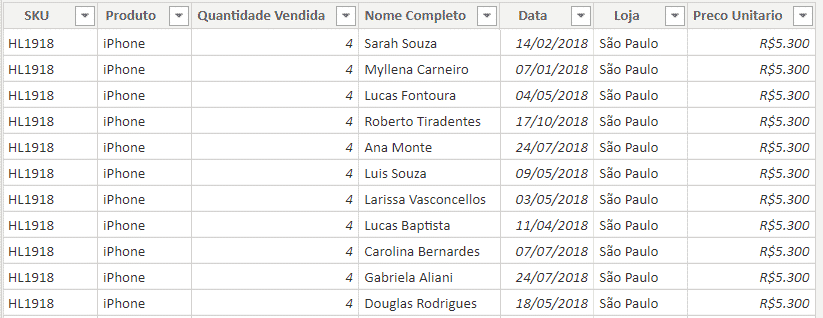
Tabela Base de Vendas
Aqui temos uma tabela com as informações de compra de cada produto. Como temos a quantidade vendida e o preço unitário de cada um dos produtos, para encontrar o faturamento de cada venda será necessário multiplicar esses dois valores.
Isso é bem simples de ser feito, basta criar uma coluna e multiplicar essas duas informações.
Criação da coluna de Faturamento na Venda
Colocando a fórmula para a criação da coluna teremos o faturamento na venda de cada um dos produtos.
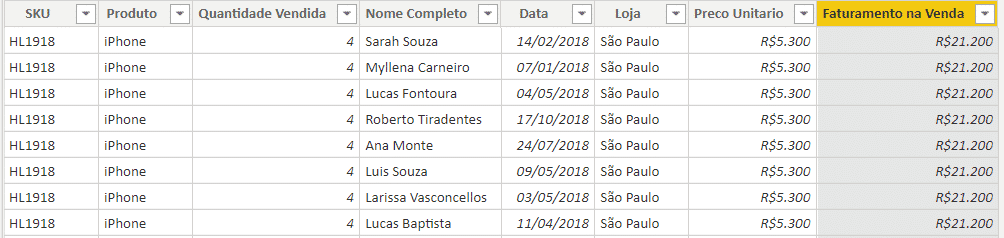
Coluna de Faturamento na Venda criada
Agora para saber quanto a empresa faturou no total será necessário criar uma medida para somar todos os valores de faturamento na venda. Como sabemos a medida diferente da coluna retorna apenas um valor, ou seja, neste caso teremos o faturamento total dentro dessa medida.
Medida para obter o faturamento total da empresa
Como queremos o somatório do faturamento total, basta utilizar a fórmula SUM (que significa soma em inglês). Ao criar essa medida não teremos nenhum resultado dentro da tabela, mas será possível observar que se trata de uma medida no menu de Campos, pois ela será representada por uma calculadora.
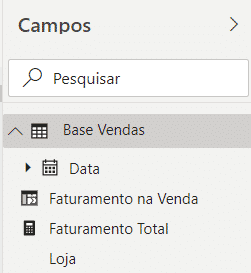
Formato de uma medida no menu de Campos
Para que essas medidas possam ser visualizadas é necessário colocá-la dentro de alguma visualização do Power BI, a mais comum é um cartão.
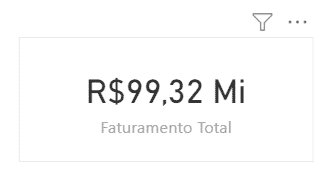
Cartão com o valor de Faturamento Total
Ao colocar a informação a medida de Faturamento Total dentro do campo do cartão, esse valor será mostrado ao usuário, desta forma será possível saber quanto foi esse faturamento total de empresa.
Então para chegar nesse valor de faturamento total foram necessárias duas etapas: a criação de uma coluna de faturamento por venda e em seguida o somatório desse faturamento. Neste caso acaba que essa coluna de faturamento na venda é desnecessária, pois queremos apenas o faturamento total.
Acontece que isso dependendo da quantidade que temos na tabela acaba gerando uma quantidade muito grande de informação que não será utilizada, por isso vamos utilizar as fórmulas DAX Iterativas, para evitar a criação de dados que vão pesar mais o programa com dados que não serão utilizados.
Como vamos fazer o mesmo cálculo de uma forma otimizada será possível excluir essa coluna de faturamento na venda para verificar que podemos obter o mesmo resultado de faturamento total com apenas um passo.
Ao excluir a coluna teremos um erro na medida que foi criada, pois ela estava utilizando a coluna que foi removida, para isso vamos reescrever a fórmula.
Fórmula iterativa para soma (SUMX)
Ao invés de executar dois passos, vamos fazer tudo com um único passo utilizando a fórmula SUMX. Essa fórmula pede apenas dois argumentos, o primeiro deles é a tabela na qual vamos obter os dados e o segundo argumento é a operação que será feita.
Como queremos os dados da tabela Base Vendas vamos colocá-la no primeiro argumento e no segundo argumento vamos colocar a operação que queremos a soma. Essa operação é exatamente a que foi utilizada para criar a coluna de faturamento na venda, ou seja, vamos multiplicar a quantidade pelo preço unitário de cada produto.
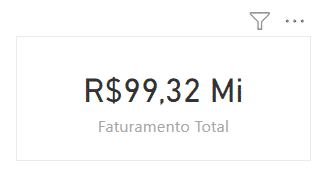
Cartão com Faturamento Total calculado pela fórmula SUMX
Como era de se esperar o resultado é exatamente o mesmo, no entanto não foi necessário criar uma coluna extra somente para efetuar a soma desses dados. Essa fórmula é mais fácil, pois o Power BI faz toda essa conta e consegue armazenar esses dados da multiplicação de produto por produto para que possa somar logo em seguida.
Para a próxima medida vamos calcular a média de faturamento dos produtos. Para esse cálculo vamos utilizar outra fórmula iterativa que é o AVERAGEX.
Fórmula AVERAGEX para o cálculo da média de faturamento total
Essa fórmula funciona da mesma maneira que a fórmula SUMX, vamos ter que informar em qual tabela estão os dados e em seguida a operação em que vamos obter a média.

Cartão com o valor da média de faturamento
Esse é o resultado da média de faturamento, novamente temos uma medida sem a necessidade da criação de uma coluna extra que não será utilizada.
Essas fórmulas vão servir justamente para evitar o uso de colunas de forma desnecessária, ou seja, criando uma quantidade grandes de dados que será inútil em certos casos.
Para o cálculo do valor máximo por exemplo temos a fórmula MAX, mas para isso precisaríamos da coluna de faturamento total para verificar qual o máximo faturado em uma única venda, no entanto temos uma fórmula iterativa para esse cálculo também.
Essa é a fórmula MAXX, que vai funcionar da mesma maneira, vamos indicar a tabela de onde os dados serão obtidos e no segundo argumento indicar a operação ou expressão que vamos calcular para obter a média, que novamente é a multiplicação da quantidade pelo preço unitário.
Fórmula para obter o máximo faturado
Feito isso teremos o máximo faturado com apenas uma etapa, de forma fácil e rápida.
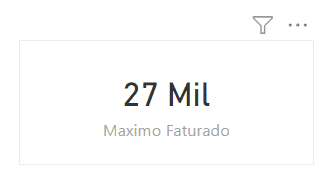
Resultado do máximo faturado
Por mais que essas fórmulas retornem apenas um valor, isso não quer dizer que não possamos utilizar essas informações para cria um gráfico de faturamento total por produtos por exemplo.
Primeiramente teríamos que escolher um gráfico de colunas e colocar as seguintes informações nos campos do gráfico (basta arrastar a informação desejada até o campo).
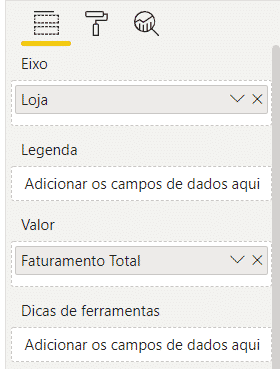
Informações inseridas nos campos do gráfico de colunas
Neste caso vamos analisar o faturamento total (que foi a medida criada com a fórmula iterativa) por lojas, ou seja, vamos utilizar esse valor para verificar o faturamento de cada uma das lojas.
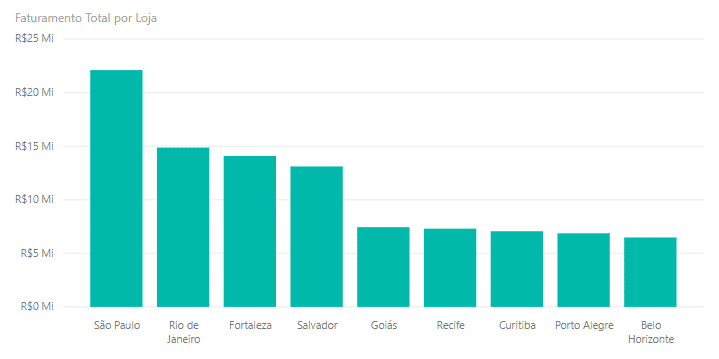
Gráfico de colunas representando o faturamento total por lojas
O valor não é fixo, é um valor que pode ser utilizado para construir diversas análises. Desta forma quando o usuário cria uma medida não quer dizer que ele tenha um único valor, ele na verdade possui um leque de opções para mostrar esse dado de diferentes formas.
Nesta aula foi possível aprender sobre algumas fórmulas DAX Iterativas e como elas facilitam a obtenção de dados sem a necessidade de criar colunas desnecessárias.
Curso de Excel no Rio de Janeiro ou em Niterói não tem nem o que pensar, nossos mais de 13.000 alunos podem atestar a qualidade e a didática de nossos cursos!
Quer aprender mais sobre Power BI com um minicurso gratuito?

Sócio fundador e especialista em Python da Hashtag Treinamentos. Criador do Método Impressionador para ensinar pessoas comuns a crescerem na carreira e se destacarem na empresa usando o Python.