Você já usa a função SE do Excel? Nessa publicação vou te mostrar como mudar de nível utilizando a Fórmula SE com Emojis no Excel!
Caso prefira esse conteúdo no formato de vídeo-aula, assista ao vídeo abaixo ou acesse o nosso canal do YouTube!
Para receber a planilha que usamos na aula no seu e-mail, preencha:
É a utilização da conhecida função SE, no entanto, utilizando emojis para facilitar a visualização de certas informações, tornando-as mais visuais para a análise desses dados.
Essa função é muito utilizada, mas a parte com emojis poderá ser bastante utilizada quando o usuário precisa de uma informação visual para facilitar a análise dos seus dados.
Vamos inicialmente analisar as informações que temos antes de partir para a utilização da fórmula SE com os emojis.
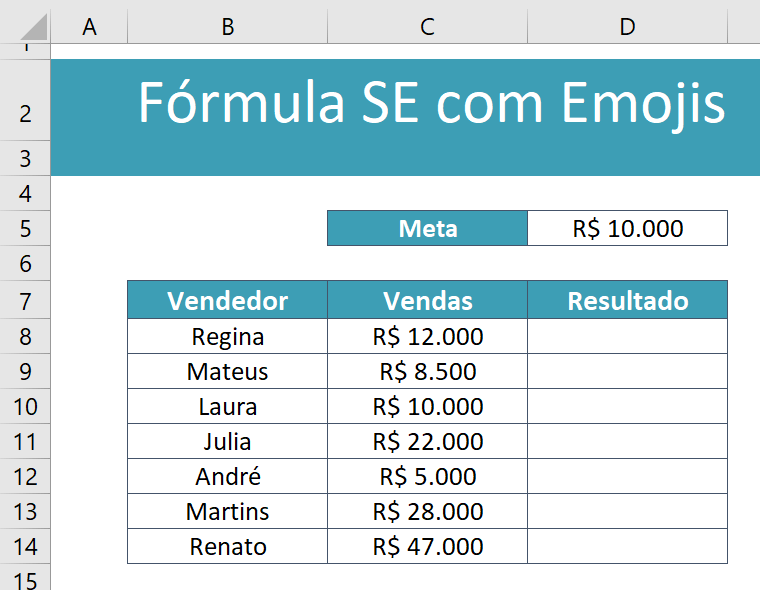
A ideia nessa tabela é classificar as vendas de cada um dos vendedores de acordo com a meta, portanto vamos classificar em Excelente, Bom e Ruim de acordo com as vendas de cada um deles.
Então para valores maiores do que a meta teremos Excelente, para valores iguais a meta teremos Bom e para os valores menores teremos Ruim. Essa é uma fórmula SE normal, no entanto ao invés de escrever essas categorias vamos inserir emojis dentro da fórmula para que o usuário consiga visualizar uma imagem ao invés de um texto.
Então a fórmula inicial que teríamos seria a seguinte para classificar os vendedores de acordo com as vendas que fizeram.

IMPORTANTE: Lembrando de trancar a célula D5, pois é nela que temos o valor de meta e essa célula é fixa portanto não queremos que essa referência seja alterada ao passar a fórmula para as demais células.
Então ao invés de utilizar o texto, vamos substituí-lo por um emoji, para isso basta abrir a fórmula e pressionar as teclas Windows + . (tecla do Windows mais o ponto).
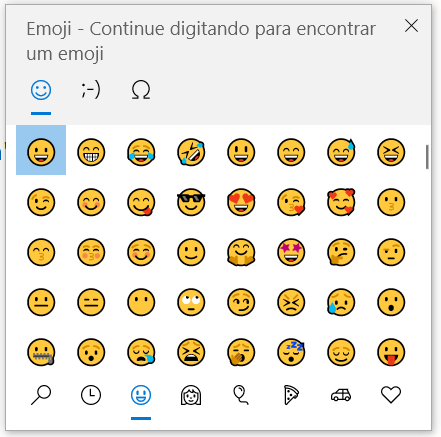
Ao pressionar esse atalho o Windows irá abrir uma janela de emojis, portanto o usuário terá uma diversidade deles para que possa inserir dentro do Excel para facilitar seu trabalho e deixá-lo mais visual para apresentar.
Então vamos substituir cada um dos textos por um emoji diferente para representar cada uma das categorias. Lembrando que eles deverão estar entre aspas duplas, pois são considerados como texto.

Feito isso teremos os emojis dentro da fórmula, pode ser que não apareçam já dessa forma da primeira vez, mas ficarão corretos depois. Agora basta replicar a fórmula para as demais células e verificar o resultado.
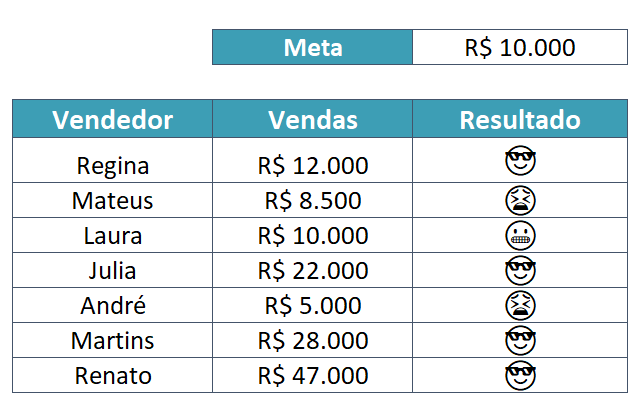
Agora para melhorar a visualização dessas imagens podemos inserir uma formatação condicional para alterar a cor de cada um deles, dessa forma fica ainda mais visível para saber se aquele resultado é bom ou não.
Para isso basta selecionar as células onde temos a fórmula SE, em seguida ir até a guia Página Inicial. Nessa guia vamos selecionar a opção Formatação Condicional, Regras de Realce das Células e por fim Texto que Contém.
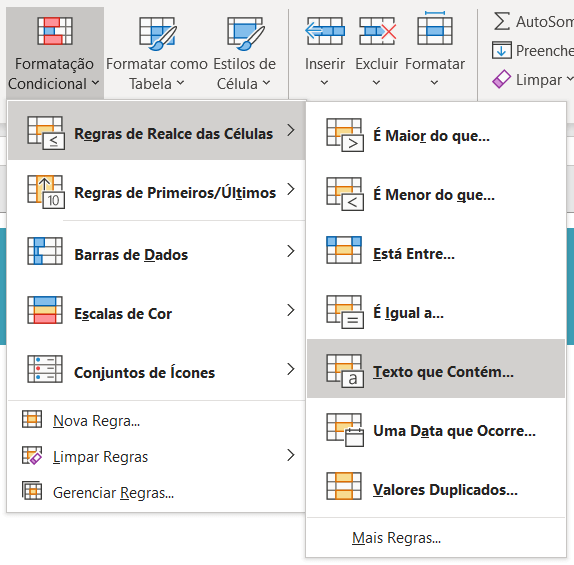
Feito isso o Excel irá abrir uma nova janela para que o usuário possa escrever qual será o texto (que neste caso será o emoji) e qual a formatação irá querer para cada um deles.
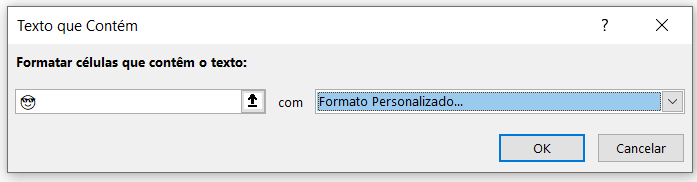
Neste primeiro caso estamos colocando o emoji para excelente com um formato personalizado, para alterar somente a cor da fonte para a cor desejada.
Feito isso basta repetir o procedimento para os outros 2 emojis para concluir a formatação condicional.
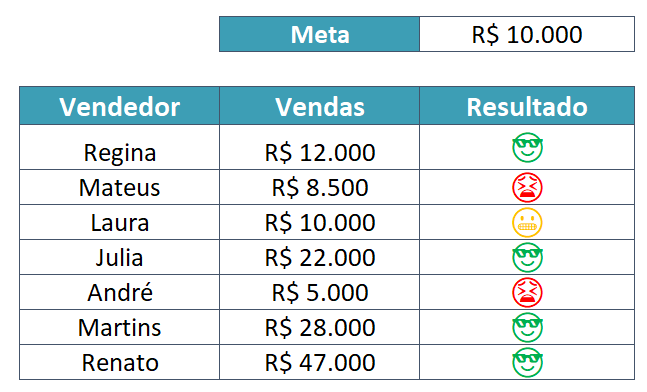
Com isso temos não só os emojis, mas as cores para auxiliar na análise dessas informações, assim fica mais fácil verificar qual foi o resultado somente olhando para o emoji e sua cor.
Esse procedimento é todo automático então se o usuário modificar o valor das vendas ou o valor da meta o resultado será ajustado automaticamente para se adequar aos novos valores e os emojis de cada célula podem ser trocados para a condição verdadeira.
Nesta aula foi possível aprender a como utilizar a fórmula SE do Excel com os emojis do Windows e Formatação Condicional para facilitar a análise dos dados e torná-los mais visuais, então fica mais agradável de observar.

Essa é uma apostila básica de Excel para que você saia do zero de forma 100% gratuita!
Para acessar outras publicações de Excel Intermediário, clique aqui!

Sócio fundador e especialista em Python da Hashtag Treinamentos. Criador do Método Impressionador para ensinar pessoas comuns a crescerem na carreira e se destacarem na empresa usando o Python.