Você sabe como mostrar apenas a última atualização? Nesta aula vamos aprender a fazer isso com a fórmula Lastnonblank no Power BI!
Caso prefira esse conteúdo no formato de vídeo-aula, assista ao vídeo abaixo ou acesse o nosso canal do YouTube!
Para receber por e-mail o(s) arquivo(s) utilizados na aula, preencha:
Fala Impressionadores! Você sabe como pegar o valor mais recente no Power BI? Seja um valor de estoque, de cotação ou qualquer outra informação?
A ideia aqui é pegar a informação mais recente em uma base de dados. Para isso eu vou te mostrar como utilizar a fórmula LASTNONBLANK no Power BI que é mais uma das fórmulas DAX no Power BI.
Essa fórmula vai te permitir trazer o valor mais recente, lembrando que ela precisa estar junto da fórmula CALCULATE no Power BI para funcionar da forma correta.
Além disso, eu vou te mostrar o caso padrão de termos apenas um valor em cada dia e também quando tivermos mais de um valor na mesma data.
Então vamos ter maneiras diferentes para conseguir trazer o valor mais recente da forma correta!
E aí! Gostou do tema? Então bora para a aula!
Vamos usar uma tabela que está disponível no material didático, nesta tabela temos a cotação do dólar para o real deste 2019 até abril de 2023 e o que queremos é ter um cartão no Power BI mostrando a última cotação do dólar.
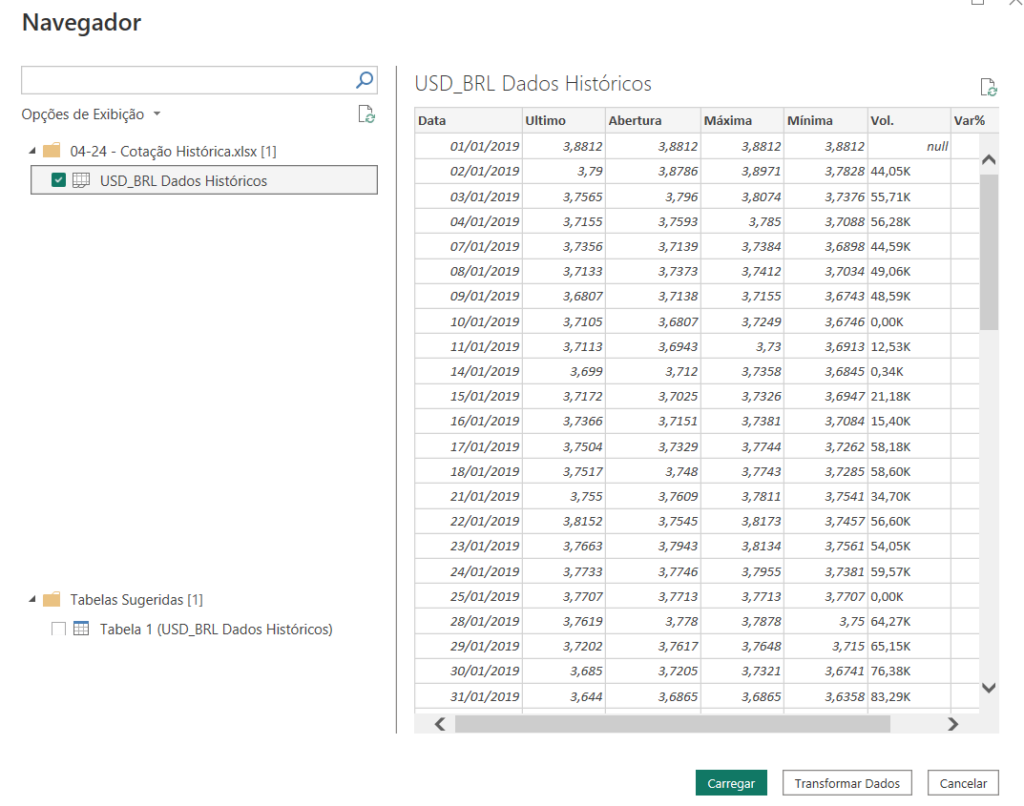
Antes de começar sempre clique em transformar dados assim verificamos se existe algum ajuste a ser feito. Nesta planilha vamos ajustar a coluna volume que está como texto:
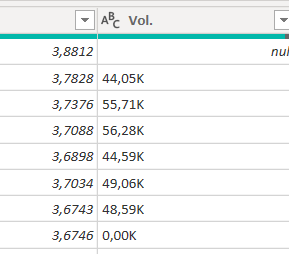
Para corrigir vamos ter que retirar a letra k da coluna, para isso clique na coluna Vol -> clique na guia Transformar -> Substituir -> substitua a letra k por nada.
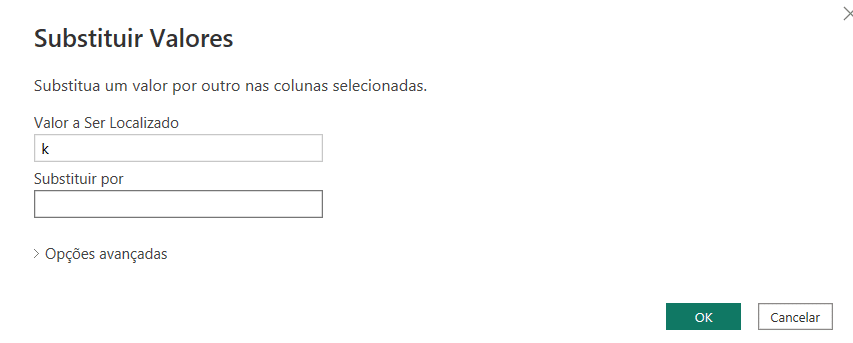
Feito isso clique sobre o abc no cabeçalho e formate como número decimal.
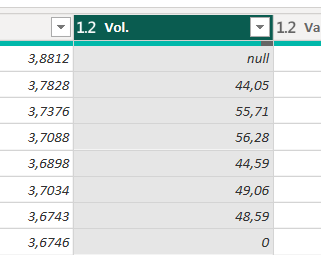
Falta apenas multiplicar por mil porque o número estava em milhar, selecione novamente a coluna Vol. clique em Padrão -> Multiplicar -> 1000.
Fórmula LASTNONBLANK no Power BI
Após isso, vamos renomear o arquivo para cotações, também é uma boa prática ir a guia página inicial, selecione remover -> linhas em branco -> fechar e aplicar.
Última cotação:
Para conseguir a última cotação, vamos escrever uma nova medida usando o Calculate e Lastnonblank:
Na coluna último temos a cotação do dólar, vamos colocar no primeiro argumento do calculate, observe que necessariamente temos que acrescentar um cálculo aqui para que a função calculate selecione a coluna.
Como vamos sempre pegar o último valor e ele será um valor único não faz diferença se vamos usar uma soma, valor máximo, mínimo ou média para completar a função, porém, vamos ter que colocar algum cálculo por que é uma exigência da função calculate.
Cotação Atual = CALCULATE(MAX(‘Cotações’[Ultimo]),LASTNONBLANK(...Dentro do filtro vamos usar a função Lastnonblank para pegar o último valor, essa função pede dois argumentos, o primeiro é qual a coluna que vamos usar para identificar o valor mais recente, neste caso vamos usar a coluna de Data, no segundo valor vamos colocar novamente a coluna onde temos os valores.
Cotação Atual = CALCULATE(MAX(‘Cotações’[Ultimo]),LASTNONBLANK(‘Cotações’[Data],MAX(‘Cotações’ [Ultimo])))Comece inserindo o cartão e colocando nele a cotação atual:
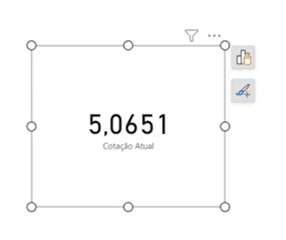
Você pode formatar acrescentando algumas casas decimais.
Referência
Estamos usando a coluna de data como referência certo? Mas, e se tivermos duas datas iguais?
Se continuarmos com a função neste formato ela vai trazer apenas o primeiro valor que encontrar na data mais recente, então vamos ter que alterar a fórmula para funcionar com mais de uma cotação em uma mesma data.
Uma forma de corrigir é mudando a referência, ao invés de ser por data podemos fazer com que a função retorne sempre a última linha preenchida, assim não importa se a data se repetir.
Vamos retornar para o Power Query e inserir uma coluna de índice:
-> Na guia página inicial
-> Transformar dados
-> Adicionar coluna
-> Coluna índice
-> Começando a partir da posição 1.
Obs. Renomeie a nova coluna retirando o acento da palavra índice, isso facilita no trabalho mais para a frente.
-> Feito isso vá na guia página inicial
-> fechar e aplicar
-> retire da medida a coluna de data e substitua pela coluna de índice, assim vamos buscar sempre o índice mais recente:
Cotação Atual = CALCULATE(MAX(‘Cotações’[Ultimo]),LASTNONBLANK(‘Cotações’[Indice],MAX(‘Cotações’ [Ultimo])))Pronto, agora temos uma fórmula que pega sempre o último valor mais atual da cotação do dólar.
Nesta aula trouxe duas situações em que precisávamos isolar e demonstrar o último valor da cotação do dólar de uma tabela.
Observe que dependendo da maneira que os dados da tabela estão, teremos que adaptar a fórmula para não trazer resultados errados, esta função possui algumas peculiaridades, mas é extremamente útil em planilhas que devem destacar sempre o resultado mais atual.
Espero que tenham gostado! Até breve!
Para acessar outras publicações de Power BI, clique aqui!

Expert em conteúdos da Hashtag Treinamentos. Auxilia na criação de conteúdos de variados temas voltados para aqueles que acompanham nossos canais.