Hoje eu quero te ensinar como formatar todos os gráficos de uma vez no Power BI para facilitar e agilizar os seus trabalhos com dashboards!
Caso prefira esse conteúdo no formato de vídeo-aula, assista ao vídeo abaixo ou acesse o nosso canal do YouTube!
Para receber por e-mail o(s) arquivo(s) utilizados na aula, preencha:
Você já teve que formatar todos os seus gráficos manualmente, por que o estilo ou as cores não ficaram boas?
Isso acaba sendo uma tarefa muito chata, pois você tem que formatar cada elemento um a um e isso se torna muito demorado.
Nessa aula eu quero te mostrar como você pode formatar gráficos de uma vez no Power BI para que você não tenha mais esse problema!
Para poder te mostrar como esse processo pode te ajudar, nós vamos criar um cartão e um gráfico de barras empilhadas dentro do layout do Power BI que está disponível para download.
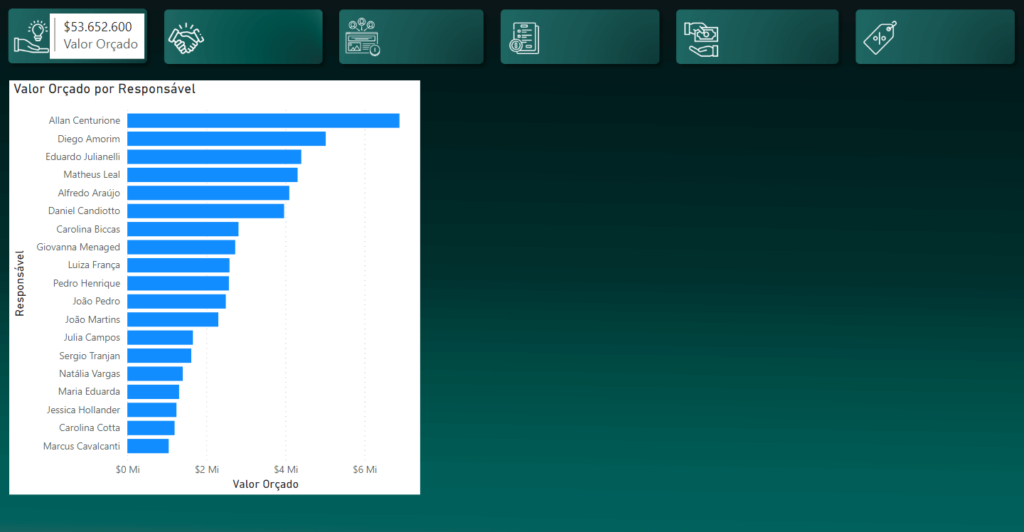
OBS: Caso você queira aprender como criar um layout profissional no Power BI basta clicar aqui que nós temos um post completo!
Nesse exemplo eu criei um cartão e um gráfico, mas se você verificar podemos inserir mais gráficos e mais 5 cartões para completar o nosso layout.
O problema é que dentro do Power BI, o pincel de formatação não funciona muito bem, pois ele nem sempre copia a formatação completa, então de qualquer forma você tem que alterar a formatação manualmente.
Agora você já imaginou o problema que seria você tendo que formatar todos os cartões, gráficos, tabelas… dentro do seu dashboard de forma manual sempre que quiser fazer alguma alteração?
Seria muito trabalhoso, ainda mais se você quiser testar visuais diferentes, então eu vou te mostrar como você pode fazer isso de forma fácil e rápida.
Dentro da guia Exibição, você vai notar que já temos alguns padrões definidos no próprio Power BI que já vão te ajudar.
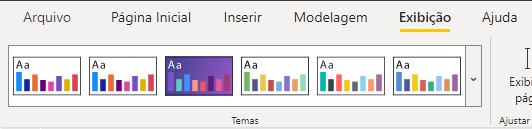
Aqui você já pode alterar o tema padrão no Power BI para as cores que desejar, mas caso algum desses temas não atenda as suas necessidades você pode alterar esse tema.
Isso quer dizer que você pode criar tema padronizado no Power BI e colocar suas cores e seu estilo.
Claro que você ainda pode criar mais de um tema e ir trocando esses temas para alterar todo o dashboard de uma só vez sem ter que alterar manualmente cada elemento.
Agora vamos aprender como criar tema padronizado no Power BI! Essa é uma tarefa bem simples e fácil. Então já vai poder criar os seus temas e já os deixar prontos sempre que precisar utilizá-los.
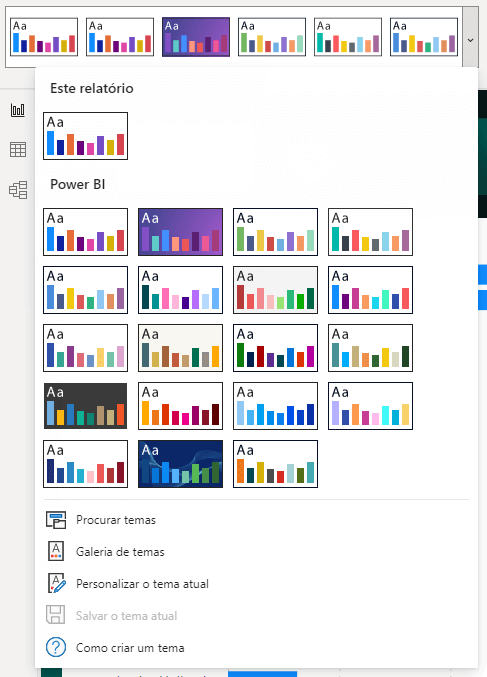
Para poder fazer essa personalização, basta clicar na seta de temas e ir até a opção personalizar o tema atual no Power BI.
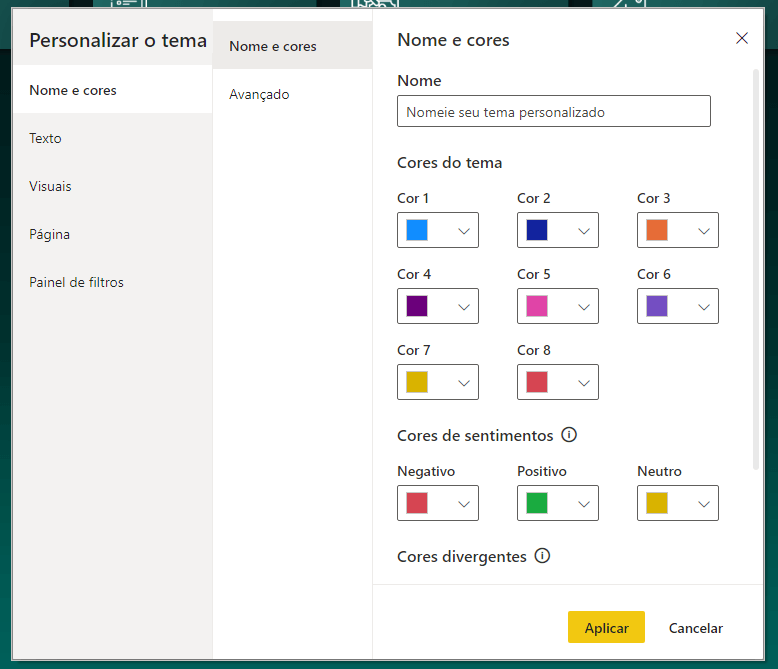
Nessa janela que será aberta você vai poder fazer toda a personalização que quiser em todas as abas disponíveis.
Então tem nomes e cores, texto, visuais, página e painel de filtros. Cada uma dessas abas vai te mostrar opções que você pode ir alterando.
Isso é muito útil, pois você pode criar um tema personalizado para sua empresa se sempre precisa seguir o mesmo padrão.
Pode criar alguns temas caso você crie projetos para outras pessoas, então já pode ter um estilo mais padrão que sirva na maioria das situações.
Aqui você não vai ter limites, vai poder criar os temas da maneira que quiser e sempre que for alterar de um tema para o outro vai conseguir formato todos os gráficos de uma vez.
Dessa forma você não vai perder tempo e ainda pode ir trocando entre os seus temas para verificar qual fica melhor em cada dashboard que construir!
Nessa aula eu te mostrei como você pode formatar todos os gráficos de uma vez no Power BI usando os temas que o programa disponibiliza.
E você pode também criar e personalizar o seu próprio tema, assim vai poder formatar tudo de uma vez da maneira que quiser com o seu próprio estilo!
Agora fica a tarefa para você criar o seu tema dentro do Power BI fazendo todas as alterações que precisar!
Para acessar outras publicações de Power BI, clique aqui!
Quer aprender mais sobre Power BI com um minicurso gratuito?

Expert em conteúdos da Hashtag Treinamentos. Auxilia na criação de conteúdos de variados temas voltados para aqueles que acompanham nossos canais.