Na publicação de hoje vou te mostrar como utilizar a Formatação Condicional no Excel com várias aplicações práticas para o seu dia-a-dia!
Caso prefira esse conteúdo no formato de vídeo-aula, assista ao vídeo abaixo!
Para baixar a planilha utilizada nesta publicação, clique aqui!
Como o próprio nome já sugere é uma formatação que será feita a partir de uma condição, ou seja, a partir de um critério de análise. Isso quer dizer que vamos colocar uma fórmula/condição para o Excel com o intuito de que ele teste se ela é verdadeira ou falsa. Em caso verdadeiro essa formatação será aplicada na célula, caso contrário nada acontece.
Essa formatação geralmente é utilizada para verificação de erros e para chamar atenção ao preencher certos dados em uma planilha. Um exemplo simples é o caso de notas escolares. Caso um aluno tenha nota abaixo da média é possível formatar a célula com uma cor vermelha para chamar atenção e facilitar a análise desses dados.
Essa formatação tem diversas utilidades, mas a principal função é formatar a célula de acordo com um critério para facilitar a encontrar e analisar esse dado de forma mais rápida.
Primeiramente vamos fazer uma rápida análise dos dados que temos na tabela para verificar o que pode ser feito para auxiliar o realce de algumas informações.
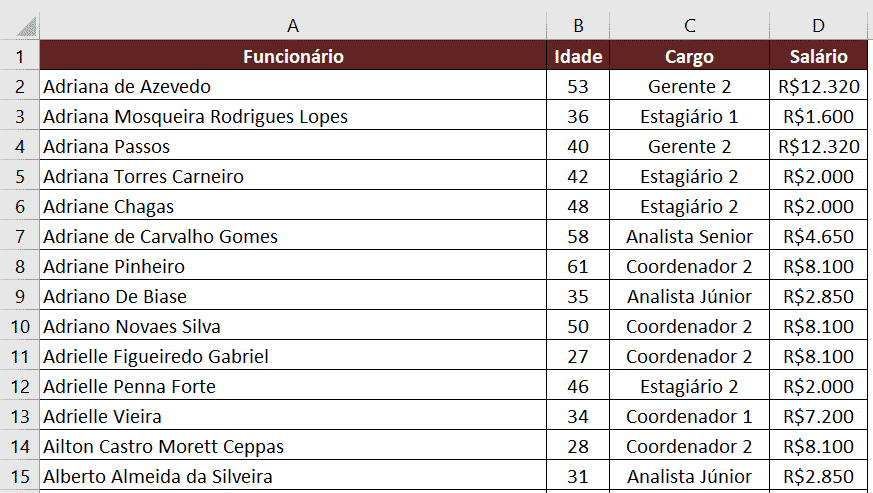
Tabela de dados
É possível observar que temos uma tabela de funcionários de uma empresa com algumas informações importantes como idade, cargo e salário de cada um deles. Para este caso vamos primeiramente realçar todos os funcionários que possuem mais de 50 anos para uma questão de análise de aposentadoria por exemplo.
Se você quiser saber mais sobre as regras de aposentadoria em relação à idade, tempo de contribuição e como é feito o cálculo da aposentadoria hoje, veja o conteúdo do Ingrácio Advocacia sobre as 5 Principais Aposentadorias do Brasil. Tenho certeza que eles vão te ajudar.
O primeiro passo é selecionar todos os dados da coluna B. Em seguida ir até a guia Página Inicial e depois em Formatação Condicional.
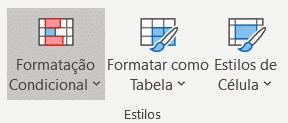
Formatação Condicional
Num primeiro momento vamos selecionar a opção Regras de Realce das Células e em seguida a opção É Maior do que.
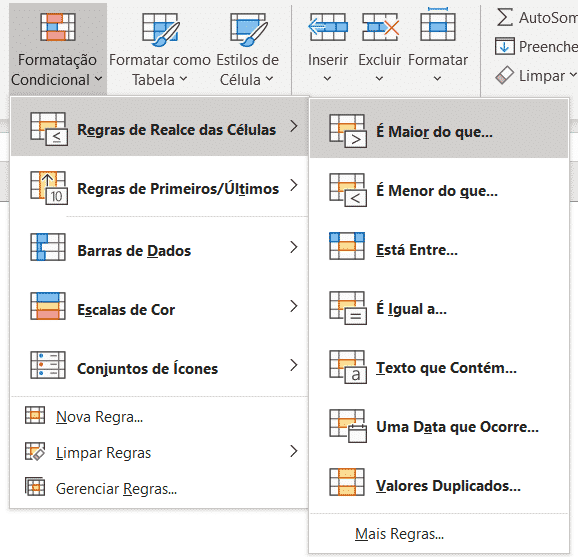
Verificar se um valor é maior que o escolhido
Ao selecionar essa opção o Excel irá abrir uma caixa para que o usuário possa definir o número para que a condição seja válida e o tipo de formatação.
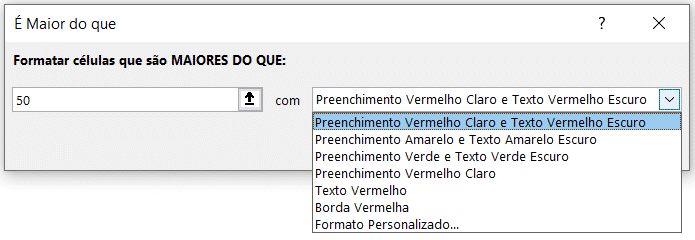
Inserindo o valor e o tipo de formatação
Aqui o usuário irá colocar o número que as células serão comparadas para verificar se a condição é verdadeira ou falsa. Em seguida temos o preenchimento que será feito caso essa condição seja verdadeira. O Excel já tem algumas formatações padrões caso o usuário já queira utilizar, mas permite o formato personalizado, onde poderá alterar bordas, preenchimento, fonte e cor da fonte.
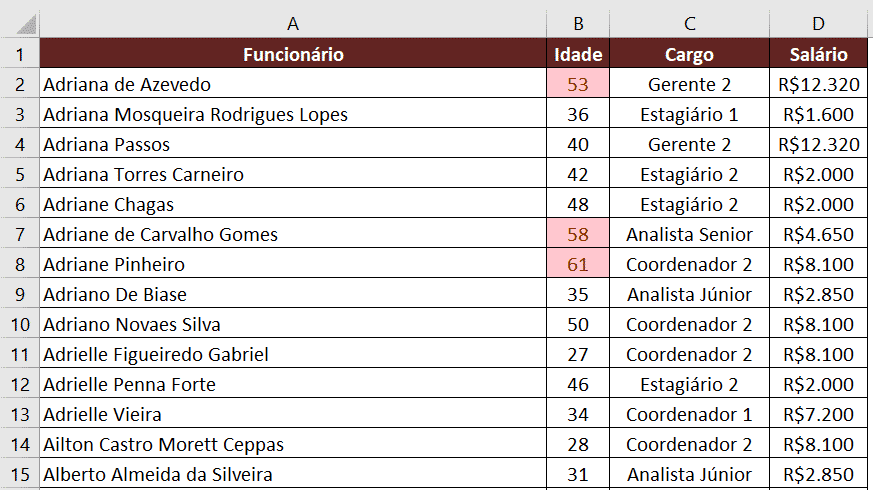
Resultado da análise
Ao pressionar OK com a primeira sugestão do Excel temos o seguinte resultado. É possível observar que todas as idades acima de 50 foram realçadas. Caso o usuário altere algum valor de idade dentro desse intervalo o Excel automaticamente vai fazer a verificação e se for maior do que 50 ele irá formatar, caso contrário deixará sem a formatação.
Isso também vale para os valores que já estão formatados, ou seja, se alterar o valor de 61 por exemplo para 30 essa célula deixará a formatação e ficará sem formato algum.
Para o próximo exemplo vamos utilizar a coluna de cargos, vamos utilizar a opção de formatação condicional Texto que Contém para realçar todos os cargos de analista.
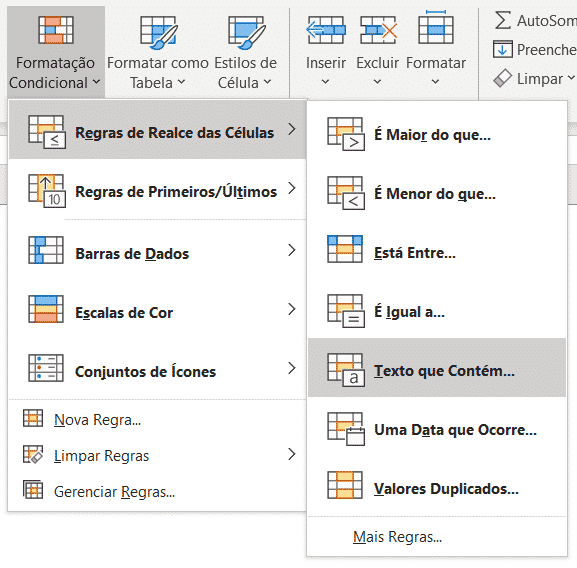
Formatação Condicional para textos
Como queremos os cargos de analista em geral e temos 3 tipos vamos colocar apenas a palavra inicial, dessa forma não será necessário criar 3 formatações condicionais. Então vamos colocar o nome Analista dentro da formatação.
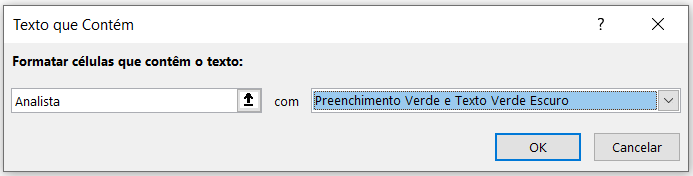
Inserindo o texto e o tipo de formatação
Neste caso vamos escrever somente Analista, pois queremos os cargos que contém esse texto e vamos formatar com outra formatação para diferenciar da primeira que foi feita.
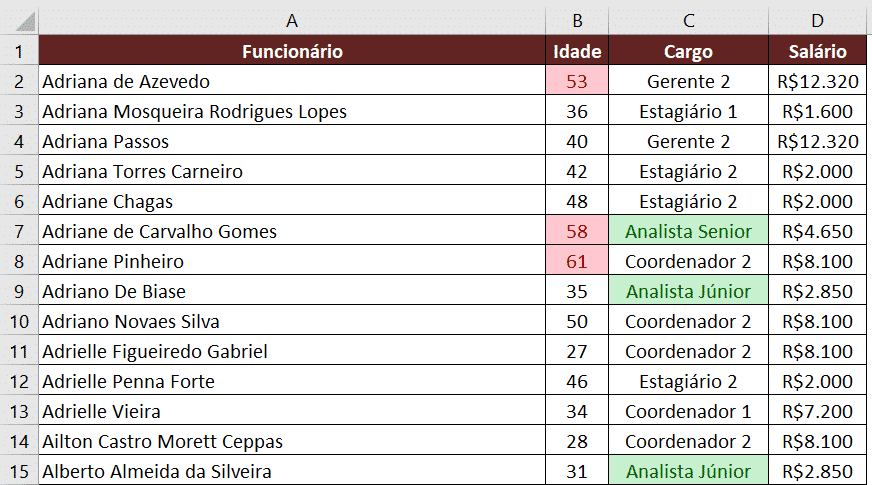
Resultado da formatação condicional
É possível observar que somente as células que possuem o texto analista foram realçadas e como essa formatação é automática caso troque o cargo de um funcionário para analista ele será realçado e caso um funcionário que seja analista tenha seu cargo alterado esse realce deixará de existir.
Nesta aula foi possível aprender como funciona a Formatação Condicional com as opções que o Excel já disponibiliza para facilitar o uso. Lembrando que essa formatação tem diversas funcionalidades, mas a principal é realçar um dado importante para que facilite a visualização dele.
Nosso curso de Excel funciona para qualquer um, desde a pessoa que não sabe absolutamente nada de Excel até aquela pessoa que quer aquele algo a mais para impressionar!
Quer aprender tudo de Excel para se tornar o destaque de qualquer empresa?

Sócio fundador e especialista em Python da Hashtag Treinamentos. Criador do Método Impressionador para ensinar pessoas comuns a crescerem na carreira e se destacarem na empresa usando o Python.