Hoje eu quero te mostrar como criar flyer ou convite no PowerPoint para que você possa impressionar e chamar atenção para seu evento!
Caso prefira esse conteúdo no formato de vídeo-aula, assista ao vídeo abaixo ou acesse o nosso canal do YouTube!
Para receber por e-mail o(s) arquivo(s) utilizados na aula, preencha:
Fala, Impressionadores! Hoje vamos te mostrar como criar flyer ou convite no PowerPoint para que você possa divulgar seus eventos ou sua empresa de forma impressionadora!
Já imaginou fazer a criação de convite no PowerPoint ou a criação de um flyer no PowerPoint irado para chamar muita atenção?
Você vai aprender primeiro como alterar o tamanho do slide para se adequar aos modelos mais utilizados.
Depois vamos te mostrar o passo a passo da criação das formas que precisa para criar o flyer ou convite de forma impressionadora!
Novo slide
Para dar início ao nosso flyer, precisaremos criar um slide novo para receber os formatos necessários.
Para isso, vamos:
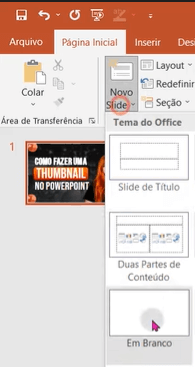
Configurando o tamanho do slide
Para início de processo, precisaremos colocar o slide “quadrado”. Ou seja, vamos mudar as configurações para ele se tornar um quadrado (tamanho em altura e largura iguais).
Para alterar o tamanho do slide:
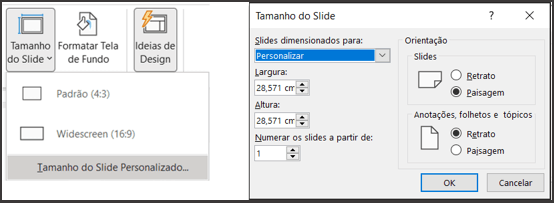
Formas Retangulares
Para criar uma transparência no fundo do slide, vamos inserir um retângulo.
Para isso precisaremos criar formas retangulares. Repetiremos os passos abaixo para criar qualquer forma retangular usada na aula.
Vamos, então:
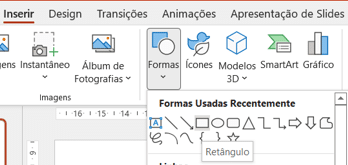
Ajustes nas formas retangulares
Vamos fazer alguns “recortes” de partes das formas retangulares. Esses “recortes” serão feitos através do deslocamento de algum ponto da forma.
Abaixo demonstramos através de passos e imagens:
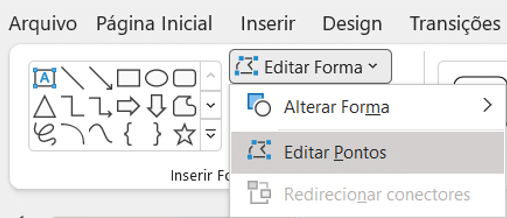
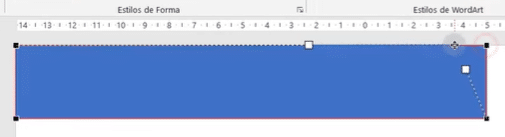
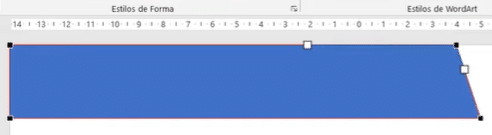
Vamos repetir os mesmos passos para outro retângulo inserido inicialmente, no canto direito superior. Veja o resultado:
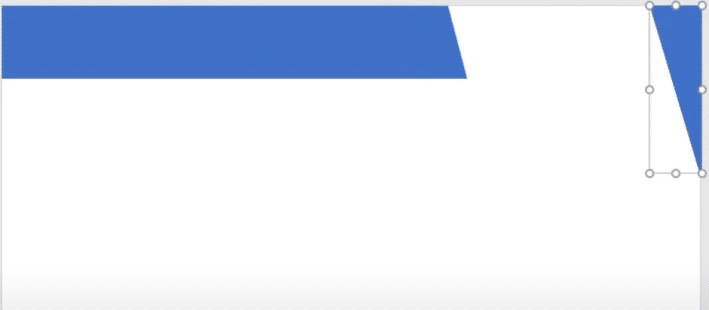
Vamos inserir mais um retângulo grande mostrado em preto abaixo que vai ter um dos pontos editados também, pra acompanhar o “efeito de recorte” mostrado acima.
Além dele, vamos inserir mais 3 retângulos menores, que vão preencher o slide na sua largura.
Veja abaixo:
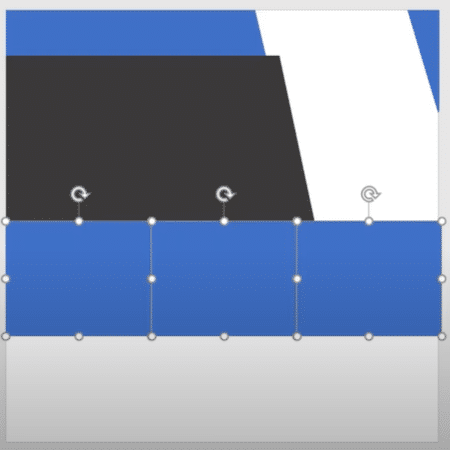
Preenchimento de gradiente
Precisaremos inserir um preenchimento de gradiente nas formas que estão em azul, até agora.
Para usar de um preenchimento de gradiente no PowerPoint, você precisa:
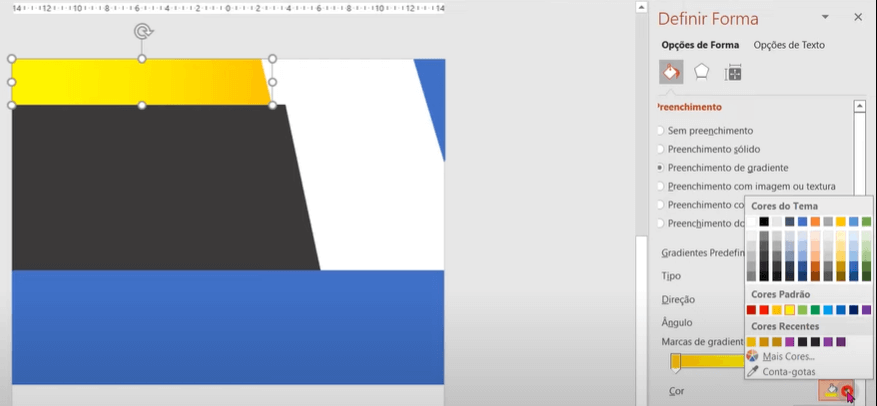
Aplicando para todas as formas as cores de amarelo (amarelo escuro: #FFC000 e amarelo claro: #FFFF00), teremos:
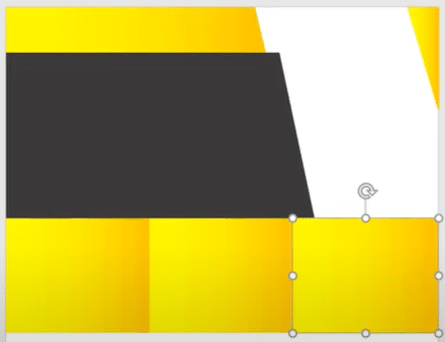
Fundo do Slide
Queremos adicionar uma cor que vai representar uma cor predominante de fundo do nosso slide, para ser diferente do branco padrão.
Para isso, precisamos:
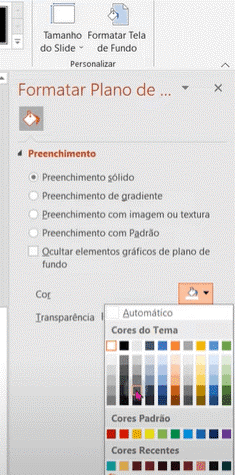
Teremos, então:
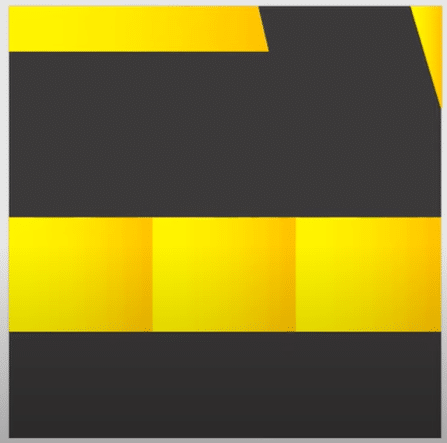
Inserindo imagem para ficar no canto superior direito
As imagens que foram disponibilizadas para download vão ser utilizadas em alguns momentos da aula, e esse é um deles.
Para inserir uma imagem no slide, precisaremos:
Vamos, também, personalizar a nossa imagem:
Então, ficaremos com:
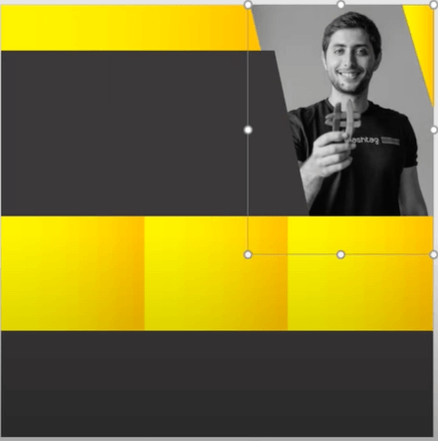
Retângulos de cantos arredondados
Para inserir retângulos de cantos arredondados, vamos fazer os mesmos passos para inserir uma forma retangular normal:
Caixas de texto
Precisaremos também de algumas caixas de texto para o nosso flyer. Vamos, então:
Faremos o processo para cada ícone inserido.
Ícones
Os ícones disponibilizados serão imagens sem fundo. Para inserir um ícone/imagem no slide, precisaremos:
Faremos o processo para cada ícone inserido.
Forma final do flyer
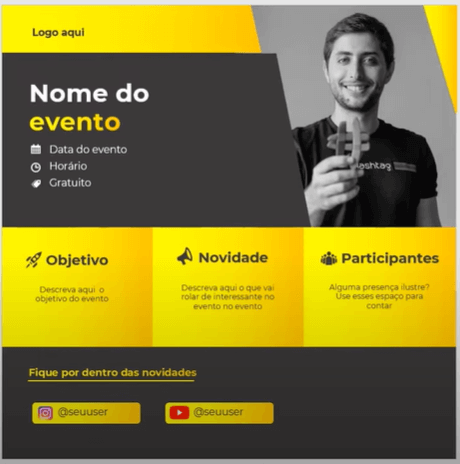
Aqui você aprendeu a lidar com:
Valeu, Impressionadores! Fiquem ligados no nosso canal do Youtube para mais conteúdo de PowerPoint!
Para acessar outras publicações de PowerPoint, clique aqui!
Quer aprender mais sobre PowerPoint com um minicurso gratuito?

Expert em VBA e Power BI da Hashtag Treinamentos. Auxilia no suporte aos alunos da Hashtag Treinamentos e na criação de conteúdos para os que acompanham nossos canais.