Nesta aula vamos fazer um Filtro com Botão de Liga Desliga. Hoje vou te mostrar um filtro diferente que melhora o estilo do seu dashboard!
Caso prefira esse conteúdo no formato de vídeo-aula, assista ao vídeo abaixo ou acesse o nosso canal do YouTube!
Para receber por e-mail o(s) arquivo(s) utilizados na aula, preencha:
Fala Impressionadores! Na aula de hoje eu quero te mostrar como criar um filtro com botão de liga e desliga no Power BI (toggle button no Power BI).
Vou te mostrar como você pode obter visuais personalizados no Power BI, pois esse botão de liga desliga é um visual personalizado que você pode baixar.
Depois vou te mostrar como você pode habilitar as opções para ligado e para desligado. Com isso vai poder fazer a filtragem no seu dashboard.
Além disso, quero te mostrar como usar a fórmula SELECTEDVALUE no Power BI para alterar o texto em uma caixa de texto no Power BI.
Dessa forma, ao alterar o botão de liga desliga, o texto também será alterado para que o usuário saiba qual informação está visualizando.
E aí? Gostou do tema? Então bora para a aula!
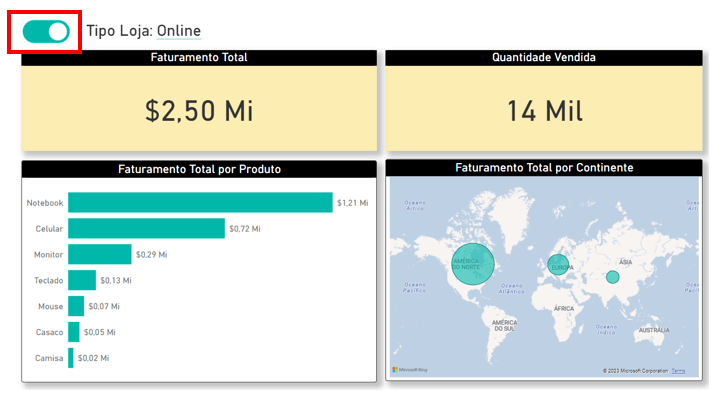
Nesta aula vamos aprender a fazer este botão de liga e desliga, ele funciona como um filtro, mas deixa um aspecto melhor no seu dashboard.
No material didático desta aula temos o dashboard pronto com todos os arquivos, histórico de vendas, base de produtos, calendários, clientes, etc. Nosso filtro vai indicar se a loja é física ou online.
Botão
Este é um botão personalizado, para colocar vamos clicar em:
-> guia Página inicial
-> Mais visuais
-> Obter mais visuais
-> Pesquise por toggle
-> Adicionar
Obs. No material desta aula este botão já está adicionado
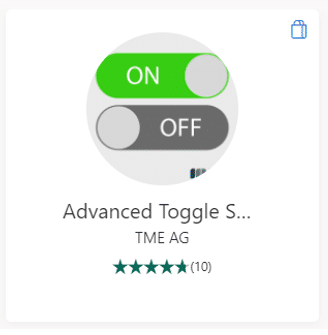
Feito isso vamos adicionar o botão e selecionar qual item vamos associar a ele, neste caso vamos colocar a coluna “Tipo” que está dentro do arquivo “dLojas”.
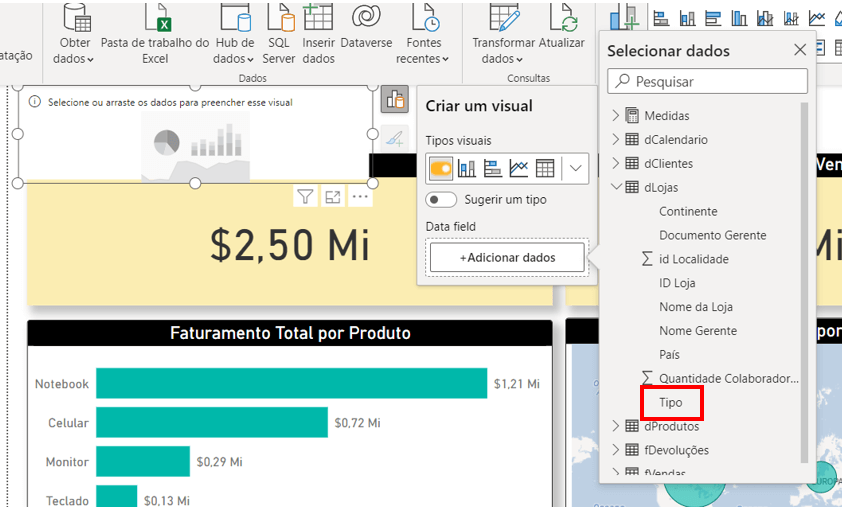
Observe que o botão precisa ser redimensionado, ajuste seu tamanho até que fique igual ao que colocamos no dashboard. Feito isso, podemos clicar em ligar e desligar, mas ele ainda não está executando nenhuma ação.
Formatação
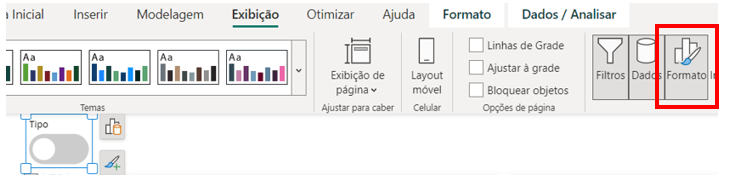
-> Selecione o botão
-> Clique na guia Exibição
-> Formato
-> Switch
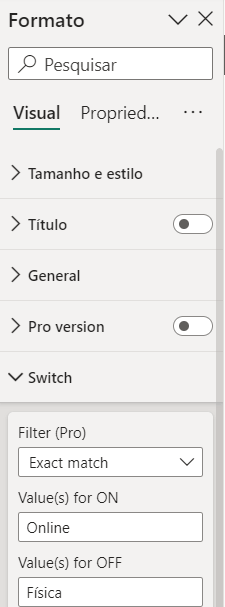
Dentro do Switch vamos colocar os critérios que vão definir se o botão está ligado ou desligado.
Os nomes que vamos colocar são os que temos na coluna da tabela indicando o tipo de loja, (Online e Física) os nomes devem ser escritos idênticos aos da coluna.
Feito isso o botão já está funcionando, porém, quando clicarmos não vamos saber se a loja é a online ou física.
Para corrigir isso vamos adicionar uma caixa de texto que indique a ação do botão, podemos formatar com a fonte DIN e o tamanho da letra 20.

Feito isso temos que indicar que a loja é Física quando o botão está desligado e Online quando o botão está ligado, para isso temos uma fórmula que mostra os valores selecionados da coluna, vamos fazer uma nova medida aplicando esta fórmula na coluna Tipo.
Valor Selecionado = SELECTEDVALUE(dLojas[Tipo]; “Todas”)
Dê enter e observe que a função verifica o valor selecionado na coluna e caso não tenha nenhum valor selecionado então aparece “Todas” no lugar.
Agora só precisamos colocar esta medida dentro da caixa de comentário, para isso:
-> Clique na caixa do texto
-> Depois em Adicionar Valor
-> Escreva o nome da medida “valor selecionado”
-> Salvar
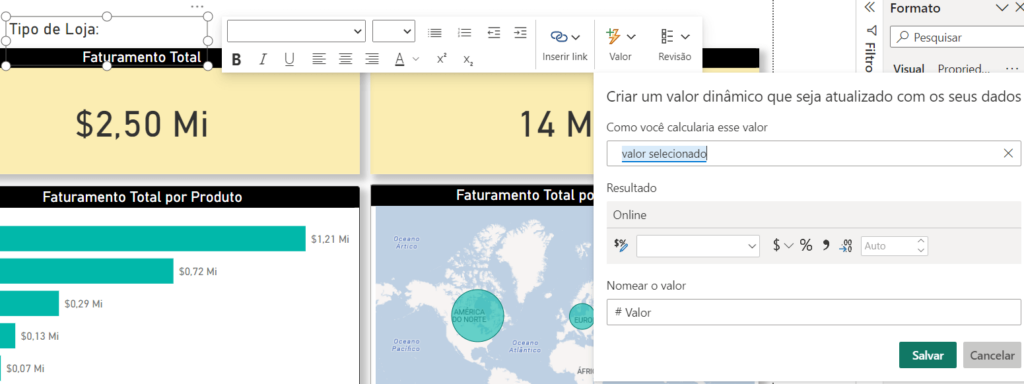
Agora você só precisa ajustar a fonte e tamanho caso venha sem formatação, também pode modificar a cor do botão.
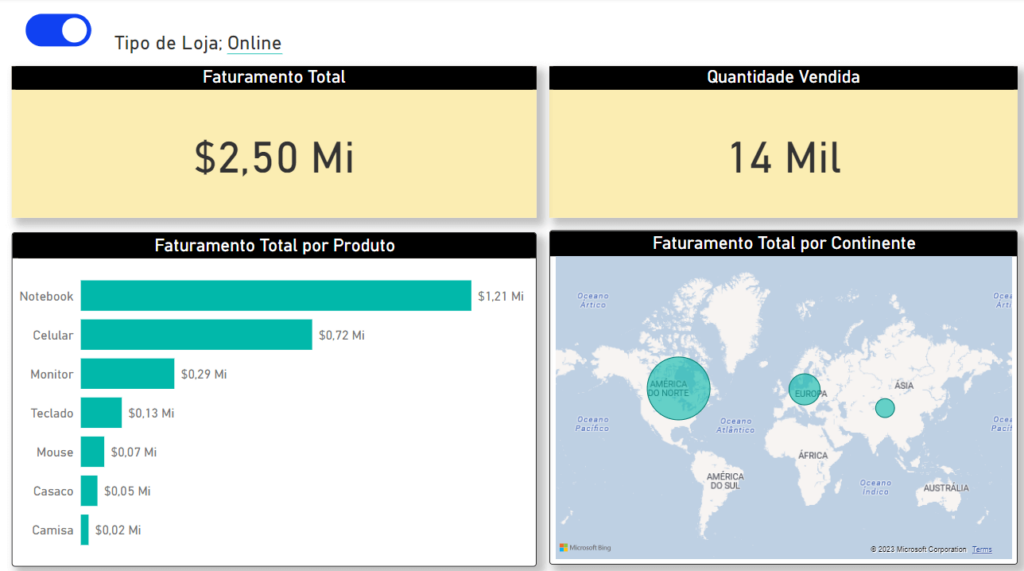
Nesta aula trouxe um conceito de filtro diferente, usando um botão filtramos o dashboard para ver os resultados da loja online ou física.
Para fazer essa mudança utilizamos um botão personalizado que já deixei disponível no material didático desta aula.
Temos também uma aula com um botão que muda a visualização do dashboard, deixando no tema claro ou escuro, se você ainda não viu esta aula vale a pena aprender mais esta dica valiosa!
Eu fico por aqui! Até a próxima!
Para acessar outras publicações de Power BI, clique aqui!

Expert em conteúdos da Hashtag Treinamentos. Auxilia na criação de conteúdos de variados temas voltados para aqueles que acompanham nossos canais.