Nessa publicação vou te dar o passo a passo para exportar dados do Power BI para o Excel, para que você não precise refazer tudo!
Caso prefira esse conteúdo no formato de vídeo-aula, assista ao vídeo abaixo ou acesse o nosso Canal do YouTube para mais vídeos!
Para baixar a planilha utilizada nesta publicação, clique aqui!
Exportação de dados é quando retiramos uma informação de um determinado programa para passar para outro. Neste caso vamos fazer a exportação de dados do Power BI para o Excel.
Neste caso vamos utilizar a exportação de dados para facilitar a formatação de desses dados, pois dentro do Power BI podemos tratar melhor essas informações e assim diminuindo o trabalho que seria feito dentro do ambiente Excel por exemplo.
Primeiramente vamos verificar como estão os dados que temos na tabela em Excel para que possamos entender o porquê de fazer a exportação desses dados.
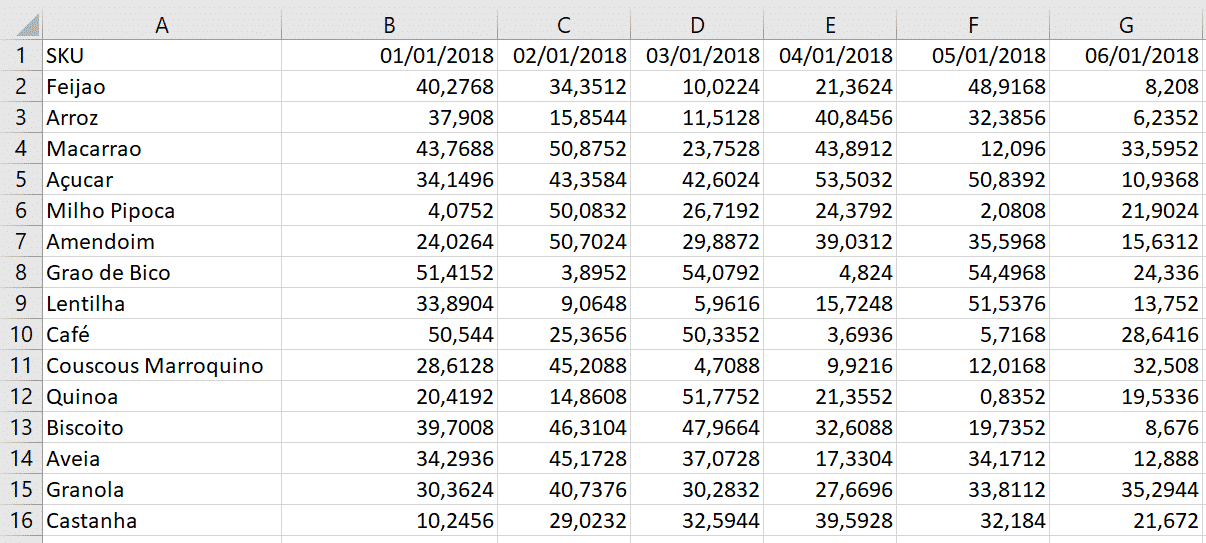
Aqui temos uma planilha de vendas com os produtos e a quantidade vendida de cada produto em cada um dos dias do ano de 2018, ou seja, temos 365 colunas de dias com informações da quantidade vendida de cada um dos itens.
É possível observar que temos apenas 3 informações para serem extraídas dessa planilha, são elas: produto, data e a quantidade. Isso quer dizer que para organizar isso de forma adequada teríamos que ter 3 colunas, cada uma contendo uma dessas informações.
Como no Excel teríamos bastante trabalho para organizar todos esses dados em apenas 3 colunas, vamos passar essas informações para o Power BI.
Para isso vamos abrir o Power BI, selecionar a opção Obter Dados e por fim escolher a opção Excel.
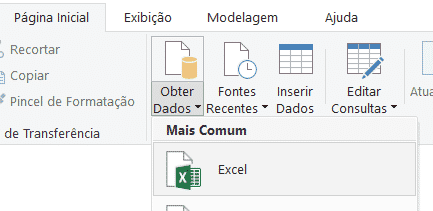
Feito isso será aberta uma janela onde poderemos selecionar a planilha desejada e analisar uma prévia dos dados selecionados.
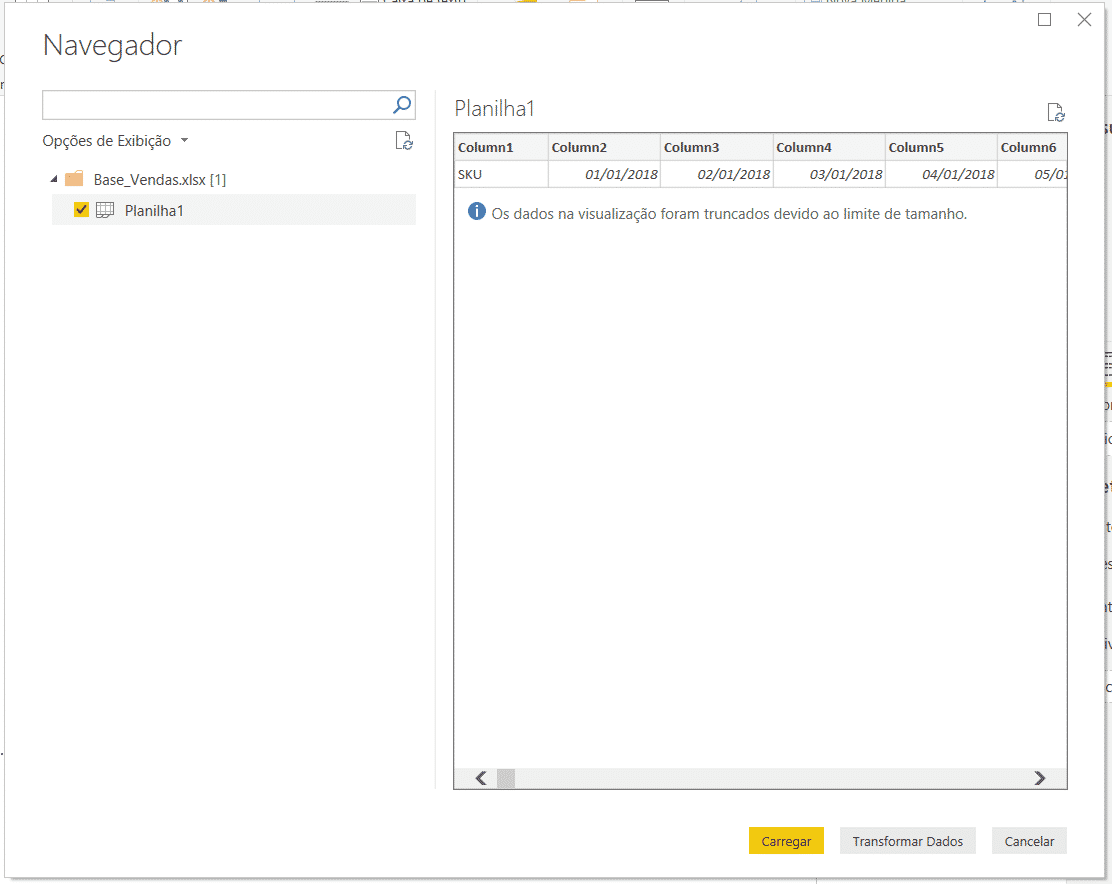
Normalmente vamos utilizar a opção Transformar Dados, pois desta forma será possível editar essas informações antes de passá-las propriamente para dentro do Power BI.
Feito isso será aberto o editor de consultas Power Query, que nos permite fazer as alterações necessárias antes de utilizar de fato esses dados.
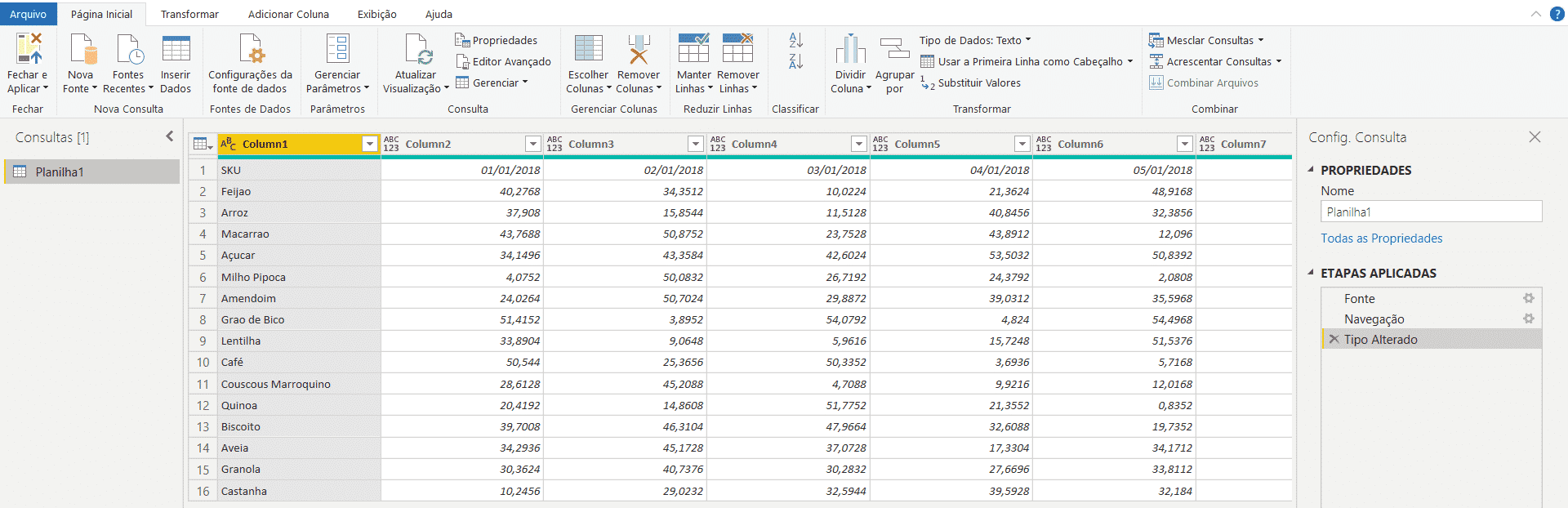
Já podemos observar que todos os dados da planilha estão dentro do editor de consultas. O primeiro passo sempre que importar uma planilha para dentro do editor é alterar o nome dela para que fique mais fácil de identificar. Para isso basta modificar o nome no canto direito, logo abaixo de Propriedades para BaseVendas.
O segundo ponto importante é que os cabeçalhos estão com nomes de coluna1, coluna2, coluna3… e assim por diante, mas não são essas informações que queremos nos cabeçalhos, queremos as informações que estão logo na primeira linha.
Para passar as informações da primeira linha para o cabeçalho vamos utilizar a opção Usar a Primeira Linha como Cabeçalho.
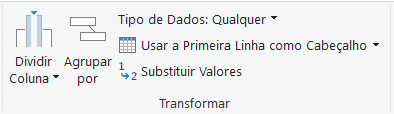
Desta forma já temos os cabeçalhos organizados para que possamos saber quais os dados temos em cada uma das colunas.
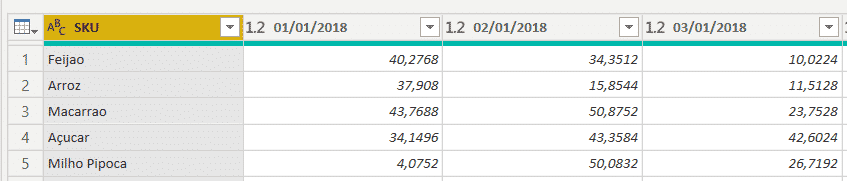
É possível observar que ainda não temos os dados da forma que queremos, que seriam separados em apenas 3 colunas. A única coluna que está correta é a coluna SKU que mostra os produtos que temos.
Então para que possamos organizar as outras informações e distribuí-las em linhas vamos até a guia Transformar, em seguida em Transformar Colunas em Linhas e por fim selecionar a opção Transformar Outras Colunas em Linhas.

Ao selecionar essa opção o programa irá transformar todas as outras colunas que não a que foi selecionada (que foi a SKU) em linhas. Desta forma vamos ficar com a tabela da forma que queríamos, contendo apenas 3 colunas com 1 informação cada.
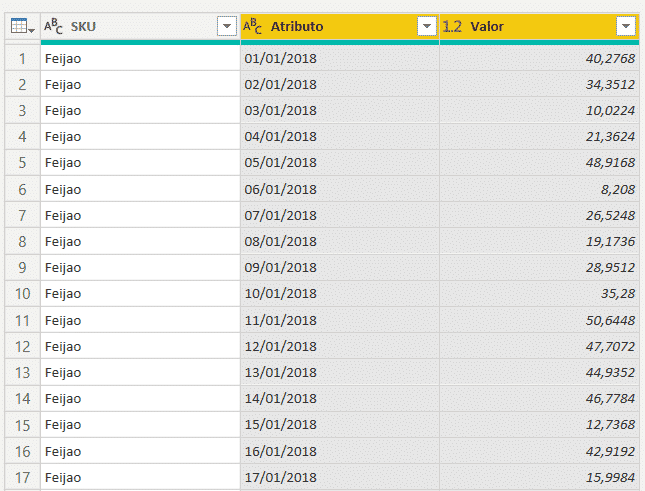
Agora que temos as informações necessárias basta modificar o nome de cada coluna para que fique mais fácil de identificar os dados. Vamos modificar os nomes para Data da Venda e Quantidade Vendida.
Uma última alteração que é importante é a formatação dos dados de cada coluna. É possível verificar o tipo de cada uma pela informação que aparece a esquerda do nome de cada uma, veja que a coluna SKU está com o símbolo ABC que indica texto enquanto a coluna Quantidade Vendida está com o símbolo 1.2 que indica número.
Já a coluna de Data da Venda está como texto também, mas como temos uma data e queremos que o programa faça essa formatação, basta clicar no símbolo e selecionar a opção Data.
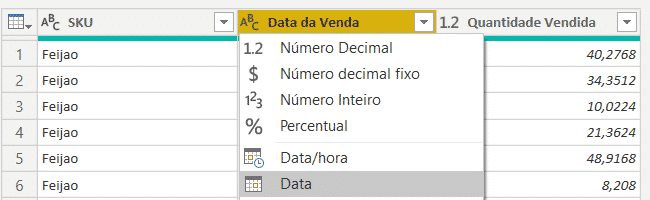
Desta forma as informações que temos estão com os formatos corretos para que possamos fazer as análises desses dados.
Vamos supor agora que temos que fazer uma análise mensal das vendas desses produtos. Para isso teremos que criar uma coluna contendo somente o mês da data que já temos.
Para criar essa coluna é bem simples, basta selecionar a coluna de Data da Venda, ir até a guia Adicionar Coluna e dentro da opção Data selecionar Mês e Mês novamente.
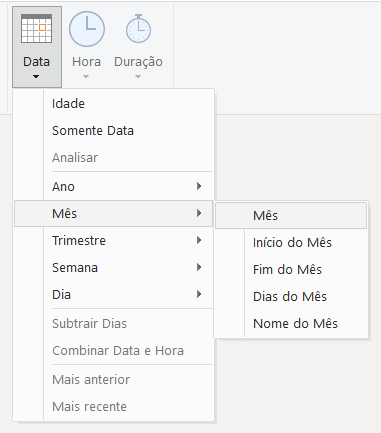
Desta forma teremos a criação de uma coluna contendo somente os meses das datas de venda de cada produto. Então vamos ter uma coluna com os valores de 1 a 12 conforme a data analisada.
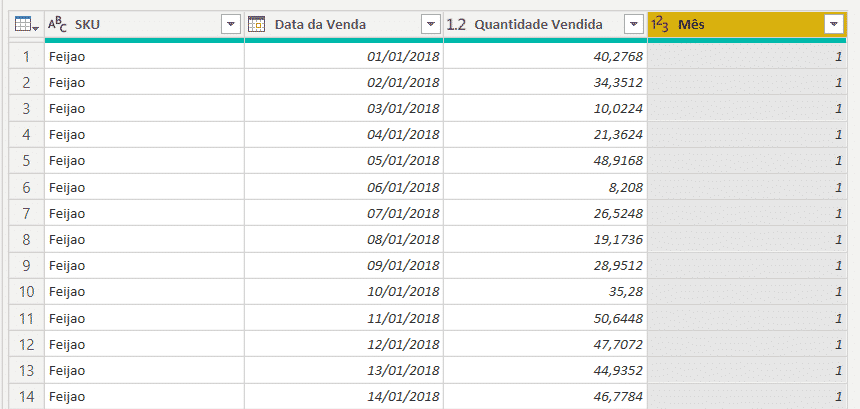
Feitas essas modificações podemos enviar essa planilha para dentro do Power BI para dar início as análises. Para isso basta ir até a guia Página Inicial e em seguida na opção Fechar e Aplicar.
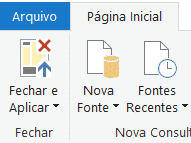
Ao selecionar essa opção o ambiente Power Query será fechado e as informações serão passadas ao Power BI. Ao clicar na opção Dados é possível visualizar os dados que acabamos de formatar.
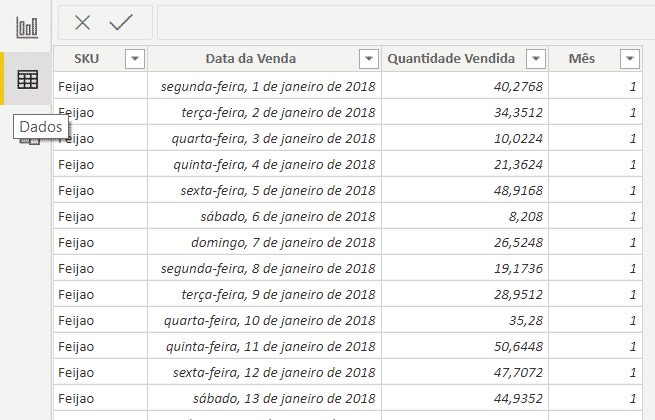
Como queremos exportar os dados para o Excel, vamos voltar ao ambiente de relatório (guia logo acima da guia Dados) e selecionar a opção de Matriz.
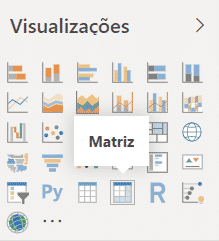
Feito isso será criada uma matriz para que possamos resumir as informações de vendas por mês. Ao selecionar a matriz que foi criada temos algumas opções para inserir os dados.
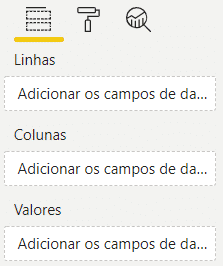
Aqui vamos poder escolher as informações que ficarão nas linhas, colunas e os valores. Como queremos apenas uma análise mensal de venda, vamos utilizar apenas dois dos três campos.
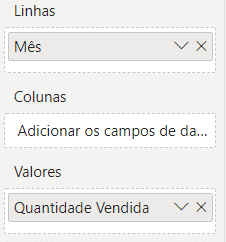
Para inserir um campo basta arrastar a informação desejada até o campo em branco. Agora temos uma matriz com as informações para análise mensal.
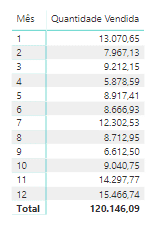
Acontece que essas informações estão pequenas para a visualização, para aumentar basta selecionar a matriz e ir até a opção de Formato, procurar pela opção tamanho e por fim alterar o Tamanho do texto para um tamanho adequado para melhor visualização dos dados.
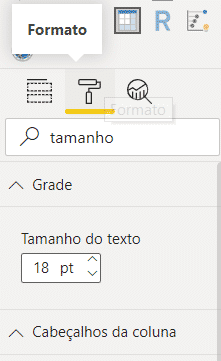
Portanto a nossa matriz já fica com as informações maiores facilitando a visualização.
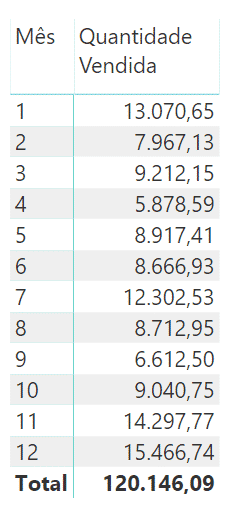
Para exportar os dados basta selecionar a matriz, clicar nos 3 pontos e selecionar a opção Exportar dados.
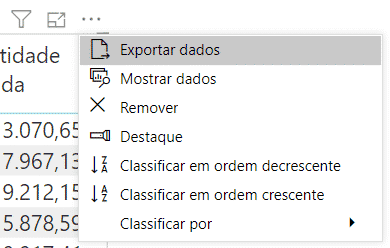
Ao exportar o programa irá salvar essas informações em um arquivo CSV, no entanto não vamos poder abrir diretamente esse arquivo, pois as informações aparecem bagunçadas. Para corrigir esse pequeno problema basta abrir o Excel em branco e somente depois abrir o arquivo que foi salvo pelo Excel.

IMPORTANTE: Ao tentar abrir o arquivo que foi salvo pelo Excel teremos que modificar a opção de Todos os Arquivos de Excel para Todos os arquivos. Desta maneira será possível selecionar o arquivo com extensão CSV.
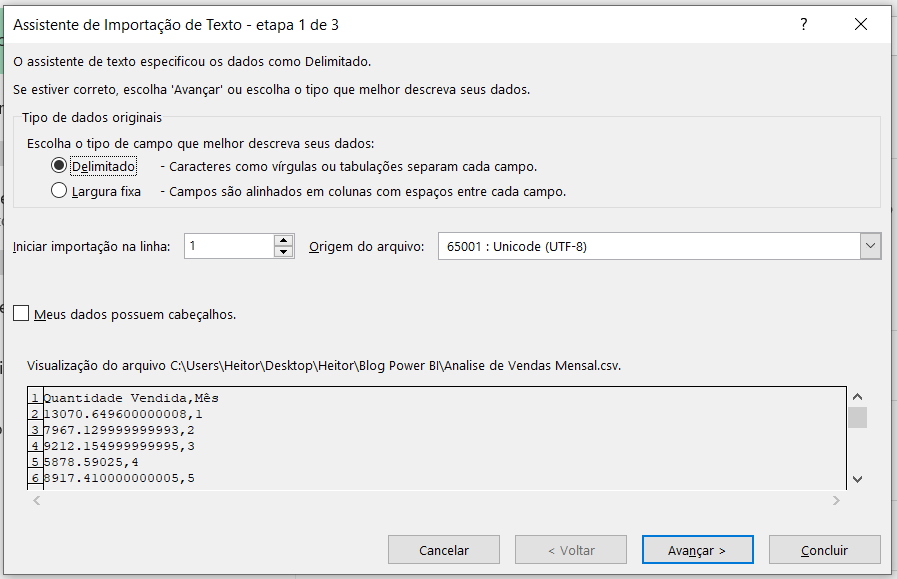
Ao fazer isso teremos uma janela para corrigir a obtenção desses dados, pois eles estão separados por vírgulas, mas não estão espaçados (por isso que ao abrir o arquivo diretamente temos esse problema). Nesta janela vamos clicar em Avançar.
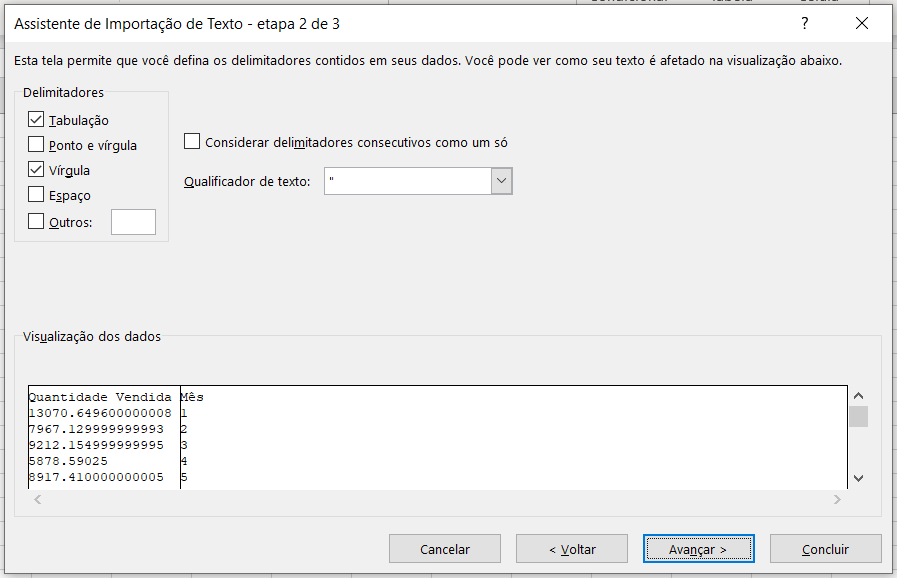
Para a segunda janela vamos marcar a opção de Vírgula, pois nossos dados estão separados por vírgulas. Em seguida basta pressionar em Concluir.
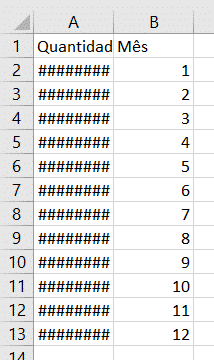
Temos então os dados dentro do ambiente Excel, neste caso temos que os dados da quantidade estão aparecendo como ######, isso acontece porque a coluna não está com uma largura suficiente para mostrar todos os dados, portanto basta aumentar a largura da coluna para ver as informações.
E por algum motivo ocorreu a inversão das colunas que tínhamos dentro do Power BI, aqui temos primeiro a quantidade vendida e depois o mês de referência.
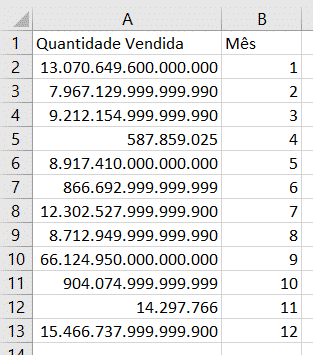
Finalizando temos aqui as informações de quantidade vendida por mês de volta ao ambiente Excel. Foi possível aprender algumas ferramentas do Power BI e do Power Query para tratar alguns dados de forma mais fácil e voltar com eles para o ambiente Excel já com os dados resumidos.
Outro ponto importante é perceber que essa troca de programas para tratar dados é muito útil, pois conseguimos economizar tempo e esforço para obter uma análise mais detalhada de todas aquelas informações.
Para acessar outras publicações de Power BI, clique aqui!

Sócio fundador e especialista em Python da Hashtag Treinamentos. Criador do Método Impressionador para ensinar pessoas comuns a crescerem na carreira e se destacarem na empresa usando o Python.