Você já conhece o Efeito Google no PowerPoint? Hoje eu vou te mostrar como criar e impressionar nas suas apresentações!
Caso prefira esse conteúdo no formato de vídeo-aula, assista ao vídeo abaixo ou acesse o nosso canal do YouTube!
Fala, Impressionadores! Na aula de hoje nós vamos estar criando o efeito Google no PowerPoint para que você possa colocar nas suas publicações ou apresentações!
Mas o que é o efeito Google? Nada mais é do que o efeito de busca no Google, como se você estivesse escrevendo algo e depois clicasse em pesquisar.
Só que isso vai ficar como se fosse um vídeo, então fica algo muito interessante e você pode personalizar do jeito que precisar.
Vou te mostrar como inserir ícones no PowerPoint, como criar alguns efeitos no PowerPoint e como formatar elementos para que possamos criar o efeito Google.
A parte principal são as animações no PowerPoint e as transições no PowerPoint, pois são elas que dão movimento a nossa apresentação.
Lembrando que você vai poder personalizar do seu jeito, com as suas cores ou até mesmo com as informações da sua empresa para deixar sua apresentação ainda mais impressionadora!
Novo slide
Para dar início a nossa apresentação interativa no PowerPoint, precisaremos criar um slide novo, que vai receber os formatos necessários.
Para isso, vamos:
Configurando o tamanho do slide
Para início de processo, precisaremos colocar o slide em formato adequado. Ou seja, vamos mudar as configurações para ele se tornar “um retângulo em pé”, que é a forma do slide “com formato de pesquisa Google” no PowerPoint.
Para alterar o tamanho do slide, vamos:
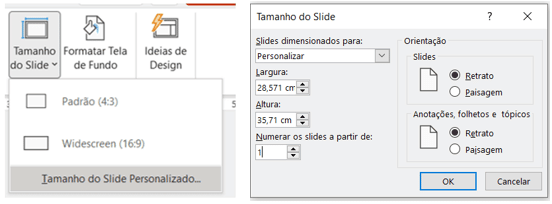
Caixas de texto
Precisaremos também de algumas caixas de texto para o nosso slide. Vamos, então:
Faremos o processo para cada objeto inserido.
Colocaremos o nome da Hashtag no exemplo da aula de hoje, e coloriremos as letras conforme as cores da logo da Google. Observe abaixo:
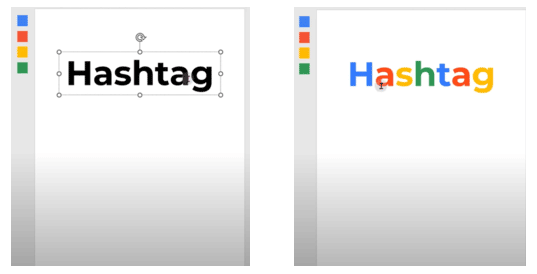
Formas Retangulares
Para criar uma transparência no fundo do slide, vamos inserir tanto retângulos normais quanto um retângulo de cantos arredondados.
Para isso precisaremos criar formas retangulares. Repetiremos os passos abaixo para criar qualquer forma retangular usada na aula.
Vamos, então:
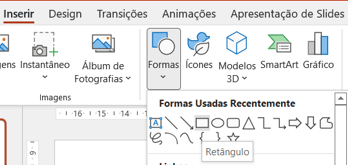
Precisaremos inserir no slide agora a nossa “barra de pesquisa do Google”.
Criando um retângulo de cantos arredondados, poderemos tirar o seu preenchimento (sem preenchimento), e manter sua borda na cor cinza. Teremos o seguinte resultado:
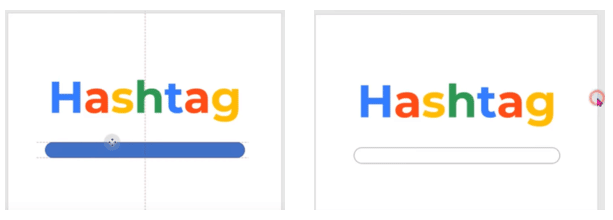
Imagem/Ícone
Vamos precisar inserir imagens ou ícones no slide para mostrar “quem” (ou o quê) está sendo apresentado.
Para inserir uma imagem no slide, precisaremos:
Após acessar o site Flaticon para obter os ícones, como citamos na aula, teremos 3 novos ícones no slide (uma lupa, um teclado e um microfone):
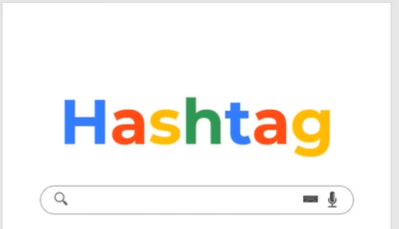
Inserindo novas formas retangulares e caixas de texto
Vamos inserir agora mais duas formas retangulares de cantos arredondados, e duas caixas de texto.
Elas vão representar botões de Pesquisar e “Estou com sorte”, que ficarão logo abaixo da nossa “barra de pesquisa”.
Além delas, vamos colocar o texto desejado dentro da barra de pesquisa.
Colocando o preenchimento dos retângulos em cinza, e as caixas de texto na fonte Montserrat, teremos para o nosso slide:
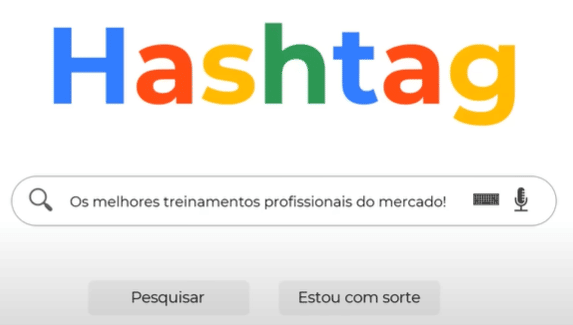
Inserindo ícone de mouse e iniciando transições entre slides
Antes de configurar as transições, precisaremos duplicar o slide pronto até aqui, fazendo mais 2 cópias (teremos 3 slides no total).
Após duplicar o slide elaborado pelas etapas anteriores mais 2 vezes, poderemos criar as transições normalmente.
Utilizaremos novamente um ícone do site Flaticon para obter um “ícone de mouse”, para representar o movimento de clique do botão de “pesquisar”.
Colocaremos o ícone “fora de um slide” (no slide 1), e “dentro de outro” (nos slides 2 e 3, na mesma posição).
Posicionaremos o ícone de mouse exatamente em cima do botão que queremos “clicar” pela animação posteriormente.
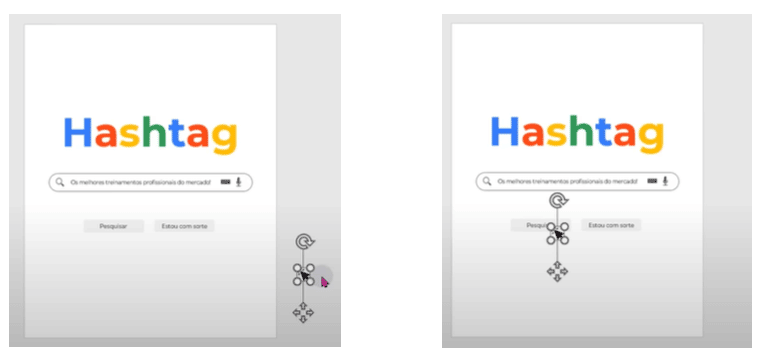
Animação do texto sendo digitado
Precisaremos incluir animações no slide para representar o efeito do texto sendo digitado dentro da “barra de pesquisa” do nosso slide.
Para isso, precisaremos criar uma animação para essa caixa de texto:
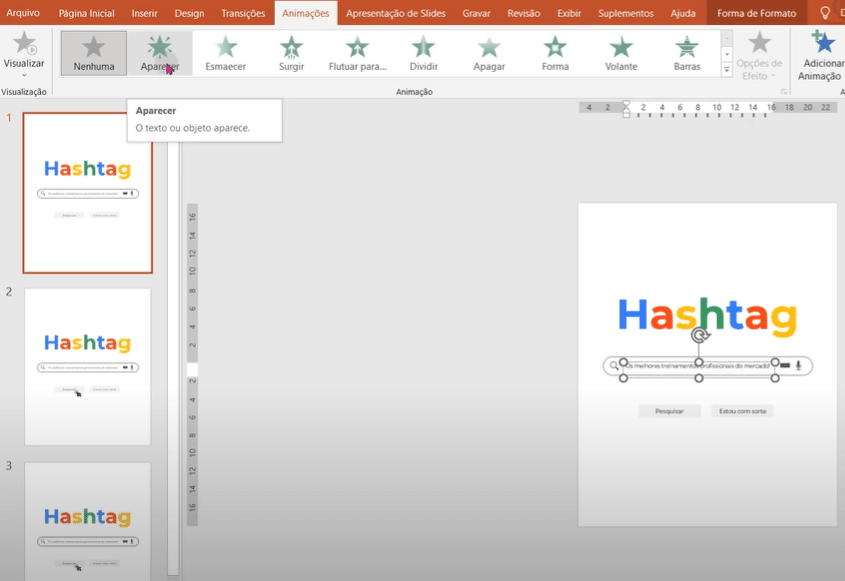
Em seguida, precisaremos editar essa animação para um efeito “personalizado”.
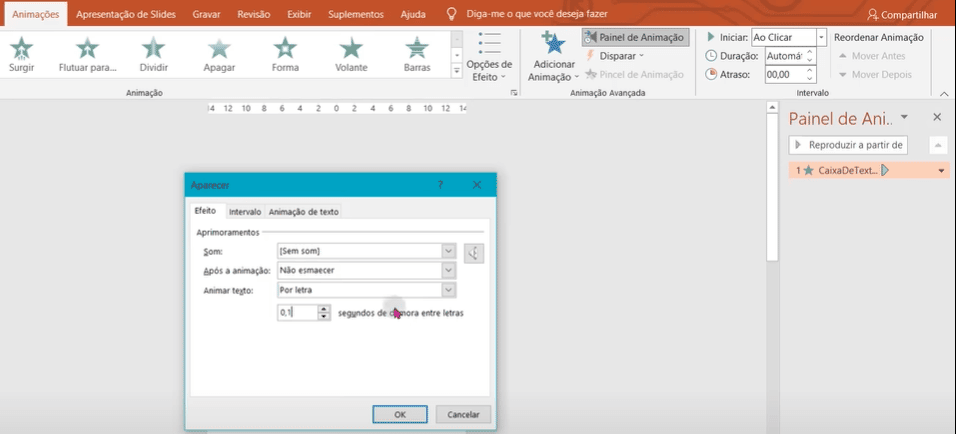
Criação de transição entre slides
Finalizados os modelos de slides que utilizaremos, iremos nesta etapa acrescentar a transição entre os slides.
Precisaremos das seguintes etapas:
Transições aplicadas nos slides da aula de hoje (simbolizando o movimento do “mouse”):
Animação de botão “clicado”
Para animar o botão de “pesquisar” inserido no nosso slide, precisaremos:
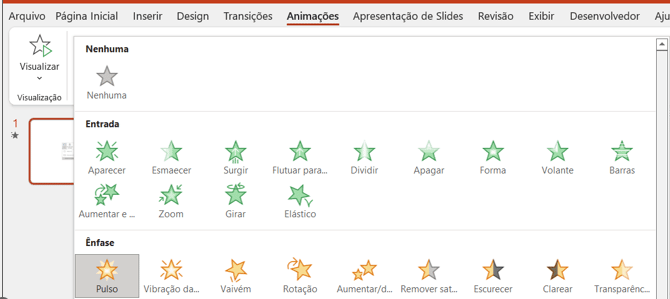
OBS: Salvando o “vídeo” final
A nossa apresentação de slides está pronta! Se você quiser, pode optar por salvar a apresentação como um vídeo, para postar nas redes sociais, enviar ou guardar.
Para criar o vídeo a partir da apresentação, precisaremos:
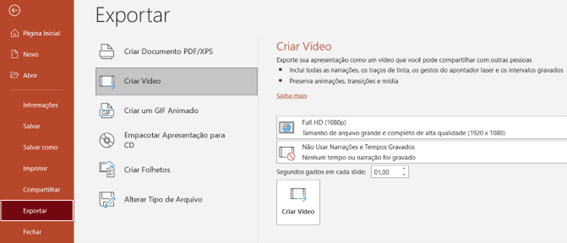
Nessa aula você lidou com:
Valeu, Impressionadores! Fique ligado no nosso canal do Youtube para mais conteúdo de PowerPoint toda semana! Um abraço!
Para acessar outras publicações de PowerPoint, clique aqui!
Quer aprender mais sobre PowerPoint com um minicurso gratuito?

Expert em VBA e Power BI da Hashtag Treinamentos. Auxilia no suporte aos alunos da Hashtag Treinamentos e na criação de conteúdos para os que acompanham nossos canais.