Eu preparei 12 dicas de produtividade no PowerPoint para você melhorar ainda mais nas suas apresentações e impressionar!
Caso prefira esse conteúdo no formato de vídeo-aula, assista ao vídeo abaixo ou acesse o nosso canal do YouTube!
Fala, Impressionadores! Hoje você vai ver 12 dicas de produtividade no PowerPoint!
A ideia central no post de hoje é te detalhar como se tornar mais produtivo no PowerPoint, para conseguir assim criar apresentações melhores para o seu público, e também de forma mais rápida!
E aí, quer aprender tudo isso e muito mais para se tornar mais produtivo no PowerPoint? Então vem comigo que eu vou te ensinar!
1) Estruturar o seu conteúdo em um arquivo de texto
Planejar textualmente, em detalhes descritos, tópicos ou temas favorece a sua apresentação.
Escrever detalhadamente sobre um tema, e tentar resumi-lo é uma boa prática também, nesse caso. Altamente recomendável.
Definir pontos obrigatórios, e descrevê-los, ajuda a definir quanto tempo, quanto detalhamento, e quanto de atenção você vai dar a determinados momentos da sua apresentação.
Estruturar conteúdo em texto no PowerPoint é algo que recomendamos sempre!
2) Busque referências
Utilize de várias formas para se inspirar na hora de criar sua apresentação!
Busque utilizar fontes de inspiração, ou se expor a lugares que te inspirem a criar suas apresentações!
Temos algumas dicas de sites para buscar inspirações. São eles:
Nesses sites é possível buscar ideias de slides prontos, ou formatos de objetos que podem ser utilizados nos seus slides.
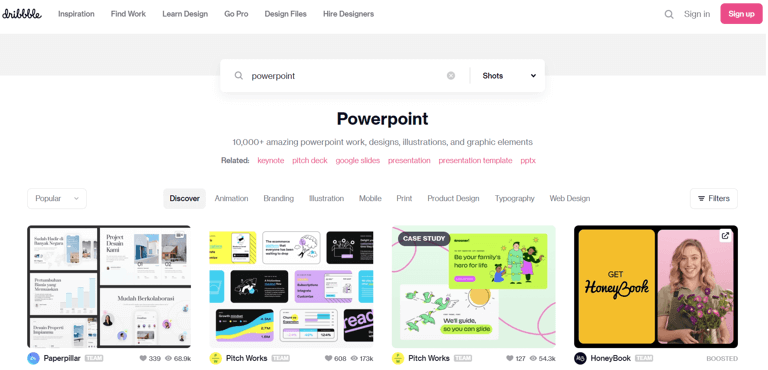
Também há a opção de ter modelos prontos para você se inspirar, ou ideias criativas de design que te façam começar a ter as suas próprias ideias!
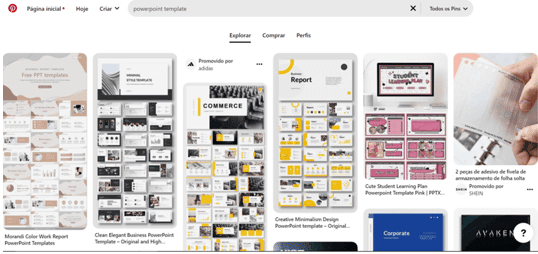
3) Slide Mestre
O Slide mestre é como se fosse um modelo de slides que você pode criar uma vez, e aproveitar em diversas apresentações! Não é legal ter algo do tipo?
Criando os modelos, você vai poder agilizar sua criação de slides no PowerPoint.
Depois de configurar slide mestre, basta criar um novo slide com os os modelos prontos! Assim, você economiza tempo e padroniza sua apresentação!
Veja um exemplo de slide mestre criado abaixo:
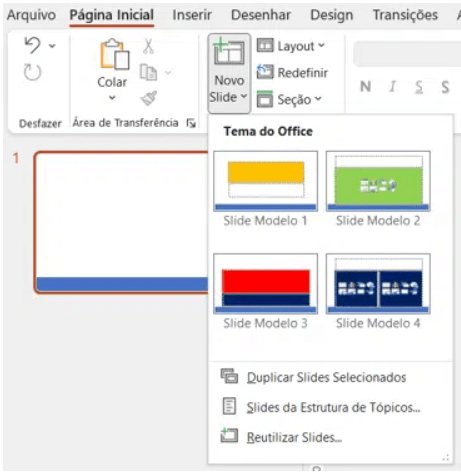
4) Ajustar elementos de uma única vez
Com a tecla Ctrl, você consegue selecionar vários elementos ao mesmo tempo.
Dessa forma, você pode fazer as mesmas modificações, de uma única vez, que vão afetar vários elementos de uma única vez!
Veja um exemplo a seguir:
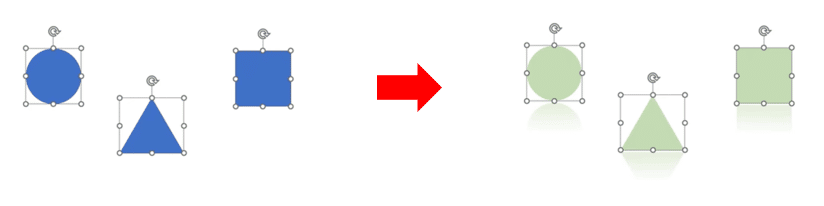
Você pode selecionar vários textos também e mexer em todos ao mesmo tempo!
5) Pincel de formatação
Algo parecido com o que mostramos acima, você consegue “passar” de uma vez só todas as configurações de um elemento para outro utilizando a ferramenta do pincel.
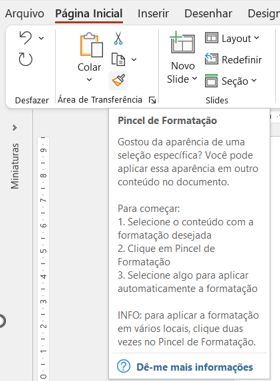
Com ele, você consegue “copiar” por inteiro uma formatação de um objeto para outro, da mesma natureza!
OBS: O pincel também “copia” as animações de um objeto para outro
6) Atalhos do PowerPoint
a) Duplicar (Ctrl + D)
Serve tanto para elementos quanto para slides: ao clicar em um elemento e usar o atalho, você faz uma cópia completa e exata do que está selecionado.
b) Selecionar todos os elementos de uma vez (Ctrl + T)
Serve tanto para elementos quanto para slides: selecionar todos os elementos de um mesmo slide de uma única vez, ou selecionar todo o conjunto de slides de uma só vez.
c) Mudar entre apresentações (Ctrl + Tab)
Alterna as janelas do PowerPoint abertas, caso haja 2 ou mais apresentações sendo utilizadas pelo programa.
d) Mantendo a proporção (Shift)
Clicando na diagonal de um elemento/objeto com o mouse, e segurando a tecla Shift, você vai aumentar o tamanho do objeto de forma proporcional: aumentar na mesma taxa a largura e a altura do objeto.
Portanto, vai aumentar o tamanho dele sem desconfigurar suas proporções num estado anterior ao que você queria aumentar.
e) Aumentando em uma direção, de forma uniforme (Shift + Seta)
Selecionando um objeto, e utilizando o Shift + Setas do teclado, você pode:
7) Substituir Fontes
Há uma forma de mudar um tipo fonte de uma vez só em toda sua apresentação. Com uma ferramenta simples e muito potente no PowerPoint: substituir fontes.
Na página inicial, ela é uma das opções de substituição de texto:
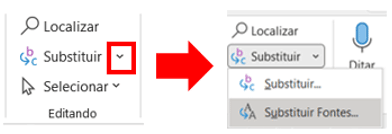
Veja um exemplo de substituição de fontes a seguir:
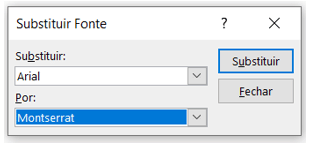
No exemplo, fazendo a substituição, todas as fontes “Arial” serão trocadas para “Montserrat”, por exemplo! Então você não precisa mais se preocupar ou lembrar das fontes “Arial” durante a sua apresentação!
É uma ferramenta interessante, no caso, quando você quer trocar todos os títulos da sua apresentação de uma única vez.
8) Correção automática
Uma ferramenta legal também que damos de dica hoje é a correção automática do PowerPoint!
Lá você pode configurar situações ou regras que te ajudem a corrigir/ajustar ou verificar o texto durante a construção da sua apresentação. Veja:
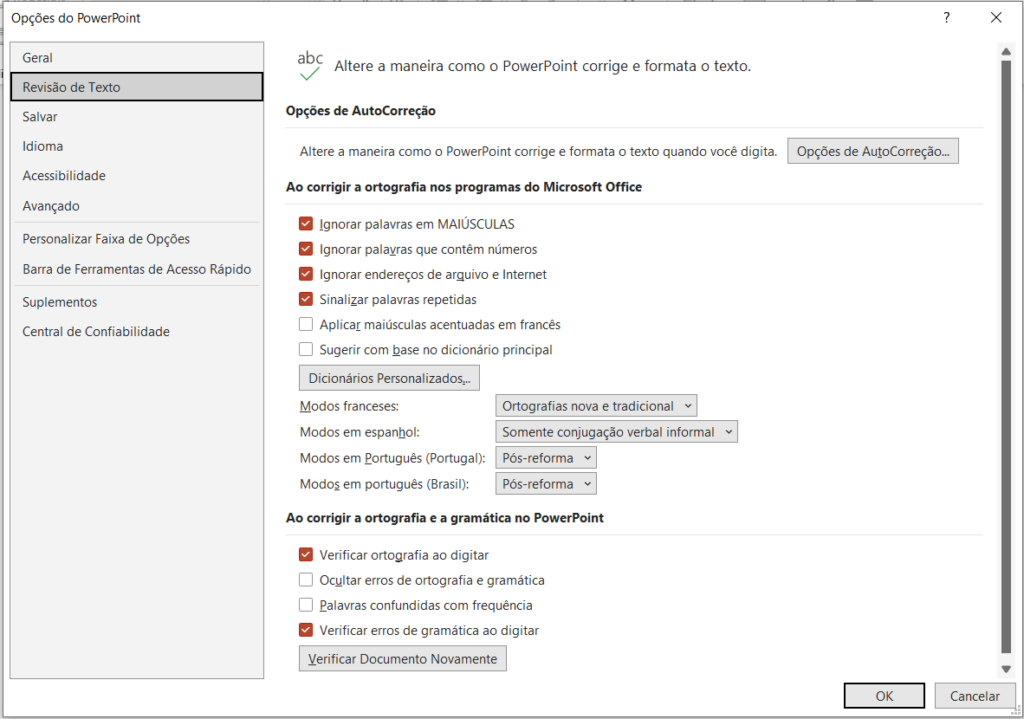
9) Guias e Linhas de Grade
Uma dica legal demais é utilizar guias e linhas de grade no PowerPoint!
Dessa forma, você consegue orientar os seus objetos a ficarem no mesmo local exato durante vários slides, pode verificar e ajustar as proporções dos objetos etc.
Veja abaixo um exemplo de slide quando ativamos as linhas de grade e as guias no PowerPoint:
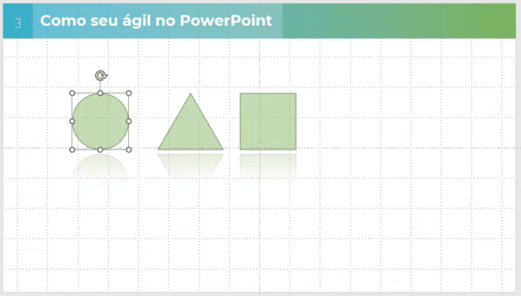
É uma forma para te orientar a alinhas os elementos por conta própria, ou posicionar numa mesma guia.
10) Alinhar elementos no PowerPoint
Podemos facilmente alinhar todos os objetos de um slide de uma única vez: utilizando a ferramenta de alinhar.
Selecionando todos os objetos em questão, poderemos alinhar ao meio, por exemplo:
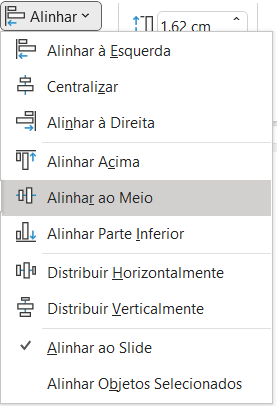
Distribuindo também horizontalmente, os objetos mostrados acima, teremos algo como:
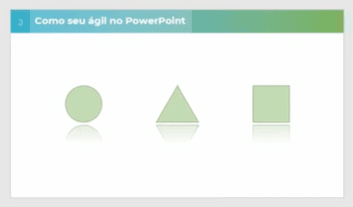
Com essas ferramentas, os objetos ficam mais alinhados, melhor distribuídos, e passam a mensagem de um slide mais organizado para o leitor.
Então, a apresentação fica mais clara, limpa e organizada, favorecendo a passagem da mensagem final para o leitor.
11) Arrastar imagens ao invés de inserir
Diferente da forma tradicional, temos uma forma alternativa e muito mais rápida de inserir uma imagem na sua apresentação!
Basta você selecionar uma imagem na pasta do seu computador, arrastar e soltar na apresentação!
Com isso, você ganha tempo, e não precisa ficar inserindo a imagem pelo menu Inserir, como por padrão acontece.
Economize tempo!
12) Converter tópicos em SmartArt
Imagine que você tem pouco tempo para fazer uma apresentação diferenciada.
Esse é um recurso que te faz ganhar tempo e te dá alternativas de criar personalizações e um design diferente para uma estrutura de tópicos (bulletpoints) em algum slide.
Facilmente, tópicos simples podem virar uma estrutura de tópicos com design personalizado. Veja:
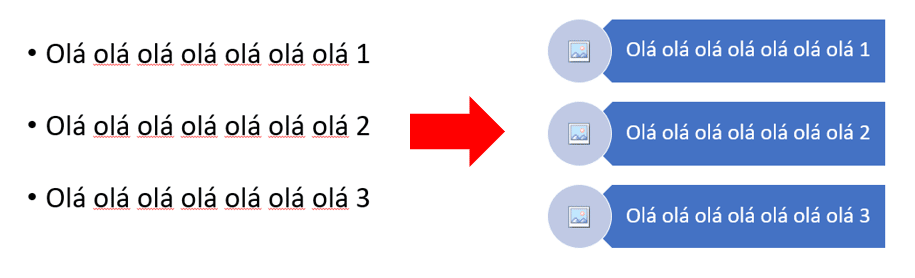
Hoje você aprendeu 12 dicas de apresentações em PowerPoint!
Essas dicas vão te ajudar a economizar tempo, no aumento de produtividade no PowerPoint, a simplificar etapas, personalizar seus slides, e muito mais!
Reunimos aqui muitos tópicos legais referentes a outras aulas completas e detalhadas que já vimos aqui no Blog anteriormente!
Valeu, Impressionadores! Fique ligado no nosso canal do Youtube para mais conteúdo de PowerPoint!
Para acessar outras publicações de PowerPoint, clique aqui!

Expert em VBA e Power BI da Hashtag Treinamentos. Auxilia no suporte aos alunos da Hashtag Treinamentos e na criação de conteúdos para os que acompanham nossos canais.