Na aula de hoje eu quero falar sobre Datasets no Power BI para que você aprenda como economizar tempo criando dashboards!
Caso prefira esse conteúdo no formato de vídeo-aula, assista ao vídeo abaixo ou acesse o nosso canal do YouTube!
Para receber por e-mail o(s) arquivo(s) utilizados na aula, preencha:
Você sabe o que são datasets no Power BI? Isso nada mais é do que um nome para Conjuntos de Dados no Power BI.
E por que isso é importante? Porque com esse conjunto de dados você vai poder reaproveitar trabalho no Power BI, ou seja, reaproveitar trabalho para vários dashboards.
Isso quer dizer que você vai ganhar tempo, ao invés de ter que começar tudo do zero como deve estar fazendo.
Como isso vai te ajudar nos seus projetos? Como você já leu, você pode reaproveitar trabalhos, mas não é só isso.
Outras pessoas podem reaproveitar com base nesse conjunto de dados, e sabe qual o melhor disso tudo?
Você vai conseguir reaproveitar todas as tabelas já tratadas, com todos os cálculos criados (colunas e medidas) e todos os relacionamentos.
Com isso você já deve ter percebido que vai ter muito menos trabalho e vai ganhar bastante tempo por não ter que refazer nada disso não é mesmo?
E aí vamos para a prática para aprender como reaproveitar dashboard no Power BI?
O primeiro passo é que você já tenha um relatório/dashboard que queira reaproveitar (lembrando que já deixamos um arquivo disponível para download para você praticar).
IMPORTANTE: Esse procedimento que vamos fazer de reaproveitamento só será possível utilizando a licença do Power BI PRO. Caso esteja criando a sua conta agora você vai ter acesso ao Power BI PRO por 60 dias, então você já vai poder praticar também!
Dentro do Power BI Online, já com a licença PRO nós vamos em Workspaces, que é onde podemos fazer o compartilhamento de relatórios.
Vamos fazer a criação de um novo Workspace para poder fazer o nosso exemplo e em seguida nós vamos publicar dashboard no Power BI Online.
OBS: Lembrando que para isso é necessário que você tenha uma conta corporativa no Power BI!
Geralmente quando fazemos uma publicação nós colocamos em “Meu Workspace”, mas como nós criamos um Workspace específico nós já podemos publicar esse relatório dentro dele.
Assim vamos poder compartilhar com pessoas específicas esse dashboard!
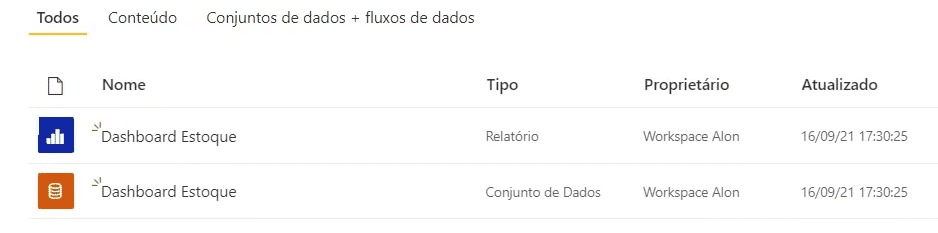
Aqui você vai notar que dentro do Power BI Online esse novo Workspace foi atualizado e o foram criados 2 arquivos.
O tipo relatório que o Power BI considera, nada mais é do que o próprio dashboard, toda a parte visual normal podendo utilizá-lo normalmente na versão online.
E o tipo conjunto de dados, é tudo aquilo que temos por trás do relatório. Mas como assim? São as tabelas, colunas criadas, medidas e relacionamentos.
No entanto, dentro do Power BI online você não vai conseguir visualizar essas informações, mas vamos te mostrar como a gente pode reaproveitar essas informações.
Agora para poder reaproveitar as informações você vai abrir um Power BI em branco para que possamos importar conjunto de dados do Power BI.
E ao invés de importar como sempre fazemos, nós vamos selecionar a opção Conjuntos de Dados do Power BI.
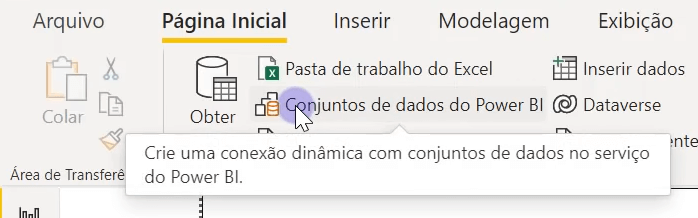
Com isso o Power BI vai abrir a nossa conta do Power BI online para mostrar todos os conjuntos de dados que nós temos para poder reaproveitar e criar outros dashboards!
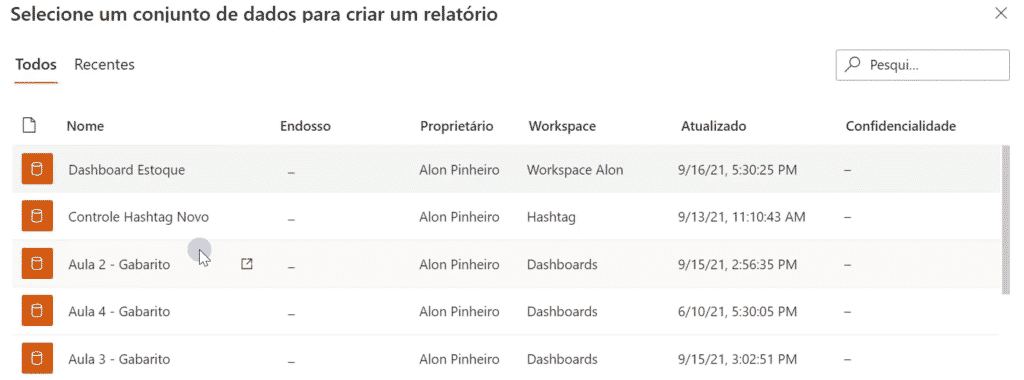
Aqui você vai visualizar todos os conjuntos de dados da sua conta, então não vai ter apenas do Workspace que acabamos de criar.
Dessa forma você vai poder escolher qual deles vai querer reaproveitar. Depois de selecionar o conjunto de dados desejado basta clicar em criar.
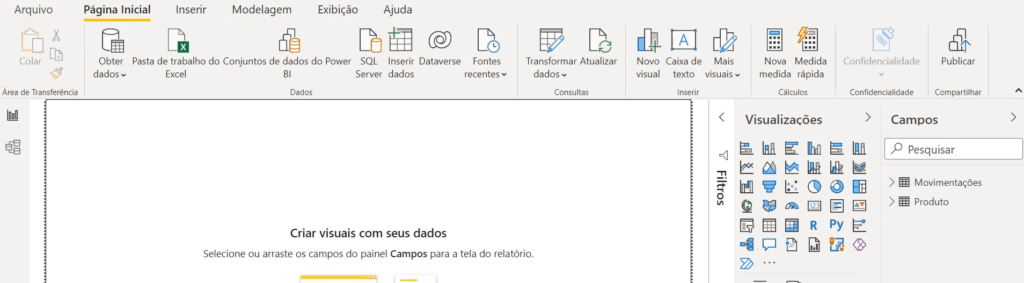
Você vai notar que o Power BI vai trazer as informações normalmente. Dentro de Campos nós temos as tabelas de Movimentações e Produto.
Só que você deve ter notado algo curioso depois de trazer esse conjunto de dados, que na parte esquerda, nós temos só 2 ícones ao invés de 3 que geralmente temos dentro do Power BI.
Isso quer dizer que a guia Dados não está aparecendo, ou seja, você não consegue visualizar esses dados.
Esses dados estão guardados dentro do Power BI online, ou seja, o nosso arquivo vai ficar mais leve, no entanto, não vamos conseguir visualizar as tabelas.
Uma forma de “corrigir” isso seria criando uma tabela dentro da guia relatório, já que temos as informações para serem utilizadas normalmente.
Assim você vai conseguir visualizar o que tem nessas bases de dados e já fazer suas análises e criar seu novo dashboard.
Até aí tudo bem, certo? Mas e se você quiser acrescentar informações? Acrescentar colunas, tabelas…
Inicialmente não vamos conseguir acrescentar essas novas informações, mas como resolver esse “problema”?
Nós vamos precisar habilitar essa opção para inserir novas informações, para isso basta ir em Arquivo, depois em Opções e Configurações e por fim em Opções.
Dentro da janela que vai abrir nós vamos até a guia Recursos de Visualização e nós vamos marcar a caixa do DirectQuery para conjuntos de dados.
Após marcar essa opção o Power BI vai pedir para que você reinicie o programa para que ele possa configurar essa opção.
Agora nós vamos em pasta de trabalho do Excel para importar uma base de dados do Excel, como fazemos normalmente.
No entanto, o Power BI vai mostrar uma mensagem, informando que precisamos de uma conexão do DirectQuery.
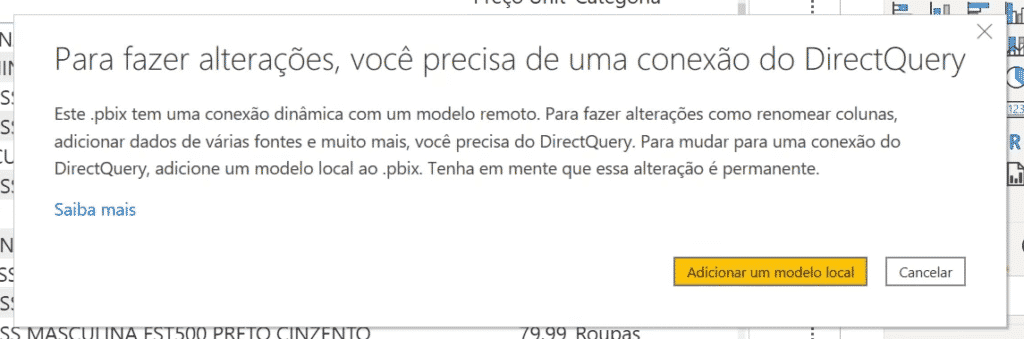
Nessa janela nós vamos clicar em Adicionar um modelo local para poder prosseguir. Depois disso vamos poder trazer uma nova base de dados ou fazer qualquer outra modificação que quiser.
Pronto! Feito isso você vai ter a nova tabela dentro do Power BI e você vai notar que o ícone da guia Dados voltou para que você possa fazer as modificações nesses dados.
Nessa aula eu te mostrei como você pode aproveitar um conjunto de dados para criar outros dashboards, dessa forma você ganha tempo e produtividade.
Já imaginou você tendo que refazer todas as tabelas, cálculos, novas colunas… Mas agora imagine você já tendo tudo isso pronto e criando apenas o dashboard.
Seria muito mais fácil e muito mais rápido não é mesmo? Agora é a sua vez de praticar com seus relatórios e ver como você vai ser mais produtivo!
Para acessar outras publicações de Power BI, clique aqui!
Quer aprender mais sobre Power BI com um minicurso gratuito?

Expert em conteúdos da Hashtag Treinamentos. Auxilia na criação de conteúdos de variados temas voltados para aqueles que acompanham nossos canais.