Quer dar os primeiros passos em Power BI e sair do zero já criando dashboards? Esse é um curso Básico de Power BI que vai te possibilitar isso!
Caso prefira esse conteúdo no formato de vídeo-aula, assista ao vídeo abaixo!
Para baixar a planilha utilizada nesta publicação, clique aqui!
Esta é uma aula bem completa para auxiliar as pessoas que não conhecem ou tem pouca experiência com o Power BI. Aqui vamos explicar como sair do zero até a criação de um Dashboard completo.
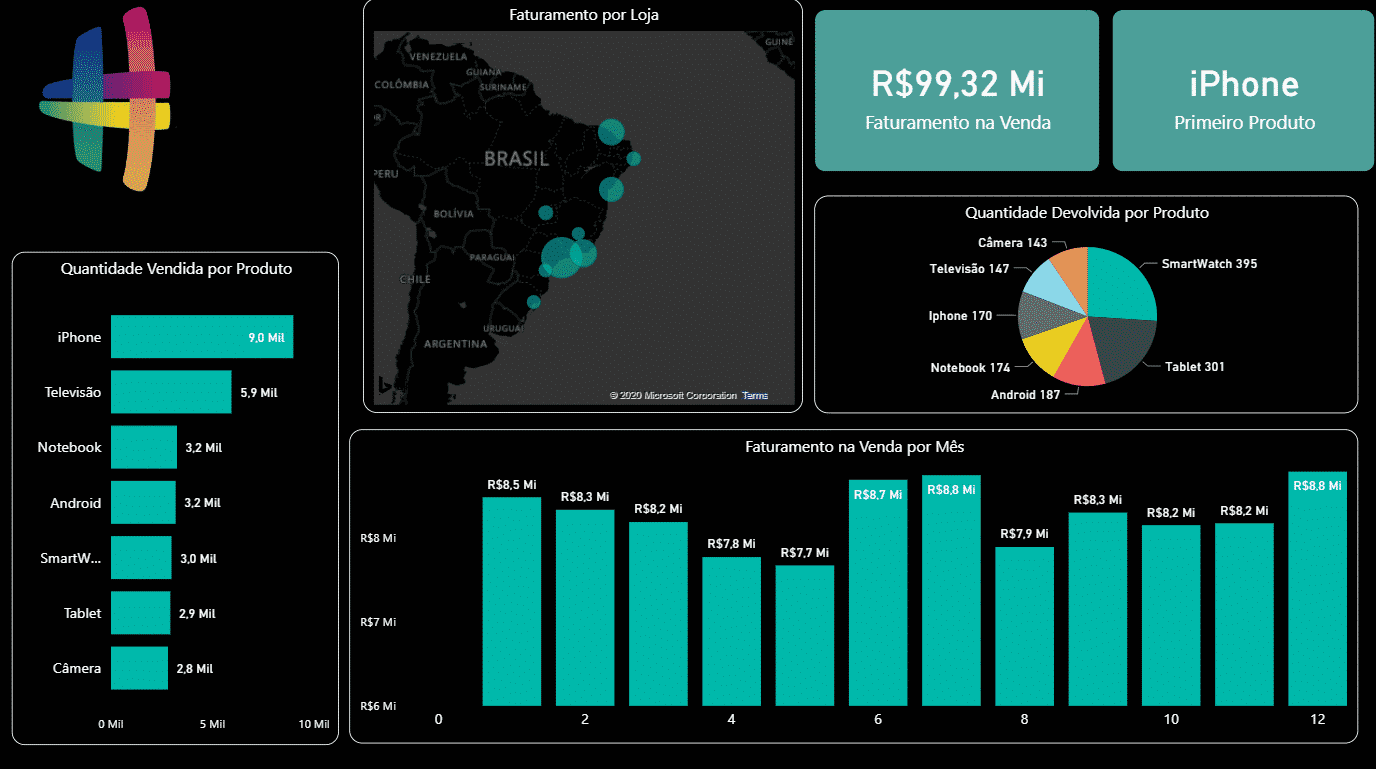
O objetivo do Power BI é importar informações de diversos lugares e juntar todas essas informações para a criar Dashboards ou Relatórios para que as análises fiquem intuitivas e visuais dentro do programa.
Outro ponto é que o Power BI trabalha de uma forma simples e eficiente com muitos dados. Muitos realmente são muitos, como por exemplo milhões de linhas de dados, o que no Excel já teríamos problemas com muito menos do que isso.
Para iniciar vamos conhecer 3 abas importantes.
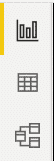
A primeira é a guia Relatório, onde o usuário irá construir os relatórios e dashboards. Essa é a guia da primeira imagem que temos, onde ficará toda a parte gráfica do Power BI.
A segunda é a guia Dados, onde o usuário terá todos os dados utilizados para a criação dos gráficos e relatórios. Esses dados podem ser tabelas ou medidas (que são cálculos feitos pelo usuário para obter um valor específico).
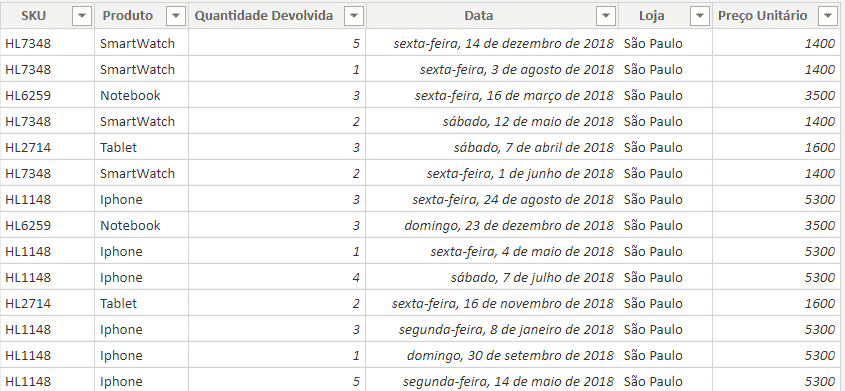
A terceira é a guia Modelo, onde temos as relações entre as tabelas, ou seja, as relações de informações entre uma tabela e outra para que possamos obter informações de uma baseada na outra de forma que as duas se conectem.
O nosso objetivo aqui será a obtenção de dados para dentro do Power BI, efetuar o tratamento desses dados e por fim criar um dashboard com esses dados.
Para iniciar vamos abrir um arquivo do zero do Power BI. Vale lembrar que o programa pode pedir ao usuário que faça um login, ou apareça alguma janela com algumas informações. Neste caso basta fechar essas janelas para iniciar o programa normalmente.
O programa inicial não terá informação alguma em nenhuma das guias, portanto temos que iniciar importando os dados de arquivos em Excel que contém informações de venda e devoluções de produtos.
Para isso vamos até a guia Página Inicial e dentro dela vamos selecionar a opção Obter Dados. Como os dados a serem importados estão em arquivos de Excel podemos selecionar diretamente a opção Excel.
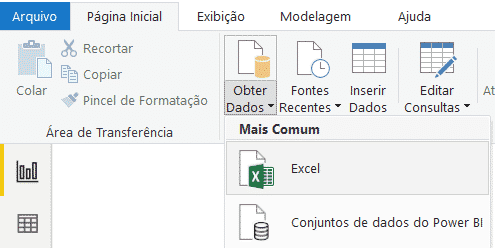
Feito isso vamos escolher o primeiro arquivo a ser importado que será a Base Vendas. Ao selecionar o arquivo e abri-lo o Power BI irá abrir uma janela para que o usuário possa selecionar a planilha que escolheu e observar a prévia dessa planilha.
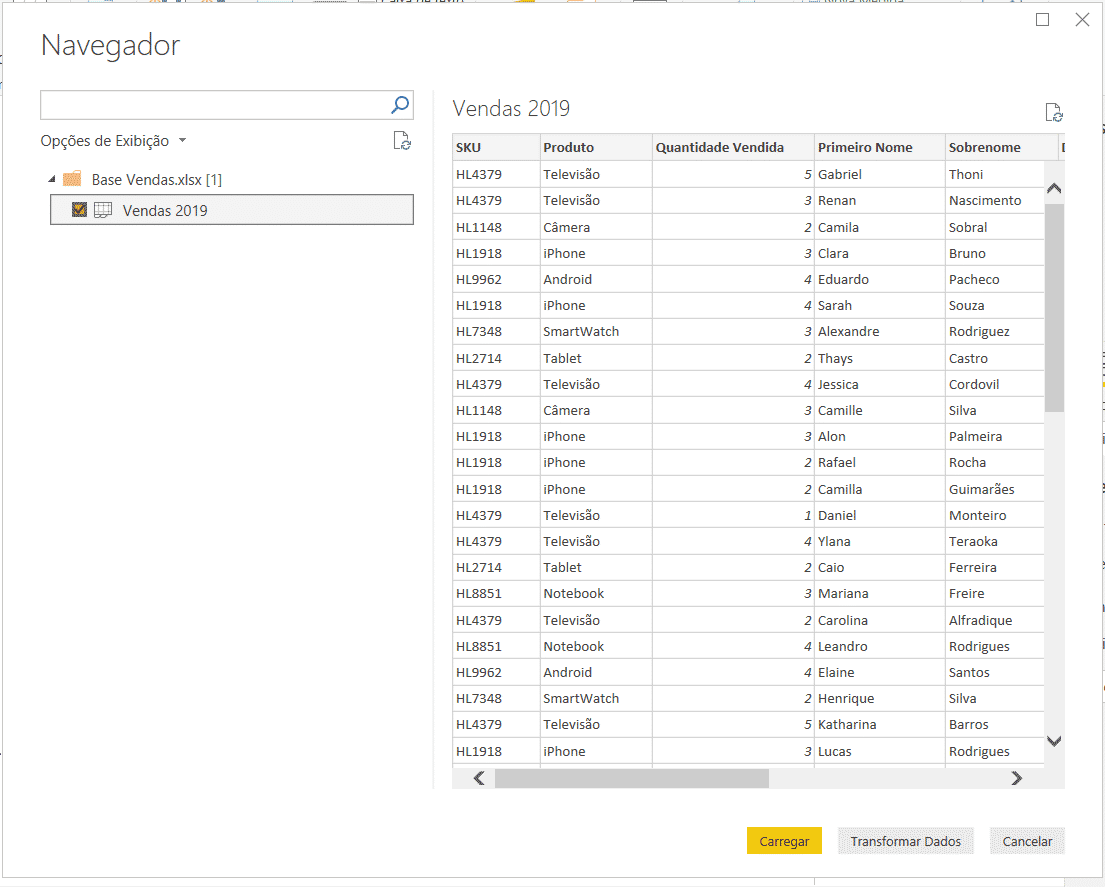
Depois de analisar a prévia desses dados temos duas opções para prosseguir. Temos a opção Carregar, que vai simplesmente pegar esses dados e jogar diretamente dentro do Power BI e temos a opção Transformar Dados, que permite ao usuário fazer algumas modificações e alterações nesses dados antes de importar ao ambiente do Power BI.
Na grande parte das vezes vamos utilizar a opção Transformar Dados, pois será possível alterar esses dados, excluir dados indesejados, acrescentar informações entre outras atividades.
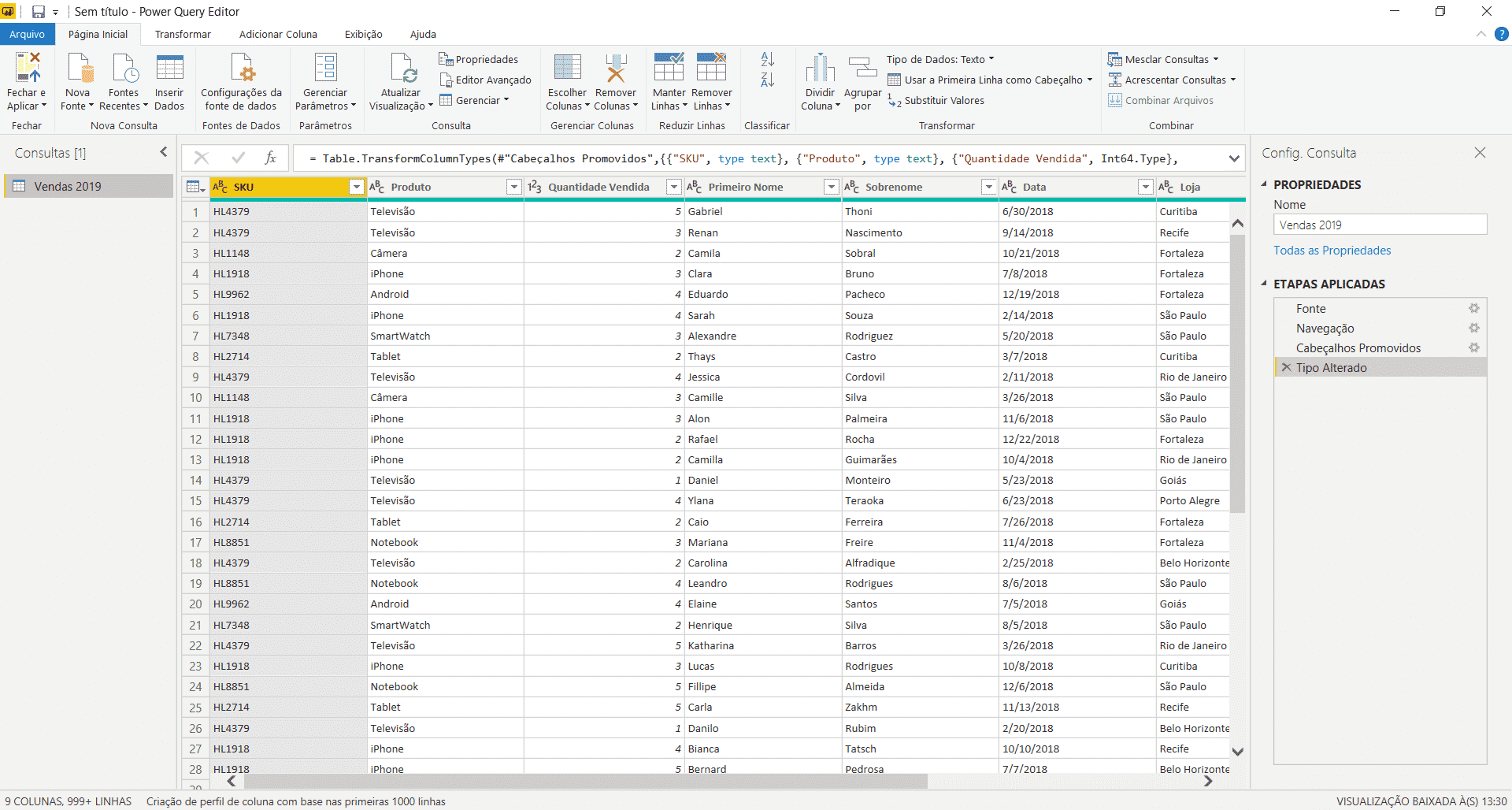
Feito isso teremos uma nova janela sendo aberta que é bem parecida, no entanto estamos agora dentro do ambiente Power Query, que nada mais é do que um editor de dados. É neste ambiente que faremos todas as modificações e alterações nos dados que acabamos de importar.
O primeiro passo é modificar o nome da tabela para que facilite a identificação desses dados posteriormente.
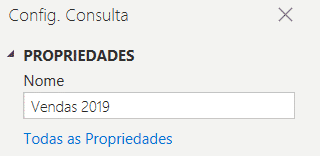
Para isso basta alterar na opção de Nome na lateral direita do editor, neste caso vamos alterar o nome desta tabela para Base Vendas.
O próximo passo é verificar se todos os dados estão corretos e serão úteis.
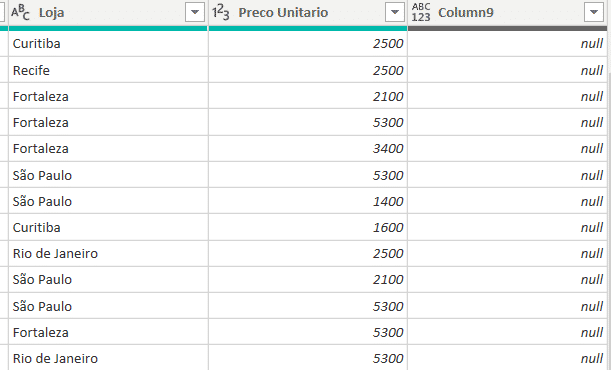
É possível observar que a coluna após Preço Unitário temos uma coluna chamada Column9 que tem todos os dados vazios (null). Isso quer dizer que ao importar os dados do Excel tivemos uma coluna totalmente vazia que não será útil, portanto, vamos exclui-la.
Para excluir essa coluna indesejada basta clicar na coluna com o botão direito e selecionar a opção Remover.
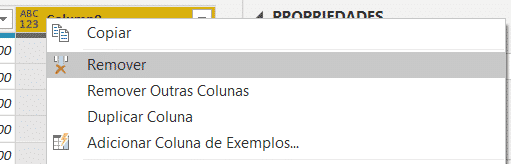
Vamos supor que agora o usuário queira voltar atrás e não queira deletar a coluna. Dentro do Power BI não temos a famosa opção desfazer (CTRL + Z), no entanto temos uma ferramenta similar que é a parte de Etapas Aplicadas.
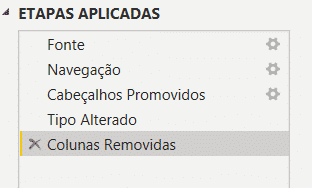
Essa lista fica logo abaixo do nome da tabela. Aqui é onde todas as ações feitas ficam gravadas, veja que a exclusão da coluna que fizemos está gravada, caso o usuário queira desfazer basta clicar no x ao lado dessa etapa.
Desta forma é possível não só remover como voltar a um ponto específico em que uma etapa foi realizada somente clicando na etapa desejada.
Para a próxima etapa vamos verificar se temos algumas linhas em branco que estejam atrapalhando os nossos dados. No caso das colunas é simples de verificar uma a uma se algumas delas está vazia, no entanto para linhas isso fica inviável, até pela quantidade de dados que podemos ter.
Como o Power BI é um programa para tratamento de dados temos uma opção específica para isso, assim o usuário não precisa olhar linha por linha para verificar se algumas delas se encontra vazia.
Basta ir até a guia Página Inicial, em seguida até a opção Remover Linhas e por fim em Remover Linhas em Branco.
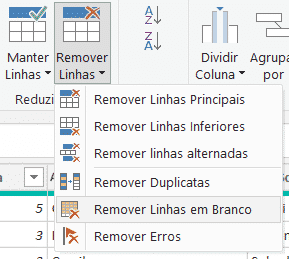
Feito isso será feita uma busca e todas as linhas que forem completamente vazias serão excluídas automaticamente.
O próximo passo é verificar coluna por coluna os formatos delas, ou seja, vamos verificar se o formato que foi atribuído inicialmente aos dados daquela coluna está correto.
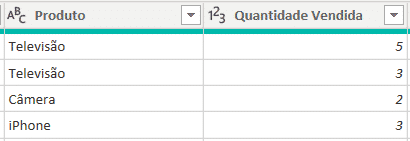
O formato da coluna fica ao lado esquerdo do nome da coluna, neste caso é possível observar que em produto os dados são de texto (representados pelo símbolo ABC), quanto na coluna de quantidade vendida temos os dados em números (representados pelo símbolo 123).
A única coluna que temos divergência é a coluna de data, que neste caso está formatada como texto e não data. Para alterar o tipo de formatação basta clicar em cima do formato e modificá-lo.
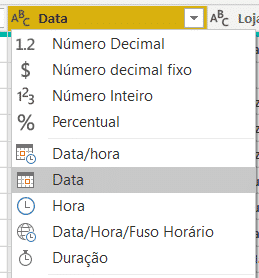
Agora basta alterar o formato para Data que toda a coluna será formatada nesta forma.
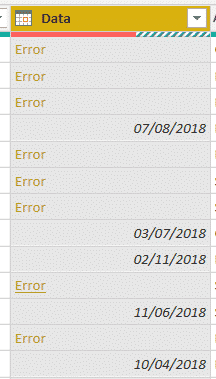
Veja que para algumas datas retornaram um erro. Isso aconteceu porque as datas estão trocadas, os meses com os dias, pois é o formato americano de data. Esse formato é mm/dd/aaaa, ou seja, temos primeiro o mês e depois o dia.
O erro aconteceu, pois ao colocarmos no formato de data o programa não reconhece que está no formato americano, portanto as datas que teriam meses maiores que 12 não são reconhecidas.
Neste caso vamos desfazer a ação, deletando a etapa feita no menu de Etapas Aplicadas. Em seguida vamos novamente na parte de formatação e ao invés de escolher data vamos selecionar a opção Usando a Localidade.
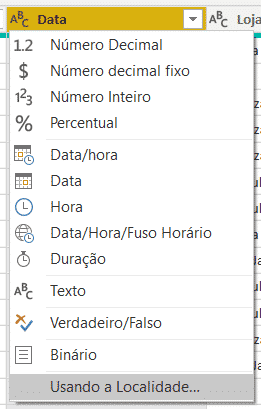
Feito isso será aberta uma janela para que possamos escolher o tipo de dado que queremos formatar, que neste caso é a data e em seguida vamos escolher a localidade, que é Inglês (Estados Unidos).
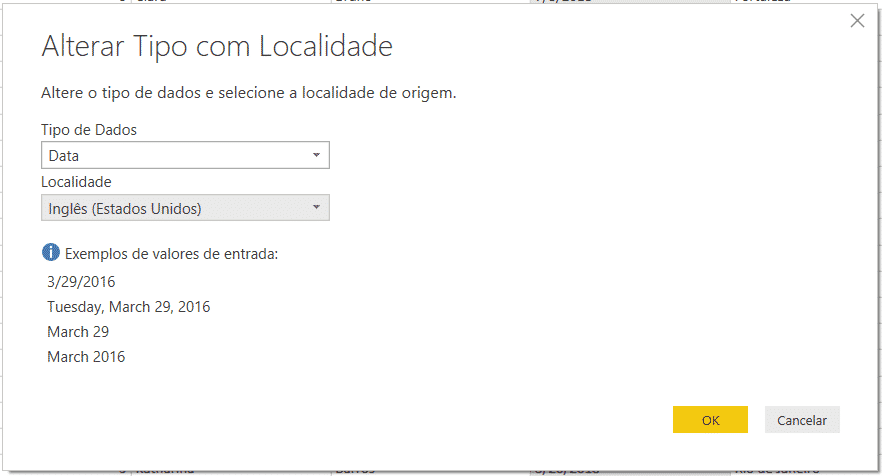
Feito isso as datas serão organizadas corretamente no formato dd/mm/aaaa que seria dia, mês e ano. E o símbolo do formato dessa coluna será alterado para um calendário para indicar que se trata de uma data.
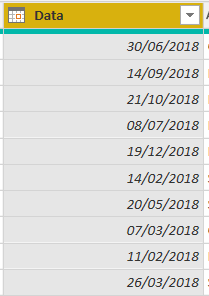
Feito isso as datas serão alteradas para que fiquem normais ao invés de 06/30/2018 por exemplo teremos 30/06/2018 que é o padrão brasileiro de data.
É possível observar que temos duas colunas relacionadas a nomes, ou seja, temos o primeiro nome e o sobrenome de cada pessoa. Muitas das vezes isso não é muito relevante, ter duas colunas com essas informações, portanto, vamos juntar essas duas em uma única coluna para termos o nome completo de cada pessoa.
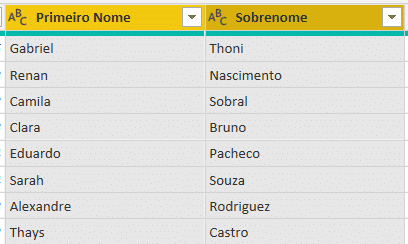
Para pode juntar essas duas colunas vamos primeiramente selecionar as duas. O usuário pode clicar em uma e segurando a tecla CTRL clicar na outra coluna, desta forma as duas colunas estarão selecionadas.
Feito isso vamos até a guia Transformar e então selecionar a opção Mesclar Colunas.
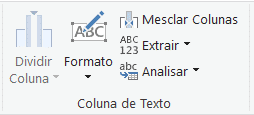
OBS: Teremos essa opção tanto na guia Transformar quando na guia Adicionar Colunas. A diferença entre essas duas guias é que as ações na primeira guia vão transformar as colunas selecionadas, ou seja, ela será modificada, enquanto que as ações da segunda guia irão criar colunas sem alterar nada das colunas iniciais, ou seja, teremos a coluna original + as colunas criadas.
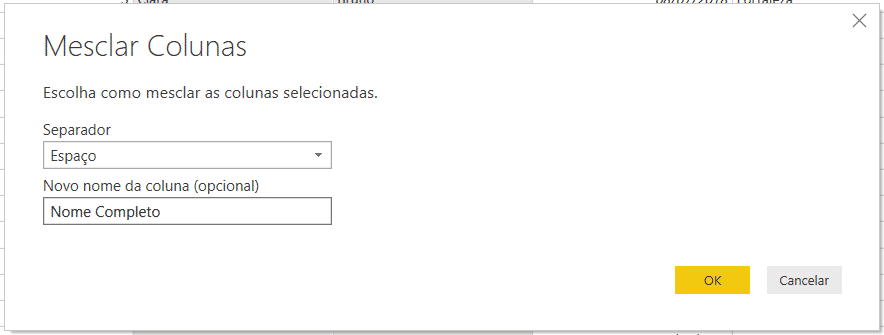
Ao selecionar a opção de Mesclar Colunas podemos escolher o tipo de separador, ou seja, o que vai separar um dado do outro e o nome da nova coluna.
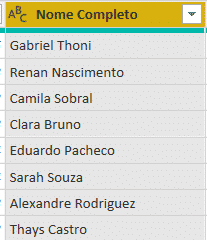
É possível observar que as duas colunas foram transformadas em apenas uma contendo os dados de nome e sobrenome de cada um dos clientes.
Feito isso terminamos de formatar os dados dessa tabela. Agora vamos importar esses dados para dentro do ambiente Power BI. Para isso basta ir até a guia Página Inicial e selecionar a opção Fechar e Aplicar.
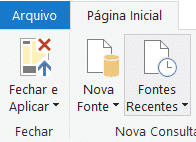
Feito isso podemos observar as informações importadas da tabela dentro da guia Dados.
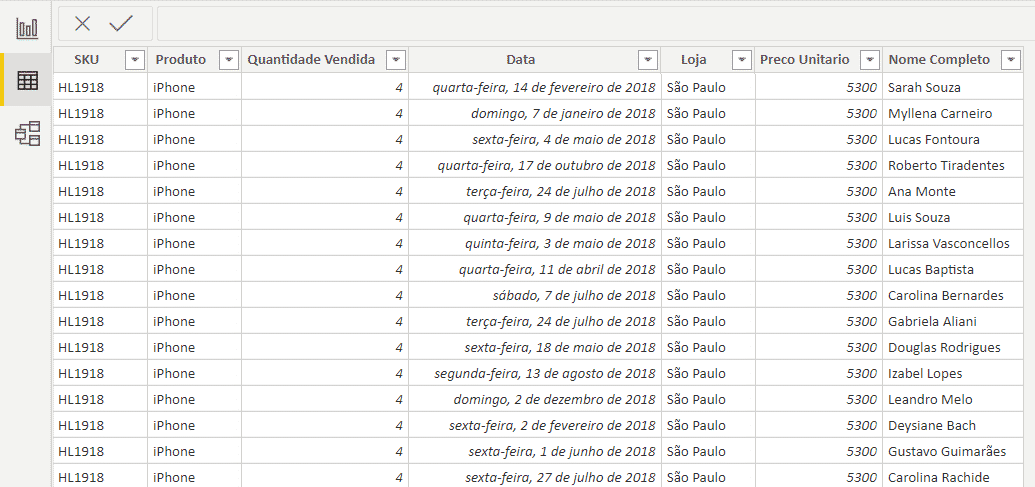
Agora vamos repetir o mesmo procedimento de importação, verificação dos dados e formatação para a tabela Base Devoluções.
Dentro do ambiente Power Query podemos alterar entre as bases de dados que já temos, desta forma, após fazer as formatações na nova tabela, vamos voltar a Base Vendas e extrair algumas informações da coluna de Data.
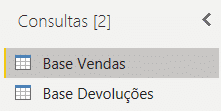
Dentro dessa consulta vamos selecionar a coluna de data e ir até a guia Adicionar Coluna, pois não vamos querer alterar essa coluna de data e sim criar outras colunas com novas informações.
Dentro dessa guia temos a opção Data, que permite ao usuário obter diversas informações de uma determinada data.
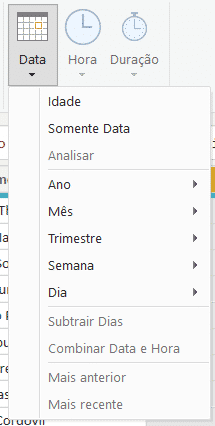
Podemos obter informações do ano, mês, trimestre e dia. Dentro de cada uma delas temos outras opções para obter início do mês, nome do mês, número da semana, entre outras possibilidades.
Neste caso vamos inserir apenas o mês da venda de cada produto para que posteriormente possamos efetuar uma análise mensal dessas vendas.
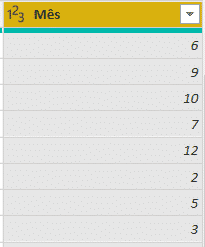
Feito isso podemos importar os dados novamente para o Power BI. Então a primeira etapa já foi concluída, que foi a parte de obter os dados do Excel e tratá-los para inserir dentro do Power BI.
O próximo passo é verificar se temos todas as informações necessárias como por exemplo o faturamento total de cada venda, pois neste caso temos a quantidade de produtos comprado e o preço unitário de cada produto.
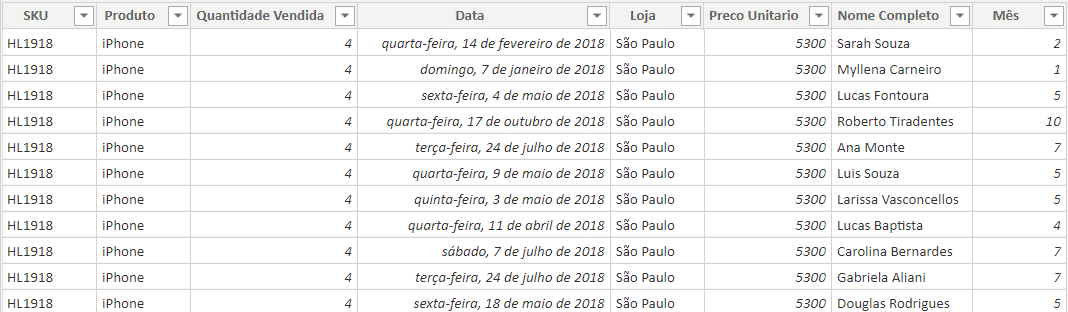
Para isso teremos que criar uma coluna que multiplica a quantidade pelo preço de cada produto para obtermos o total de cada venda. Para a criação dessa coluna podemos clicar em qualquer lugar com o botão direito do mouse e selecionar a opção Nova Coluna.
A outra opção é ir até a guia Página Inicial e selecionar a opção Nova Coluna na barra de ferramentas normalmente que já fica visível ao usuário.
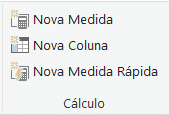
Ao selecionar essa opção o programa já irá abrir a barra de fórmulas onde vamos escrever o nome da coluna e em seguida a fórmula que será utilizada para esse cálculo.

Neste caso o que temos antes do símbolo de igual é o nome da coluna e o que temos depois é a fórmula que será utilizada. O Power BI diferentemente do Excel não faz referência a células e sim a colunas inteiras, então o cálculo será feito da coluna de quantidade vendida, vezes (símbolo de * para a multiplicação) o preço unitário.
Assim que o usuário começar a escrever o nome da coluna o programa já dá a sugestão para completar, veja que aparece o nome da tabela que está o dado e em seguida a coluna em questão, então os dois dados que estamos utilizando estão na tabela Base Vendas.
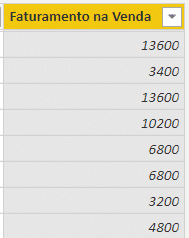
Após pressionar Enter a coluna será criada e teremos o faturamento de todos os produtos, mesmo tendo selecionado somente as colunas o programa entende que a conta deverá ser feita linha por linha.
Com todas as informações que temos até o momento já podemos partir para a criação dos relatórios, portanto vamos até a guia Relatório e para iniciar vamos começar inserindo a logo da empresa por exemplo. Para importar uma imagem basta ir até a guia Página Inicial e selecionar a opção Imagem.

Feito isso basta escolher o arquivo desejado e abri-lo dentro do programa.
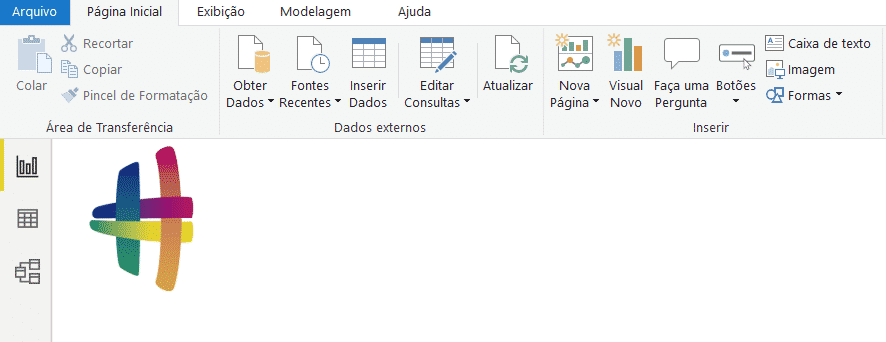
O próximo passo é a criação de um gráfico para representar as vendas de cada produto. Como no programa temos diversos gráficos o usuário poderá selecionar o que melhor se encaixa para cada situação, neste primeiro momento vamos utilizar o gráfico de barras empilhadas.
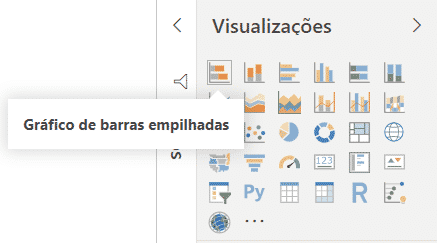
Ao clicar nesse gráfico teremos um quadrado sem informações. Isso acontece porque temos que informar quais serão os dados a serem inseridos dentro do gráfico e essas informações vamos colocar dentro dos campos do gráfico.
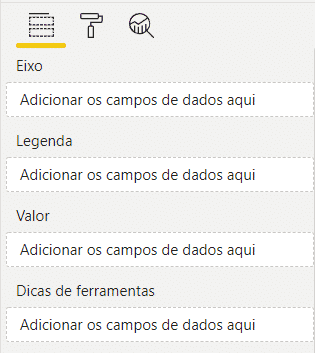
Esses são os campos onde iremos inserir os dados desejados para a criação do gráfico. Para inserir os dados basta pegar as informações da parte de Campos e arrastar até o campo desejado do gráfico.
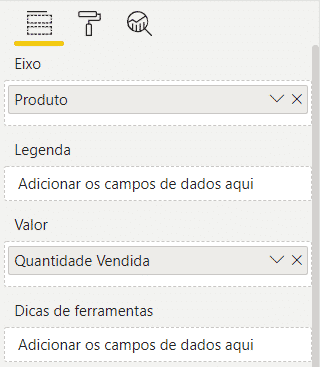
Ao inserir informações nos campos de valor e produto já temos um gráfico com informações que podem ser analisadas.
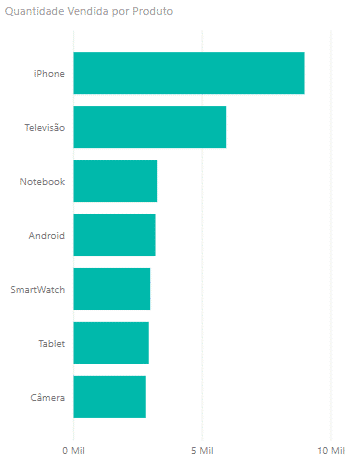
Caso o usuário queira fazer alguma alteração de formato no gráfico basta clicar na opção do rolo de tinta e então escolher o que deseja alterar.
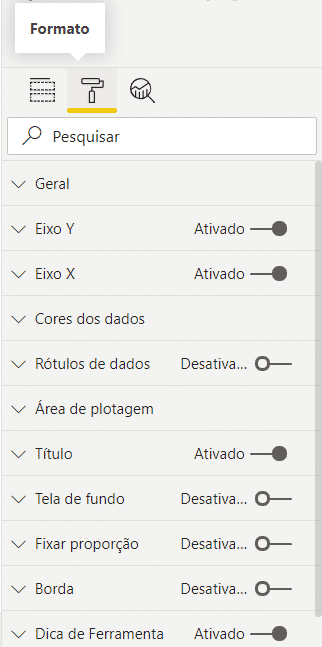
Nesta parte será possível fazer diversas formatações assim como ativar ou desativar recursos para este gráfico. Portanto o usuário poderá fazer suas modificações para atender sua necessidade.
Dentre essas opções que podemos ativar, temos a opção de Rótulos de dados, que serve para mostrar a quantidade ao lado das barras que temos no gráfico. Desta forma facilita ao usuário a análise desses dados.
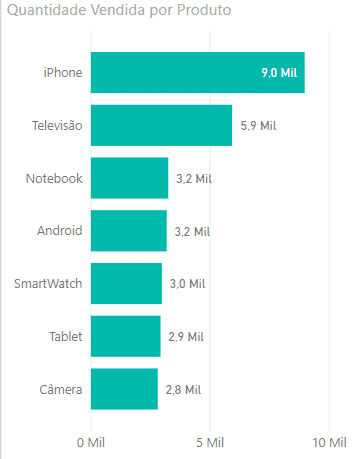
O próximo “gráfico” que vamos utilizar para dar ênfase em uma determinada informação é o Cartão.
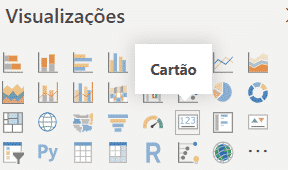
É um gráfico bem simples que é utilizado para mostrar uma única informação. É mais utilizada quando queremos dar ênfase em algum dado específico para que fique bem visível.
Assim que o cartão for criado ele estará vazio como todos os gráficos. Novamente teremos que inserir os dados a serem mostrados. Neste caso vamos colocar dentro do campo do cartão a informação de Faturamento na Venda.

Já podemos observar que o faturamento total nas vendas foi de 99 milhões, no entanto não temos o número com todas as casas decimais nem a formatação de real para esse valor.
Para a formatação em moeda, como o nosso dado é referente a uma coluna da tabela Base Vendas, vamos voltar até ela. Em seguida vamos selecionar a coluna desejada, ir até a guia Modelagem e selecionar a opção de Moeda geral.
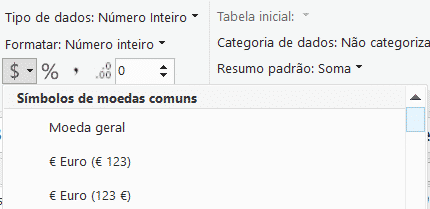
Feito isso os dados do cartão ficarão formatados como moeda e após algumas alterações na parte de formato desse cartão teremos o seguinte resultado.

Temos uma apresentação melhor do que somente o cartão em branco com os dados do faturamento. Vamos inserir outro cartão, mas agora com a informação do produto mais vendido, portanto vamos criar outro cartão e colocar e arrastar o produto para o campo do cartão.
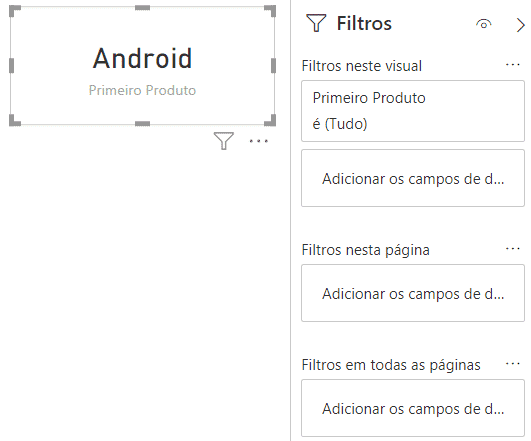
Como o cartão só mostra apenas uma única informação, ao colocar o produto ele acaba mostrando o primeiro produto em ordem alfabética, no entanto não é o que queremos, nós queremos o produto mais vendido e para isso vamos abrir a aba de filtros que fica logo ao lado da visualização dos gráficos.
Agora basta arrastar novamente o campo de produto para a segunda caixa do filtro para que possamos filtrar esses dados.
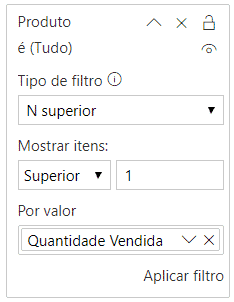
Feito isso teremos novas informações a serem preenchidas. O tipo de filtro será N superior, pois queremos o maior valor. Na parte de mostrar itens vamos deixar Superior e colocar o número 1, pois queremos o primeiro produto mais vendido. Por fim vamos trazer o campo de Quantidade Vendida, pois é essa informação que queremos classificar. Depois basta clicar em Aplicar Filtro.
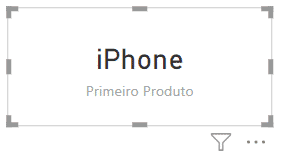
Agora temos dentro do cartão o produto que teve a maior quantidade vendida. Para que o usuário não precise novamente formatar o cartão como foi feito com o anterior podemos copiar somente a formatação utilizando o Pincel de Formatação que se encontra na guia Página Inicial.
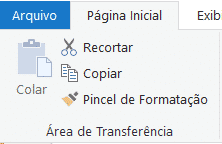
Para utilizar essa opção vamos selecionar o cartão que possui a formatação desejada, em seguida selecionar o pincel de formatação e por fim clicar no cartão onde a formatação será aplicada.
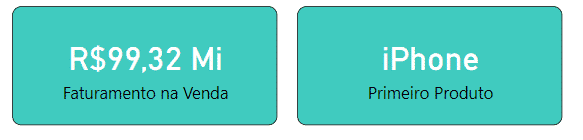
Desta forma teremos os dois cartões com a mesma formatação sem a necessidade de repetir todos os procedimentos feitos no cartão anterior.
Uma informação importante em relação ao Power BI é que ele é um programa dinâmico, ou seja, se clicarmos em uma das barras do gráfico por exemplo todos os outros dados serão atualizados para se adequar ao dado selecionado.
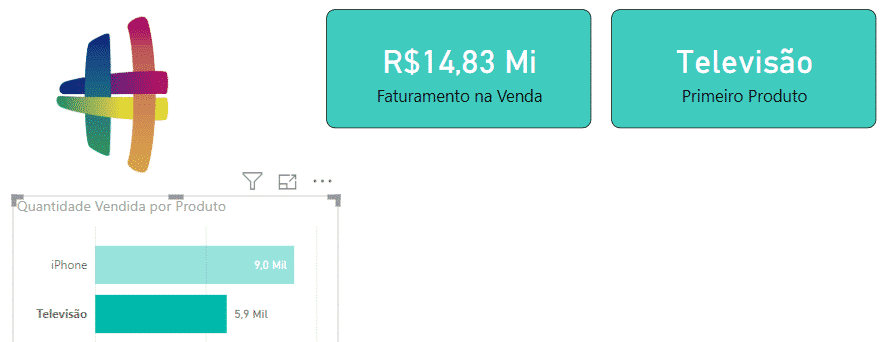
Neste caso foi selecionado o produto Televisão, portanto temos o faturamento na venda desse produto e o produto mais vendido atualizados.
Para analisarmos os valores de vendas mensais é interessante a criação de um gráfico de colunas. A criação do gráfico é semelhante à dos outros que já fizemos, o que será alterado é que no campo de valor vamos colocar o faturamento e no campo de eixo vamos colocar o mês. Assim será possível analisar o faturamento mensal dos produtos.
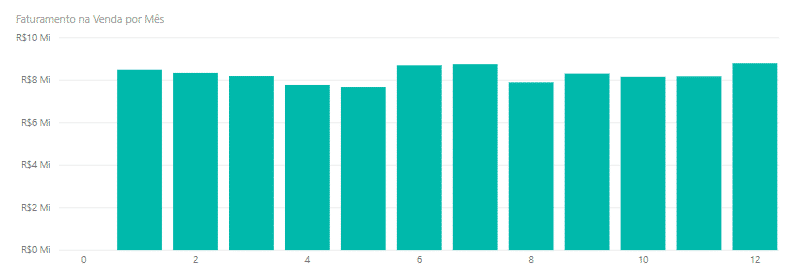
É possível observar que a variação não é muito visível por conta da quantidade que está por volta de 8 milhões, portanto vamos até a formatação do Eixo Y desse gráfico para colocar um valor inicial para melhorar a visualização desses dados.
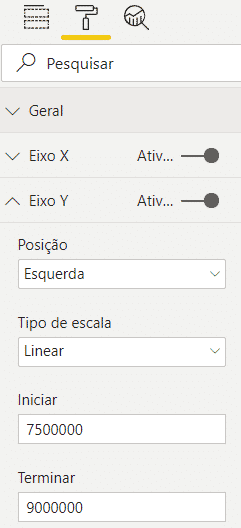
Como todos os valores estão acima de 7,5 milhões podemos colocar para que esse eixo comece com esse valor e termine em 9 milhões para que a visualização fique melhor.
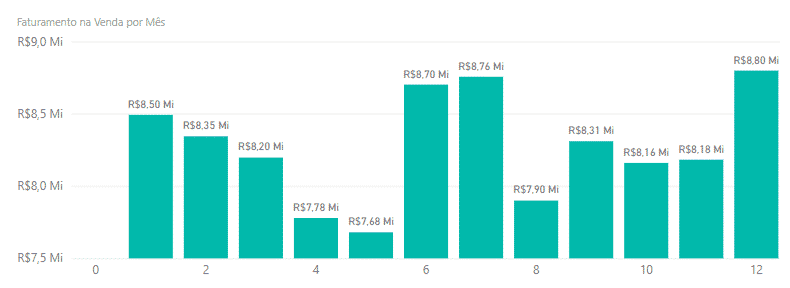
Assim fica mais fácil de visualizar os dados e verificar a diferença de valores entre os meses do ano.
O próximo gráfico a ser inserido será o gráfico de pizza para mostrar o percentual de devoluções de cada um dos produtos. Lembrando que agora os dados que serão inseridos nos campos do gráfico serão os dados referentes a tabela Base Devoluções.
Outro detalhe que podemos alterar para melhorar a visualização dos dados no gráfico de pizza é o rótulo de dados, pois temos apenas o nome de cada produto, e ao alterar as opções de rótulo é possível colocar o nome mais o percentual de cada um, ou seja, fica mais fácil visualizar e saber quanto foi devolvido.
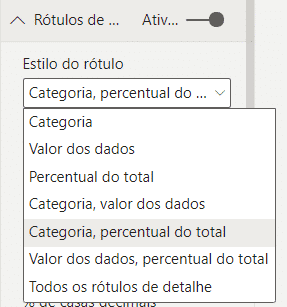
Essas opções permitem colocar também o valor dos dados ao invés de percentual, isso vai depender do que o usuário prefere mostrar.
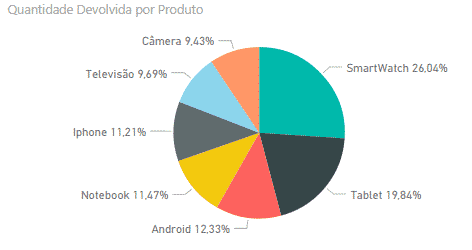
Por fim vamos inserir o último gráfico que é o mapa, ou seja, é um gráfico que vai mostrar essas vendas por regiões. O gráfico de mapa está representado pelo símbolo do globo terrestre.
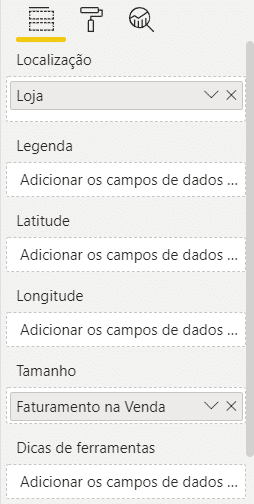
Esses serão os campos que vamos inserir, lembrando que agora estamos utilizando novamente os dados da Base Vendas. Ao inserir esses dados teremos o mapa das regiões com círculos que vão indicar a quantidade do faturamento, ou seja, quanto maior o círculo maior o faturamento daquela região.
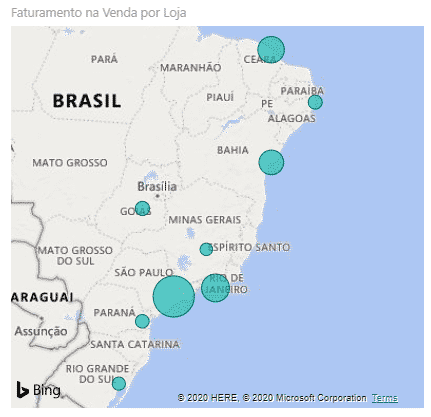
Agora que temos todos os gráficos concluídos vamos fazer algumas formatações para melhorar a visualização como um todo. O primeiro passo será alterar o plano de fundo, para isso é necessário que o usuário clique fora de qualquer gráfico, em seguida vá até as opções de Formato e altere o papel de parede.
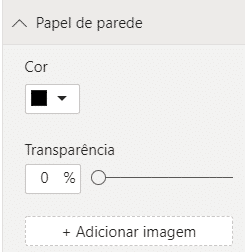
Para as seguintes formatações basta que o usuário clique no gráfico desejado e procure na guia formato ou escreva no campo de busca o que deseja alterar. Como o Power BI é muito intuitivo, basta saber o que quer modificar e ir até essa opção e deixá-la da melhor forma possível para sua aplicação.
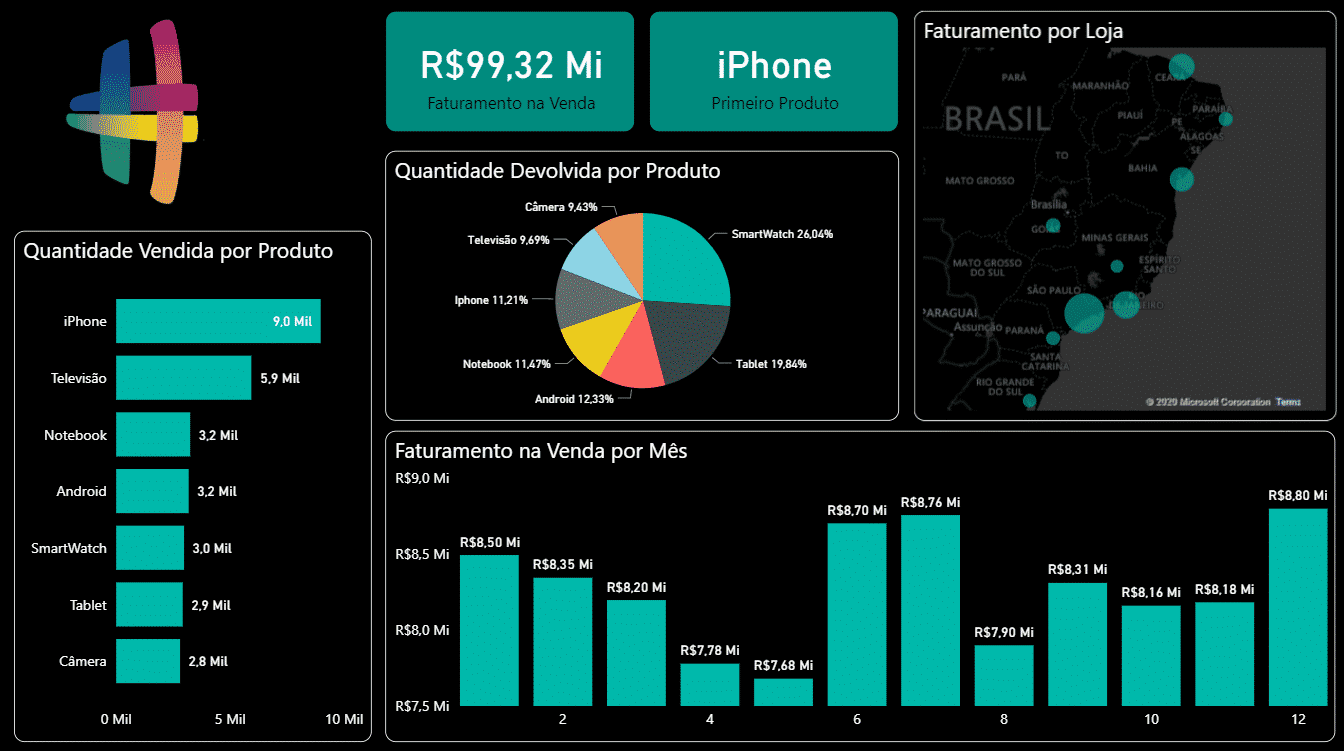
Este é o gráfico após as formatações em cada um dos gráficos, lembrando que o usuário poderá o pincel de formatação para copiar esses formatos para os outros gráficos.
A ideia dessa aula foi permitir com que você saia do zero no Power BI, então mesmo sem nenhum conhecimento, você agora já será capaz de fazer um breve tratamento nos seus dados.
Sabe a importância desse tratamento prévio, consegue entender quais são as informações necessárias para criar um dashboard e sabe utilizar as ferramentas básicas para criar o seu primeiro dashboard.
Você vai notar que um dashboard vai trazer um resultado visual muito mais impactante do que mostrar apenas aquele monte de tabelas cheias de informações.
Quando temos algo visual e que fica mais fácil entender, as pessoas prendem mais a atenção e conseguem até interagir melhor com você e com o que está apresentando.
Para acessar outras publicações de Power BI, clique aqui!

Sócio fundador e especialista em Python da Hashtag Treinamentos. Criador do Método Impressionador para ensinar pessoas comuns a crescerem na carreira e se destacarem na empresa usando o Python.