Aqui vou te mostrar com teoria e prática em apenas uma publicação o que você veria ao longo de todo um Curso Básico de Excel!
Caso prefira esse conteúdo no formato de vídeo-aula, assista ao vídeo abaixo!
Clique aqui para baixar a planilha utilizada nessa publicação!
Nesta aula vamos mostrar os primeiros passos no Excel para iniciantes ou para quem ainda não sabe nada sobre o programa, ou seja, seria um passo a passo de como sair do zero no Excel.
Portanto a ideia dessa aula é fazer um curso de introdução ao Excel em uma única aula de forma com que o aluno possa aprender a criar uma planilha completa no Excel e dar seus primeiros passos com essa ferramenta.
Nesta primeira seção do curso básico de excel vamos trabalhar com algumas fórmulas e operações para entender como o Excel funciona e como fazer essas operações dentro do programa.
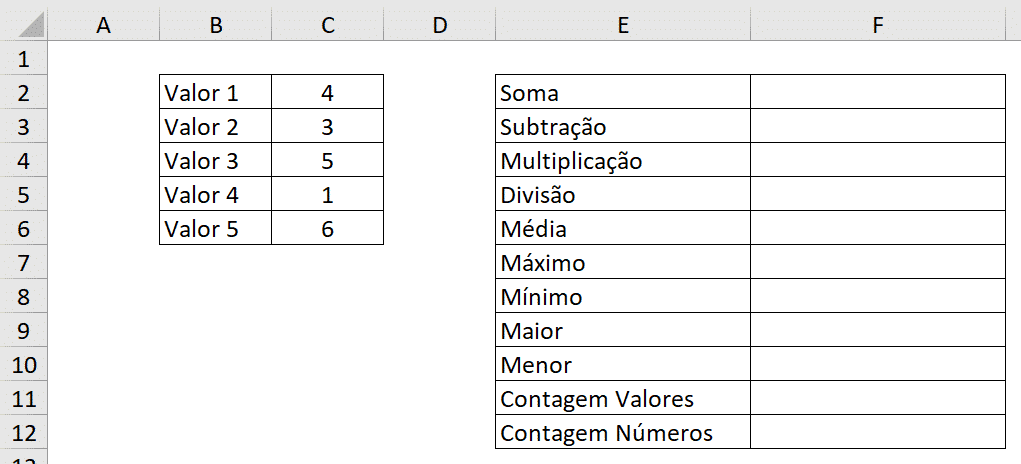
Tabela inicial para as operações e fórmulas
Inicialmente temos as seguintes informações, ou seja, teremos as operações a serem executadas e os valores que serão utilizados dentro dessas fórmulas. Lembrando que o usuário sempre poderá alterar os valores e as referências das células para ir conhecendo mais do programa e o que pode fazer com o que está aprendendo.
Antes de iniciar é importante que o usuário saiba que pode escrever normalmente dentro de uma célula (que é cada retângulo desse, representado por uma linha, em números e uma coluna, em letras). Então clicando na célula e escrevendo o usuário já terá sua informação dentro dela.
No entanto, para fazer cálculo precisamos utilizar o símbolo de = antes de começar a escrever, isso é muito importante para que o Excel saiba que aquela informação se trata de um cálculo, caso contrário o usuário terá a informação como um texto e não terá seu resultado.
Outra informação que não podemos deixar de mencionar nesse curso básico de excel é que podemos fazer referência a outras células quando estamos dentro de uma fórmula, então se dentro da célula o usuário começa a escrever = e clica na célula C2 por exemplo, o Excel vai saber que se trata do valor ou texto que está dentro daquela célula em específico.
Isso é muito importante para o próximo passo que é onde veremos as fórmulas e os operadores para preencher essa tabela e efetuar os diferentes cálculos que foram propostos.
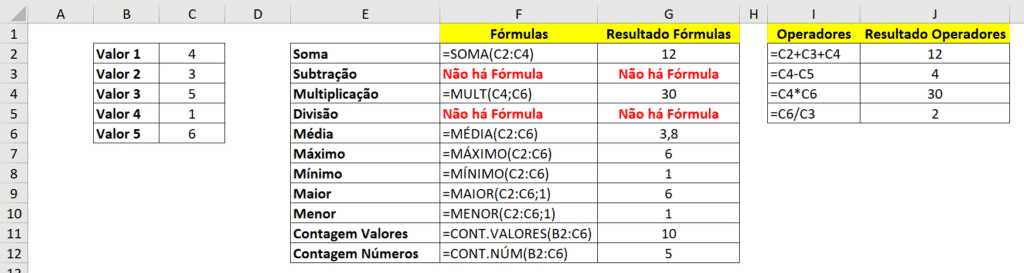
Fórmulas e operações no ambiente Excel
Aqui temos um resumo de operadores e fórmulas juntamente com a descrição de cada um deles para que o usuário saiba o que cada um deles faz e como pode escrever dentro do programa.
Abaixo teremos um detalhamento de cada uma das fórmulas para que o usuário saiba como utilizar cada uma delas.
IMPORTANTE: Quando o usuário escreve = e começa a escrever a fórmula o próprio Excel mostra as opções que tem, então pode completar utilizando a tecla TAB, assim não precisa escrever até o final.
Outro ponto importante é que quando o usuário inicia a fórmula o Excel mostra os argumentos da fórmula, ou seja, as informações que precisam ser inseridas para que a fórmula funcione normalmente.
IMPORTANTE: A maior parte das fórmulas possuem nomes muito intuitivos, então de cara o usuário vai bater o nome em uma fórmula e vai saber o que ela faz, ou até mesmo quando precisar fazer uma operação vai saber apenas escrevendo o nome do que deseja fazer.
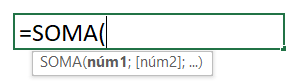
Exemplo de argumentos da fórmula SOMA
A soma é algo bem simples, mas no Excel temos duas formas de fazer, com o operador + que simboliza a adição, ou utilizar a fórmula SOMA.
Para a fórmula SOMA o usuário irá escrever = e em seguida o nome da fórmula (pode pressionar TAB para que o programa complete a escrita automaticamente), depois basta abrir o parêntese e escrever os valores que deseja somar, ou como foi feito no exemplo, selecionar as células que serão somadas.
OBS: Nas fórmulas utilizadas o usuário poderá observar que temos as células separadas por “;” ponto e vírgula e em outros casos separados por “:” dois pontos. Quando separamos por “;” quer dizer tanto que estamos indo para o próximo argumento da fórmula, ou seja, na soma por exemplo poderíamos ter escrito =SOMA(C2;C4), mas neste caso estaríamos somando a célula C2 com a célula C4 somente.
Com a utilização dos “:” quer dizer que estamos pegando um intervalo, então quando temos =SOMA(C2:C4) quer dizer que estamos indo de C2 até C4, ou seja, estamos considerando tudo entre essas duas células.
A vantagem de fazer a soma com a fórmula é que o usuário não precisa ficar selecionando ou escrevendo cada uma das referências, pode simplesmente selecionar todo um intervalo e fazer de uma só vez.
Essa operação não possui uma fórmula dentro do Excel, pois não é comum termos vários valores a serem subtraídos, portanto para uma subtração vamos utilizar apenas o operador – que indica a subtração.
A multiplicação é uma operação muito utilizada assim como a soma, e por esse motivo pode ser feita de duas maneiras, com a fórmula MULT (nas versões mais antigas tem o nome de PRODUTO) ou com o operador * que indica a multiplicação dentro do programa.
Assim como na fórmula de soma é possível utilizar o mesmo procedimento de seleção para fazer a multiplicação dentro da fórmula. Isso quer dizer que o usuário poderá selecionar várias células ou um intervalo de células para que possa efetuar a multiplicação.
Assim como a subtração a divisão não possui uma fórmula específica, pois não é comum fazermos uma sucessão de divisões de determinados valores, portanto para essa operação vamos utilizar apenas o operador / para fazer a divisão de valores dentro do Excel.
Como devem saber o cálculo da média é feito somando os valores e dividindo pela quantidade de valores que foram somados, no entanto, para que o usuário não precise perder tempo compondo essa fórmula, com soma e divisão podemos utilizar diretamente a fórmula MÉDIA.
Essa fórmula já faz esse cálculo automático, isso quer dizer que vai somar todos os valores e vai dividir pela quantidade de valores somando já retornando o valor médio entre o que foi selecionado.
Assim com a média temos outras fórmulas que facilitam a utilização para o usuário para que não seja necessário efetuar certos tipos de análise de forma manual. Desta forma é possível utilizar outras fórmulas para facilitar cálculos e o encontro de valores específicos.
Neste caso a fórmula MÁXIMO irá retornar ao usuário o valor mais alto de um intervalo selecionado, dessa forma o usuário não precisa fazer essa análise de forma manual. Então esse procedimento é automático, sempre que um número dentro desse intervalo for alterado essa fórmula já irá atualizar o valor mais alto.
Essa fórmula é exatamente o oposto da fórmula máximo, ou seja, o programa irá retornar o valor mais baixo de um intervalo de dados.
Essa fórmula é similar a fórmula máximo, no entanto tem uma diferença. Na fórmula máximo o programa irá retornar o maior valor dentro de um intervalo enquanto a fórmula MAIOR permite o usuário escolher qual valor ele quer. Isso quer dizer que o usuário pode utilizar essa fórmula por exemplo para criar um ranking.
Isso só é possível porque essa fórmula permite escolher com o argumento K o número desse valor. Assim quando colocamos o k igual a 1, quer dizer que queremos o primeiro maior valor dentro daquele intervalo.
Caso o usuário coloque o k igual 2, quer dizer que quer o segundo maior valor dessa seleção. Então com essa fórmula é possível escolher essas posições.
Essa fórmula segue o mesmo procedimento da fórmula maior, ou seja, permite com que o usuário escolha se quer o primeiro, segundo, terceiro… menor valor, então o usuário consegue extrair uma informação mais precisa ao invés da fórmula MÍNIMO que pega somente o valor mais baixo de uma seleção.
Essa fórmula é bastante utilizada, pois permite com que o usuário consiga contar quantos valores existem em um determinado intervalo.
Por valores podemos entender também informações, ou seja, células que não estão vazias. Essa fórmula CONT.VALORES é muito interessante, pois evita com que o usuário faça essa verificação de forma manual e deixa o procedimento automático evitando erros.
Então essa fórmula vai retornar a quantidade de células que possuem alguma informação em um determinado intervalo, com isso o usuário pode até saber por exemplo se existe uma informação que não foi preenchida.
Essa fórmula é similar a CONT.VALORES, no entanto essa vai contar apenas as células que possuem números, ou seja, irá desconsiderar as células que possuem um texto (isso também inclui célula que possuem textos + números).
Então com a fórmula CONT.NÚM é possível contar quantas células em um determinado intervalo possuem algum número (isso inclui células que possuem fórmulas que retornam um resultado em número).
Nesta primeira parte foi possível cobrir o assunto de fórmulas e operações para que o usuário consiga fazer cálculos, sejam eles básicos ou até mais complexos utilizando a combinação do que foi apresentado.
Foi possível também verificar algumas diferentes fórmulas que o programa oferece para facilitar a vida do usuário para evitar que ele tenha mais trabalho, para diminuir o tempo gasto, para evitar erros e até mesmo automatizar todo o processo.
IMPORTANTE: Com as fórmulas que vimos nesse curso básico de Excel nós estávamos selecionando as células, ou seja, pegando o valor que aquela célula possui, o programa consegue automatizar essas operações. Isso porque se o usuário modifica esses valores as fórmulas automaticamente serão atualizadas, ou seja, o usuário não precisa se preocupar em refazer os cálculos, o programa irá recalcular e gerar o novo resultado automaticamente.
A próxima ferramenta do nosso curso básico de Excel é a validação de dados.
A validação de dados é uma ferramenta muito útil e importante dentro do Excel, pois ela permite com que o usuário consiga delimitar o tipo ou quais informações outros usuários poderão inserir dentro de uma célula.
Isso é muito importante para que se possa ter um padrão e evitar com que as pessoas insiram informações erradas, o que pode atrapalhar a análise desses dados.
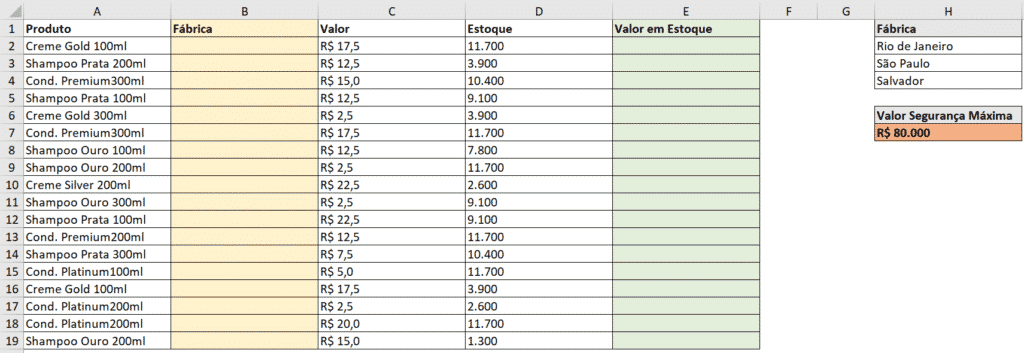
Tabela de produtos
Neste caso temos uma lista de produtos com algumas informações de valor e estoque, mas neste caso veja que temos apenas 3 fábricas. Isso quer dizer que ao invés de toda vez fazer com que o usuário escreva cada uma das fábricas é possível inserir uma validação de dados para que o usuário consiga selecionar essas fábricas.
Isso é importante porque permite com que o usuário selecione as informações corretas, evita com que a escrita saia errada e desta forma evita erros de análise, pois dentro do Excel faz diferença se o usuário escreve por exemplo São Paulo e Sao Paulo.
Com essas informações o usuário já teria um resultado diferente quando fosse analisar todas as fábricas, pois todas elas precisam estar escritas da mesma forma, então a validação de dados além de limitar a escolha não permite com que o usuário escreve algum texto ou valor fora do que foi limitado.
Para utilizar a validação de dados neste caso primeiramente vamos selecionar todas as células que serão validadas, que são as células de B2 até B19. Em seguida vamos até a guia Dados e por fim selecionar a opção de Validação de Dados.
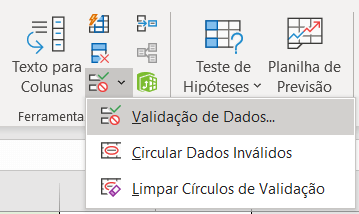
Ferramenta de Validação de Dados
Feito isso será aberta uma nova janela para que o usuário faça a configuração dessa validação.
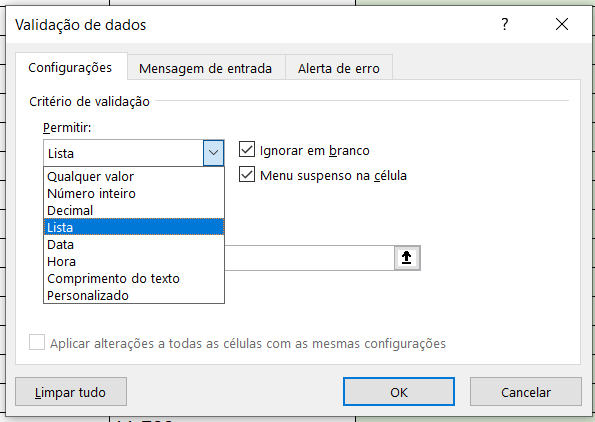
Selecionando a opção de Lista dentro da validação de dados
É possível observar que o Excel oferece diversas opções para personalização, ou seja, é possível limitar por números, data, hora, até mesmo personalizado que é a opção onde o próprio usuário escreve sua fórmula para a validação.
Neste caso como já temos uma lista das fábricas a serem escolhidas basta selecionar a opção Lista e no retângulo logo abaixo basta selecionar o intervalo onde essas informações se encontram.
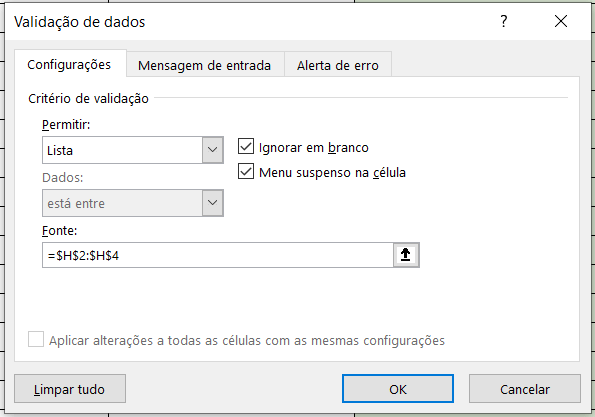
Selecionando a fonte de dados da lista
Como as fábricas que queremos limitar estão nas células H2, H3 e H4 basta selecionar todo esse intervalo e em seguida pressionar OK para continuar.
Ao finalizar a validação de dados o usuário irá perceber que ao selecionar qualquer célula que teve uma validação aplicada terá uma seta logo ao lado (só irá aparecer quando o usuário clicar na célula).
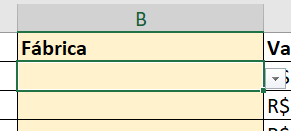
Seta indicando a validação de dados
Essa seta indica que naquela célula temos uma validação de dados de lista, portanto para verificar o seu conteúdo basta clicar na seta.
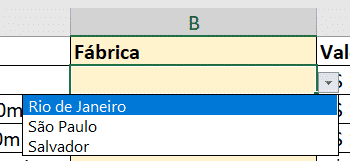
Opções da lista sendo mostradas ao usuário para seleção
Desta forma o usuário poderá selecionar a informação desejada que ela será automaticamente inserida dentro da célula, assim teremos um padrão de informações.
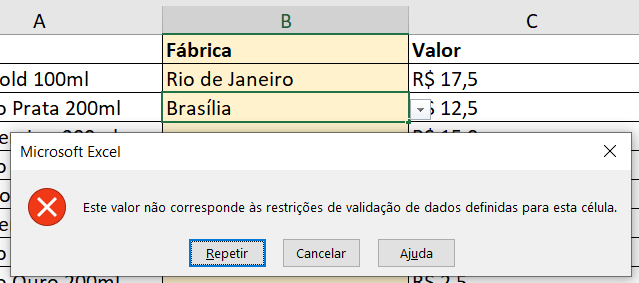
Erro ao inserir uma informação fora da lista
Caso o usuário insira uma informação que não seja o que está na lista, ou está fora do que foi determinado o Excel irá informar um erro informando que o valor informado não está dentro do que foi definido.
Como as vezes essa informação pode não ficar muito clara, dentro da própria validação de dados (selecionando todas as células e indo até validação de dados) o usuário poderá alterar essa mensagem dentro da aba Alerta de erro.
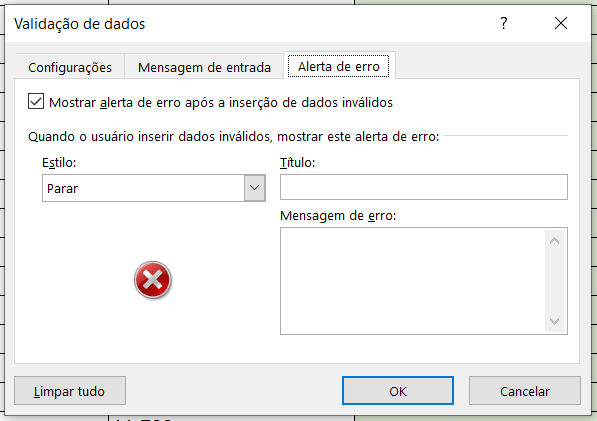
Opção para alterar a mensagem de erro
Nesta aba o usuário poderá escolher sua própria mensagem e um título caso as informações inseridas sejam diferentes do que foi determinado.
Feito isso vamos utilizar as operações que aprendemos na parte inicial para obter o valor em estoque de um dos produtos para que possamos aprender uma ferramenta muito importante que vai economizar muito tempo na hora de replicar as fórmulas.

Multiplicação para obter o Valor em Estoque
Então para obter o valor em estoque de determinado produto o que vamos fazer é utilizar o operador * que é da multiplicação para multiplicar o valor daquele produto pela quantidade que temos em estoque.

Resultado da multiplicação
Feito isso o usuário pode estar se perguntando, mas agora tenho que escrever uma fórmula para cada um dos produtos? Vou ter que escrever mais 17 vezes nesse caso? E a resposta para essa pergunta é NÃO, não será necessário escrever isso diversas vezes, pois como estamos utilizando as referências o Excel consegue fazer algo incrível.
Para pode preencher a “mesma” fórmula para o restante da tabela, basta colocar o mouse no quadrado verde que fica no canto inferior direito da célula (é possível observar que o mouse vai se transformar em uma cruz preta), com isso basta dar um clique duplo com o botão esquerdo.
Feito isso o Excel vai pegar o mesmo padrão das referências, mas vai mudar essa referência para cada célula, ou seja, na célula logo abaixo teríamos que ter C3*D3 para que o cálculo fique correto, e em seguida C4*D4.
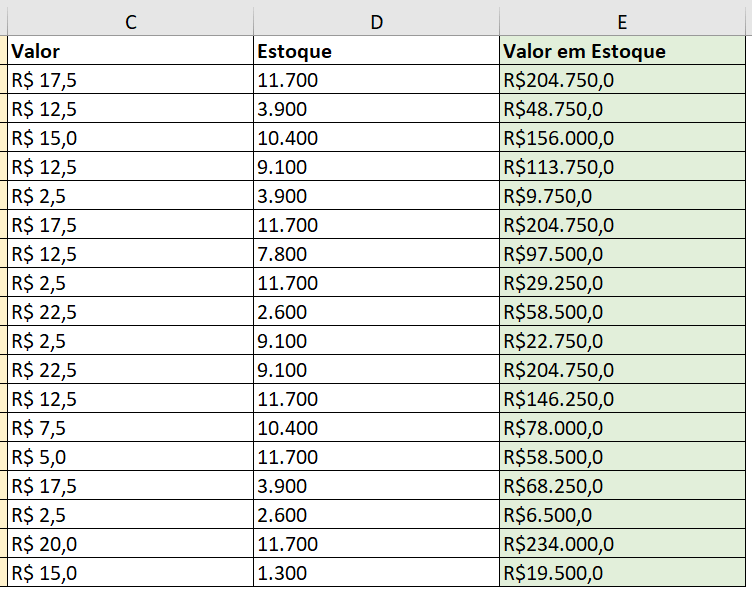
Resultado do preenchimento automático
Mas com esse duplo clique o Excel entende que tem que pegar a informação de Valor de cada linha e multiplicar pela informação de Estoque de cada linha, desta forma só é preciso escrever a fórmula uma única vez e depois replicá-la para as demais células.
OBS: Para os próximos dois conteúdos de Filtro e Formatações vamos copiar toda a tabela que acabamos de fazer, selecionando todas as informações, utilizando o atalho CTRL + C (para copiar), vamos até a outra aba, selecionar a célula B2 e colar com o atalho CTRL + V. Isso será feito só para que possamos ter as informações preenchidas nas duas abas.
A próxima ferramenta do nosso curso básico de excel também é muito importante e muito utilizada, pois permite com que o usuário faça a filtragem dos seus dados de forma rápida para que consiga visualizar somente algumas informações que deseja naquele momento.
Para inserir o filtro é muito simples, temos duas formas de fazer isso, mas primeiro é necessário selecionar uma das células de cabeçalho (célula que tem a informação do que se trata aquela coluna).
Feito isso basta ir até a guia Dados e selecionar a opção Filtro.
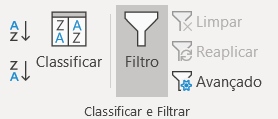
Ferramenta Filtro
Outra opção é utilizar o atalho CTRL + SHIFT + L, assim o usuário não precisa ir até a guia e selecionar a opção de filtro. Os atalhos ajudam para diminuir o tempo gasto em uma ação dentro do Excel.

Resultado da inserção do filtro
É possível observar que todos os cabeçalhos agora possuem uma seta, que é bem parecida com a de validação de dados, no entanto essa seta sempre fica visível para indicar que temos um filtro.
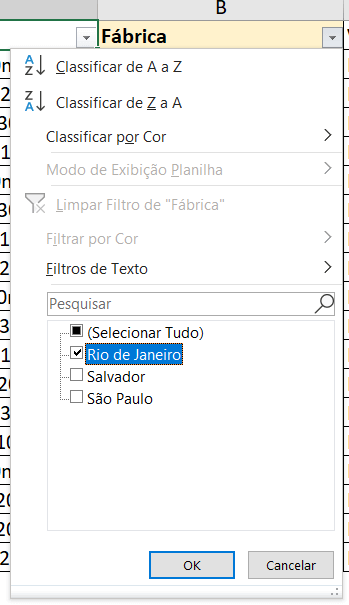
Opções do filtro
Ao clicar nessa seta temos algumas opções tanto de classificação quanto de filtro. A primeira parte é referente a classificação onde podemos organizar por ordem alfabética caso as informações sejam texto, ou em ordem crescente/decrescente caso as informações sejam valores.
Logo abaixo temos a parte de filtro, onde o usuário poderá primeiramente visualizar todas as informações que têm naquela coluna e então poderá selecionar qual delas deseja visualizar. Neste caso vamos escolher apenas Rio de Janeiro para verificar o resultado.

Filtrando por uma fábrica específica
É possível notar que a tabela vai diminuir e vai mostrar somente as fábricas que são do Rio de Janeiro, mas não se preocupe porque as outras informações não foram excluídas. É possível verificar olhando pela numeração das linhas, veja que algumas delas não seguem uma ordem, isso é porque as outras informações estão ocultas.
O usuário pode selecionar mais de um filtro em diferentes colunas em uma mesma tabela para detalhar mais ainda sua busca, neste caso podemos ir até o filtro da coluna A e colocar somente o que é Shampoo por exemplo.
Filtrando por um produto já com o filtro de fábrica
Isso facilita muito a análise em determinados casos, pois não será necessário ficar buscando as informações em meio a diversas outras informações, basta selecionar o que deseja visualizar e filtrar, assim o Excel irá mostrar somente as informações desejadas.
Caso o usuário queira remover esses filtros para voltar a visualização inicial basta ir até a guia Dados e selecionar a opção Limpar.
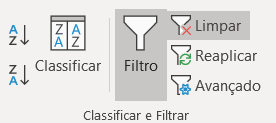
Opção para limpar todos os filtros
Feito isso todos os dados serão reexibidos e teremos a mesma visualização inicial.
Nessa parte do curso básico de excel vamos ver uma ferramenta muito importante, pois ela permite com que o Excel formate uma ou mais células de forma automática, desta forma o usuário pode deixar uma formatação de acordo com uma fórmula por exemplo para que quando uma determinada condição for satisfeita ele faça essa alteração de formato.
Isso é muito útil, pois com uma célula preenchida com uma cor diferenciada fica mais fácil analisar certas informações, principalmente se tivermos um erro dentro da planilha.
Para iniciar vamos selecionar toda a tabela ir até a guia Página Inicial, em seguida ir no balde de preenchimento e escolher a opção Sem Preenchimento.
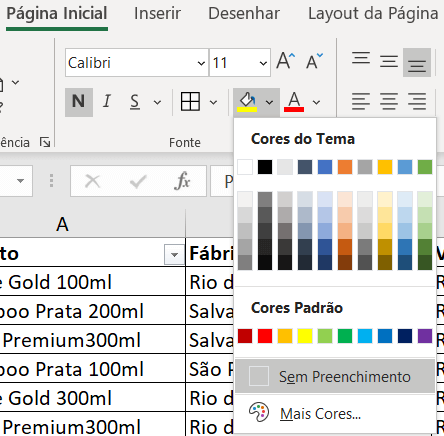
Removendo o preenchimento de todas as células da tabela
Feito isso toda a planilha ficará em branco e podemos alterar somente a primeira linha para dar um destaque no cabeçalho.
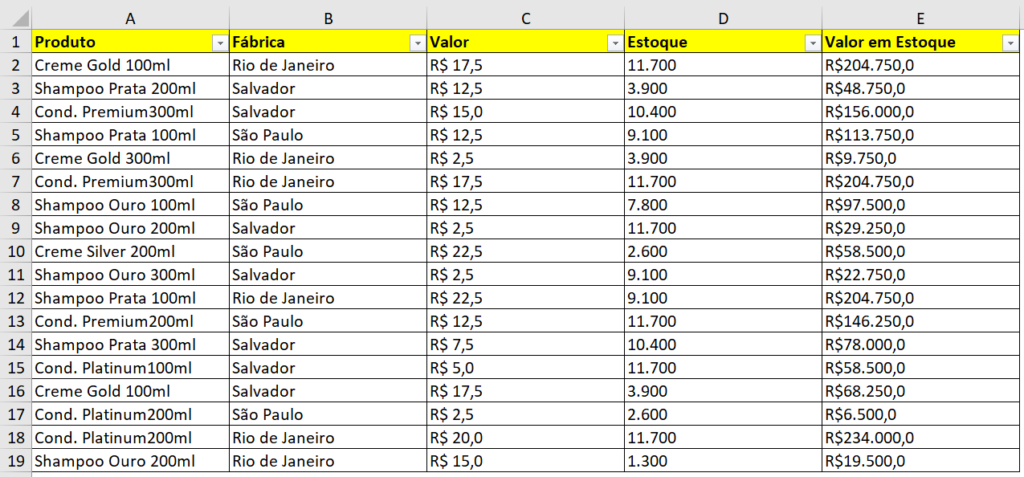
Preenchimento apenas no cabeçalho
No início da aula vimos uma informação que ainda não foi utilizada que é a informação de Valor Segurança Máxima, que seria um valor limite de estoque para que possamos tomar cuidado, ou seja, estaríamos com um valor muito alto em estoque e precisaríamos tomar cuidado.
Então o objetivo seria inserir um “alerta” para que o Excel nos mostre todos os produtos que estão com o valor em estoque maiores do que esse máximo.
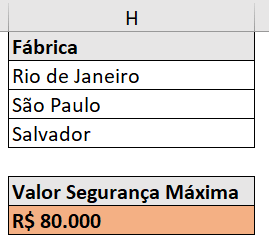
Informação de valor máximo para utilizar na formatação condicional
Então para criar esse alerta é que vamos utilizar a ferramenta de formatação condicional, que como o próprio nome já diz vai formatar uma célula de acordo com uma condição, então caso a condição seja verdadeira o Excel irá formatar, caso contrário irá manter como está.
O primeiro passo é selecionar o intervalo da formatação, neste caso vamos selecionar o intervalo da célula E2 até E19. Em seguida basta ir até a guia Página Inicial, depois em Formatação Condicional.
Dentro dessa opção temos alguns tipos de formatação padrão que o Excel disponibiliza, neste caso vamos selecionar Regras de Realce das Células e por fim É Maior do que.
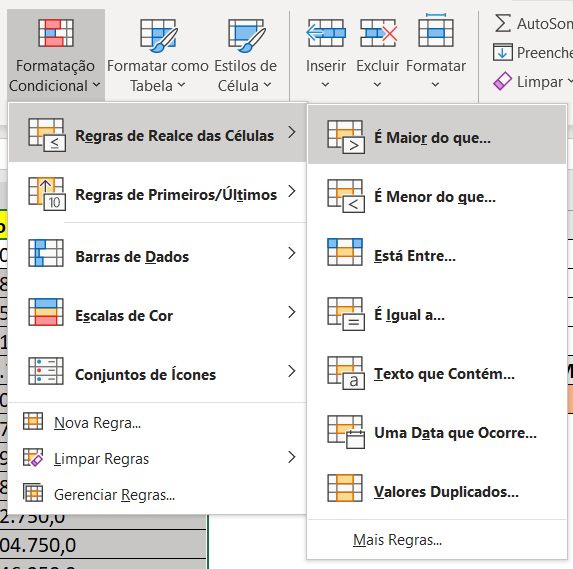
Formatação condicional
Feito isso será aberta uma janela para que o usuário possa inserir as informações dessa formatação e escolher qual será o formato que as células irão assumir.
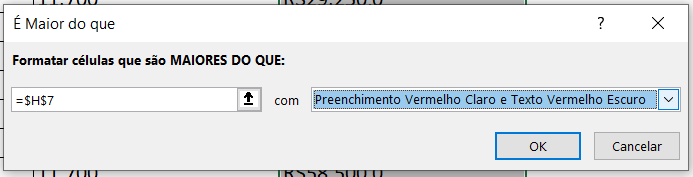
Configuração da formatação condicional
No campo a esquerda o usuário pode colocar o valor manualmente ou pode simplesmente selecionar uma célula para pegar como referência. Já no campo da direita o usuário poderá selecionar qual o tipo de preenchimento será utilizando, lembrando que além dos padrões o usuário poderá criar o seu próprio estilo de preenchimento.
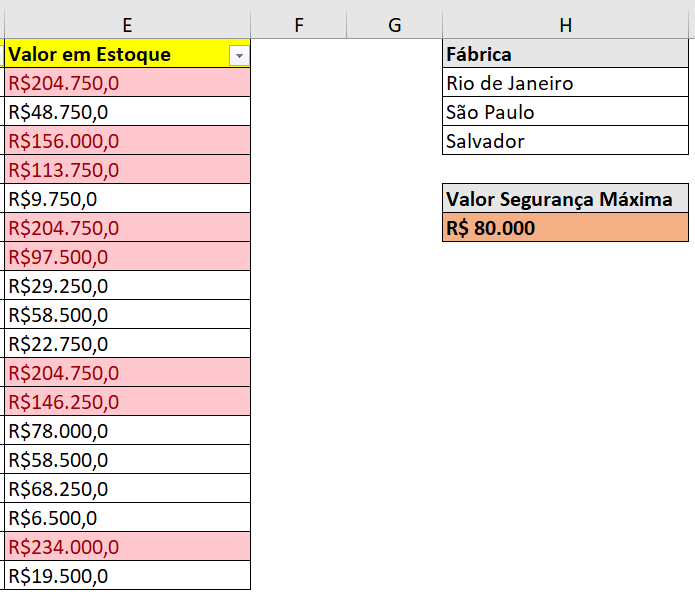
Resultado da formatação condicional
Feito isso a formatação condicional já será aplicada e todos os valores maiores do que a célula selecionada (que possui o valor de R$80.000) serão formatados. Como essa formatação é automática se alterarmos o valor da célula H7 que foi selecionada para R$120.000 por exemplo o Excel irá atualizar a formatação e irá “pintar” somente os valores maiores do que o novo valor inserido.
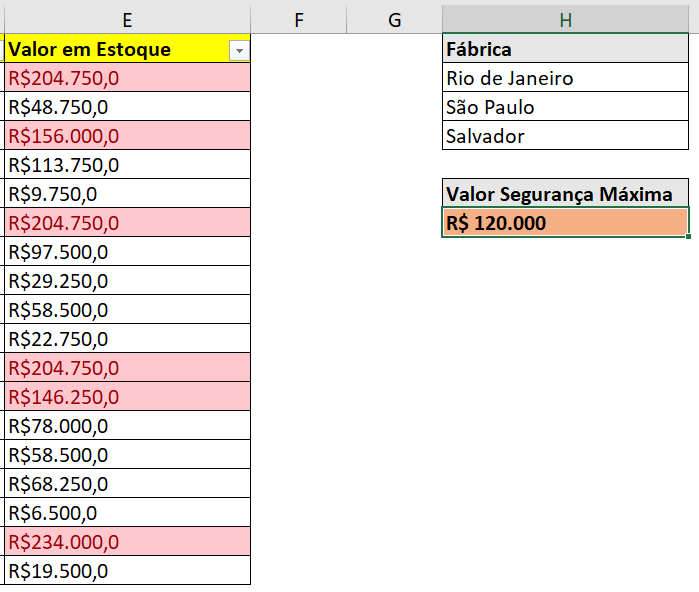
Resultado da formatação condicional após alterar o valor segurança máxima
Nesse curso básico de Excel foi possível aprender como criar uma planilha no Excel para iniciantes, então aprendemos diversas fórmulas, operadores e ferramentas que podem auxiliar e facilitar bastante as análises que o usuário precise fazer.
IMPORTANTE: O Excel é como qualquer outra atividade, ou seja, para ficar melhor e deixar todo o procedimento mais natural é necessário praticar, portanto fica a sugestão para que os alunos peguem tudo que aprenderam nesse curso básico de excel e coloque em prática.
Essa prática pode ser em planilhas com informações fictícias ou até mesmo em planilhas de trabalho que precisam ser melhoradas, o importante é praticar e entender de fato como cada ferramenta funciona e como elas podem te auxiliar nas atividades do dia a dia.
Para acessar outras publicações de Excel Básico, clique aqui!
Quer aprender tudo de Excel para se tornar o destaque de qualquer empresa?

Sócio fundador e especialista em Python da Hashtag Treinamentos. Criador do Método Impressionador para ensinar pessoas comuns a crescerem na carreira e se destacarem na empresa usando o Python.