Hoje eu quero te mostrar a criação de currículo no PowerPoint para você impressionar com um visual bem profissional!
Caso prefira esse conteúdo no formato de vídeo-aula, assista ao vídeo abaixo ou acesse o nosso canal do YouTube!
Para receber por e-mail o(s) arquivo(s) utilizados na aula, preencha:
Fala, Impressionadores! Hoje vamos mostrar como criar Currículo Impressionador no PowerPoint!
É isso mesmo que você acabou de ler! Vamos fazer a criação de currículo no PowerPoint para que você possa impressionar seus recrutadores!
Você provavelmente não deve ter visto a utilização do PowerPoint para criação de currículo, mas hoje vai ver como isso é possível.
O melhor de tudo é que você vai poder impressionar com seu currículo, pois ele vai ter um diferencial.
Normalmente estamos acostumados a ver currículos feitos no Word, por exemplo, e por termos algumas ferramentas a mais de edição dentro do PowerPoint ele vai ficar mais visual.
Com isso você vai conseguir chamar mais atenção e destacar o que for mais importante dentro do seu currículo.
E aí, ficou curioso para saber como usar o PowerPoint para criar currículo? Então vamos a aula que está cheia de novidades.
Configurando o tamanho do slide
Para início de processo, precisaremos colocar o slide “em pé”. Ou seja, mudar a sua orientação para retrato, ao invés de paisagem (que é o padrão).
Para alterar o tamanho do slide:
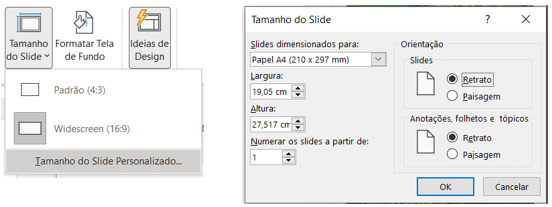
– Formas Retangulares
A primeira coisa criada no nosso currículo será uma forma retangular vertical, para representar uma “barra”/”guia” à esquerda para destacar informações.
Para isso precisaremos criar formas retangulares. Repetiremos os passos abaixo para criar qualquer forma retangular usada na aula.
Vamos, então:
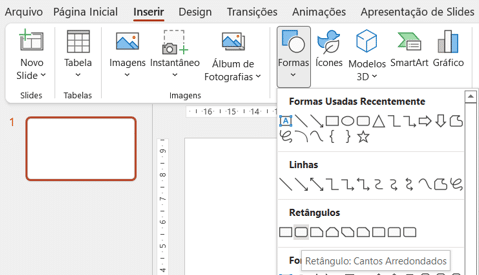
Nesse retângulo criado e posicionado à esquerda do nosso slide (ocupando mais ou menos ali 30% da sua largura), vamos inserir uma pré-definição de sombra, para criar um efeito diferente de fundo.
Para criar essa sombra na “barra cinza”, iremos:
Para complementar essa barra cinza, vamos incluir também um retângulo de cantos arredondados da cor azul marinho.
Elipses para “foto do candidato”
Precisaremos inserir 3 elipses no canto superior esquerdo da “barra vertical cinza” criada anteriormente: um fora da cor azul, um central da cor branca e um mais interior da cor azul.
Para inserir as elipses, vamos repetir os passos necessários para inserir um retângulo de cantos arredondados mostrados acima.
Veja abaixo o nosso “slide” até agora:
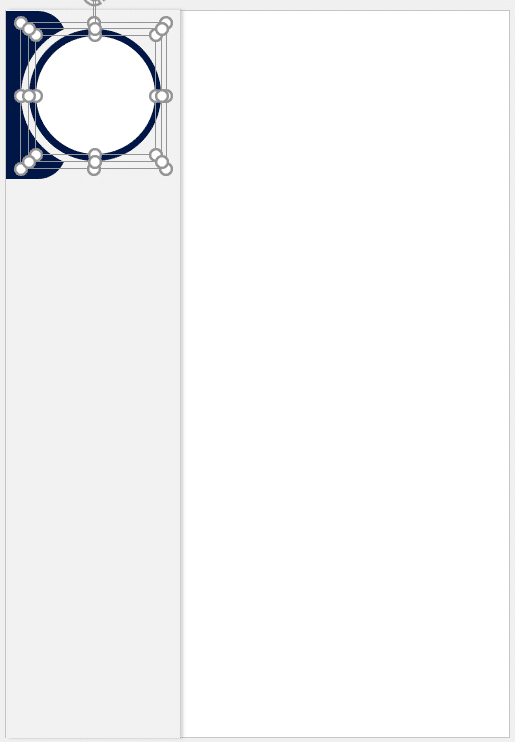
– Ícones
Os ícones que foram disponibilizados para download, e que usaremos na aula de hoje foram adquiridos diretamente do site FlatIcon (de forma grátis).
Para inserir um ícone adquirido, precisaremos:
Em primeiro lugar precisamos colocá-los na cor branca. Para fazer isso, temos que:
– Caixas de texto e Minielipses para fundo de ícones, e estrelas
Precisaremos também de 3 caixas de texto. Vamos, então:
Após inserir diversas elipses, caixas de texto, estrelas de 5 pontas e os ícones, teremos o seguinte cenário para a “barra vertical cinza”:
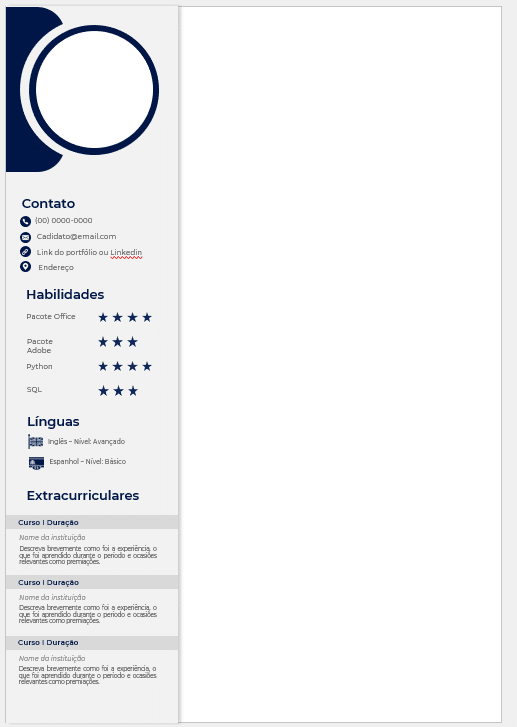
– Títulos horizontais: “combinados” de retângulos de cantos arredondados
Para a “barra vertical branca”, à direita do nosso “currículo”, vamos inserir diversas outras formas para complementar as informações pessoais do candidato.
Esses campos serão maiores, com mais coisas descritas, contendo o nome, objetivo, histórico profissional e informações de educação do candidato.
Destacaremos aqui apenas a forma de linha, usada em alguns momentos.
Para inseri-la, repetiremos os passos das formas anteriores.
Após inserir uma forma, uma linha e duas caixas de texto para representar o nome do candidato, vamos destacar também uma forma combinada criada.
Ela consiste em 3 formas retangulares combinadas. Acompanhe a seguir.
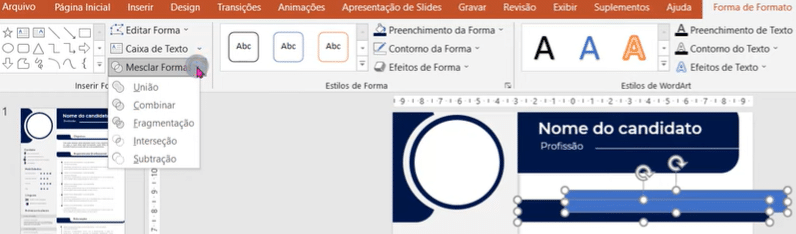
Então, elas mescladas por subtração terão a forma a seguir:
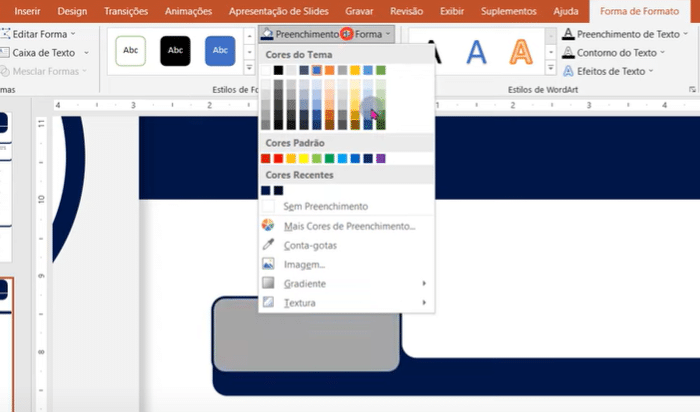
A forma final:
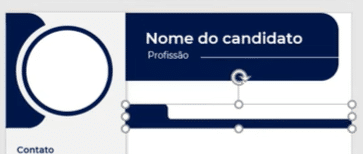
Após inserir diversas caixas de texto, linhas, elipses, organizando e posicionando nos respectivos locais, chegamos à forma final do currículo no PowerPoint. Veja:
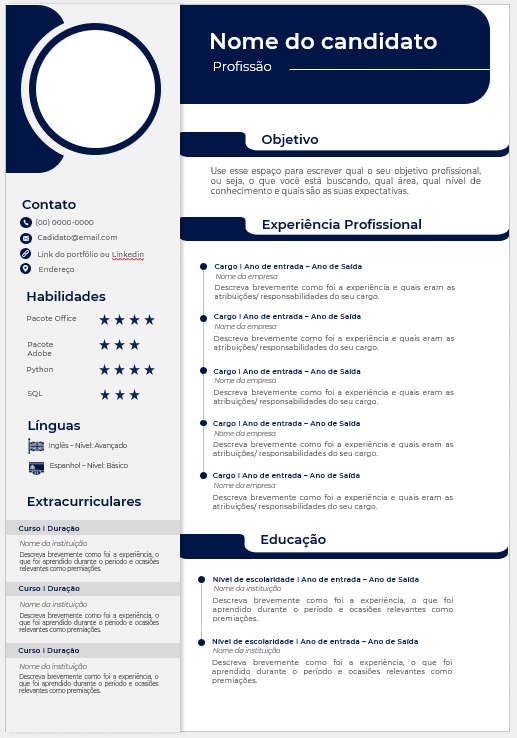
Aqui você aprendeu:
Até o próximo post, Impressionadores! Fiquem ligados no nosso canal do Youtube para mais conteúdo de PowerPoint toda semana!
Para acessar outras publicações de PowerPoint, clique aqui!
Quer aprender mais sobre PowerPoint com um minicurso gratuito?

Expert em VBA e Power BI da Hashtag Treinamentos. Auxilia no suporte aos alunos da Hashtag Treinamentos e na criação de conteúdos para os que acompanham nossos canais.