Você sabia que é possível transformar qualquer apresentação em um conteúdo interativo no PowerPoint? Vem comigo que eu te mostro!
Caso prefira esse conteúdo no formato de vídeo-aula, assista ao vídeo abaixo ou acesse o nosso canal do YouTube!
Fala, Impressionadores! Na aula de hoje eu quero te mostrar como transformar qualquer apresentação em uma apresentação interativa no PowerPoint!
Então você pode pegar uma apresentação que você já tenha pronta e fazer a criação de apresentação interativa no PowerPoint.
Isso vai deixar sua apresentação mais interessante, pois o próprio usuário vai poder clicar e visualizar os slides como se fosse um menu.
Vou te mostrar como alinhar formas no PowerPoint, como utilizar a ferramenta zoom de slide que vai permitir acessar esses slides através desse “menu”.
E claro, ainda vou te mostrar como inserir ações no PowerPoint para avançar e voltar os slides com botões para deixar de fato interativa.
Novo slide
Para dar início a nossa apresentação interativa no PowerPoint, precisaremos criar um slide novo, que vai receber os formatos necessários.
Para isso, vamos:
Imagem
Vamos precisar inserir uma imagem no slide para mostrar “quem” (ou o quê) está sendo apresentado.
As imagens que foram disponibilizadas para download vão ser utilizadas em alguns momentos da aula, e esse é um deles.
Para inserir uma imagem no slide, precisaremos:
Iremos redimensionar a imagem para caber num slide inteiro (preencher todo o slide em branco). Essa imagem servirá como nosso “plano de fundo”.
Formas Retangulares
Para criar uma transparência no fundo do slide, vamos inserir um retângulo.
Para isso precisaremos criar formas retangulares. Repetiremos os passos abaixo para criar qualquer forma retangular usada na aula.
Vamos, então:
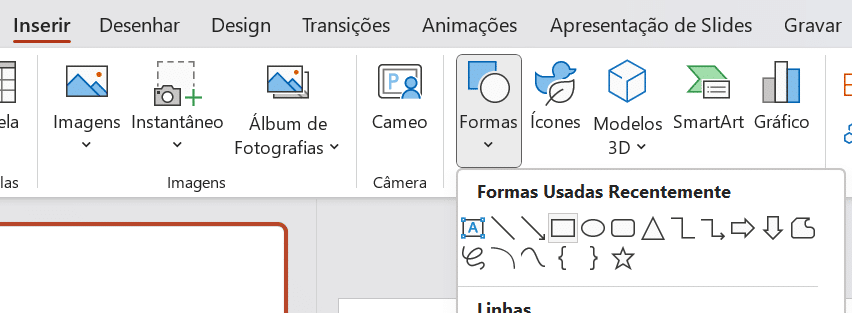
Com a forma retangular criada, vamos acrescentar gradiente e transparência a ela.
Preenchimento de gradiente
Precisaremos inserir um preenchimento de gradiente nas formas que estão em azul, até agora.
Para usar de um preenchimento de gradiente no PowerPoint, você precisa:
Aplicando para todas as formas as cores pretas (parecendo que temos apenas um slide de fundo preto):
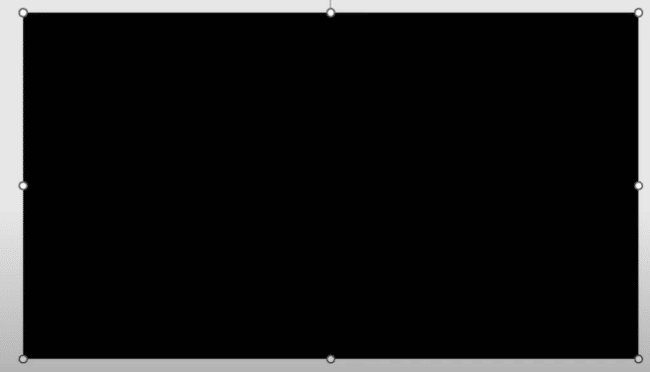
Em seguida, aplicaremos uma transparência de 50% nesse retângulo inserido. Dessa forma nosso plano de fundo aparece. Veja:
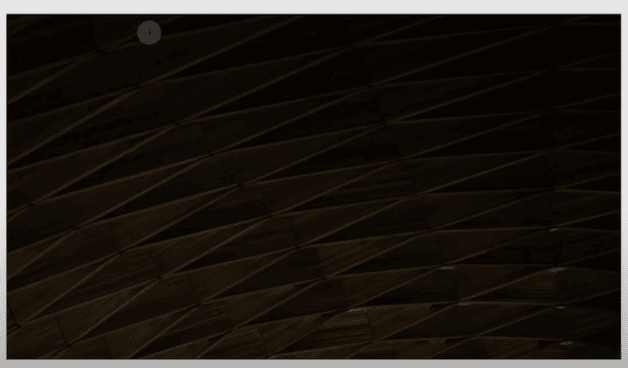
Caixas de texto
Precisaremos também de algumas caixas de texto para o nosso flyer. Vamos, então:
Faremos o processo para cada objeto inserido.
Miniaturas de Zoom para Slides
A próxima missão é inserir as miniaturas que servirão de botão/zoom para os respectivos slides.
Para isso, precisaremos:
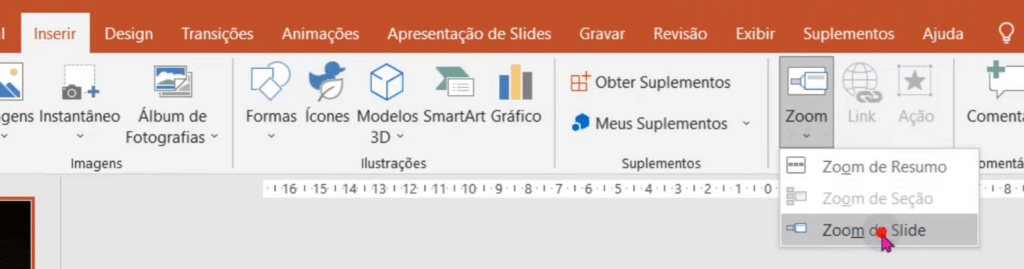
Configuraremos da seguinte forma:
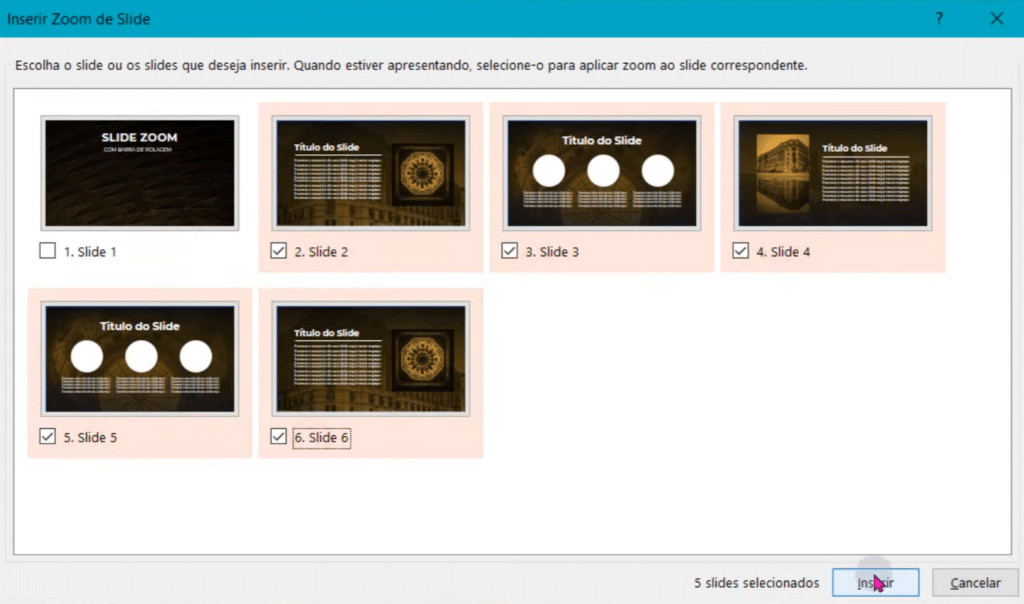
Agrupando miniaturas e distribuindo horizontalmente
Com as miniaturas criadas, vamos também Distribuir Horizontalmente para criar o efeito de rolagem, e Agrupar as formas para atuar agora como uma “estrutura única”.
Veja abaixo os passos necessários:
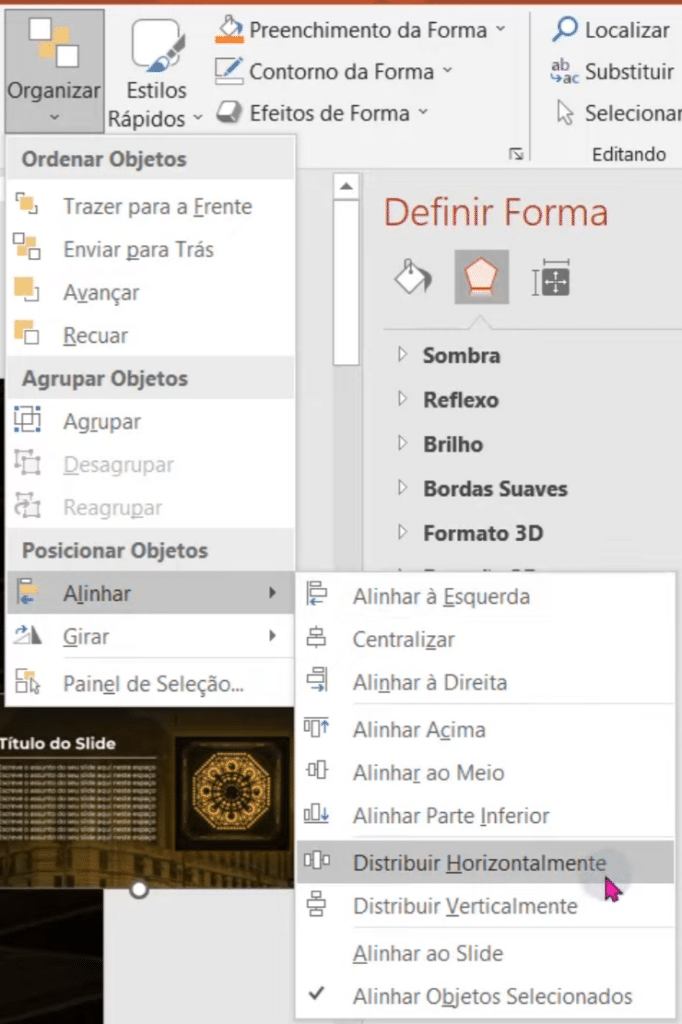
Ícones de Ir e Voltar
Precisaremos inserir dois ícones, como “setas” de ir e voltar.
Para inserir um ícone no slide, precisaremos:
Teremos, então:
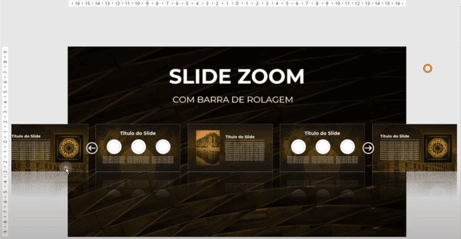
A partir do slide “modelo” criado acima, vamos copiar sempre o slide “anterior”, e fazer movimentos com as estruturas.
Assim, possibilitamos um efeito visual de movimentação entre as miniaturas, juntamente com as transições que serão colocadas posteriormente.
Em ordem, teremos Slides 1, 2, 3, 4, 5:
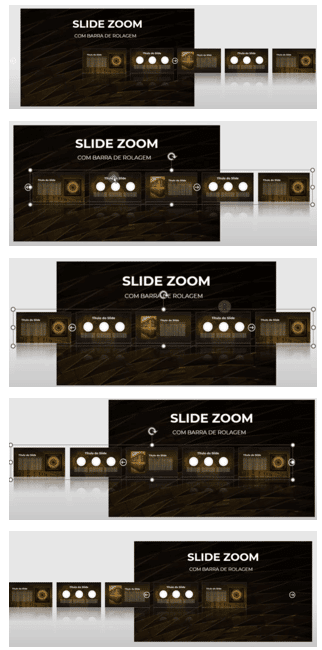
Criação de transição entre slides
Finalizados os modelos de slides que utilizaremos, iremos nesta etapa acrescentar a transição entre os slides.
Precisaremos das seguintes etapas:
Transições aplicadas nos slides da aula de hoje:
Elipses
Vamos, nesse momento, inserir elipses no slide, que vão representar “duas páginas” de navegação do slide, como se fossem páginas de um sistema operacional para dispositivos eletrônicos.
Ela será inserida através do mesmo passo a passo mostrado para inserir as formas retangulares.
Colocaremos a da esquerda na cor branca, e a da direita sem preenchimento nos 1º, 2º, 3º e 4º sides.
Colocaremos a da esquerda sem preenchimento, e a da direita na cor branca para o 5º slide.
Teremos o seguinte cenário:
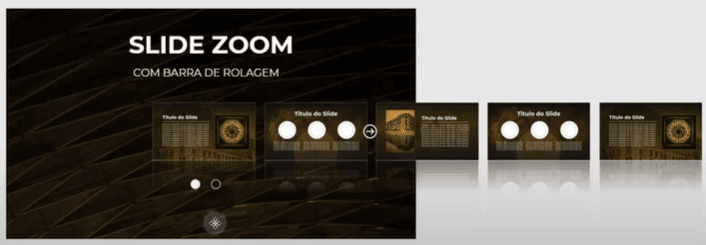
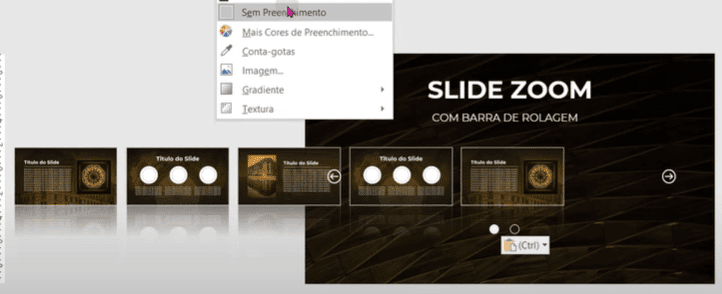
Hiperlinks para transformar botões em navegáveis
Tanto para as elipses quanto para as setas (ícones) inseridos anteriormente, colocaremos hiperlinks da seguinte forma:
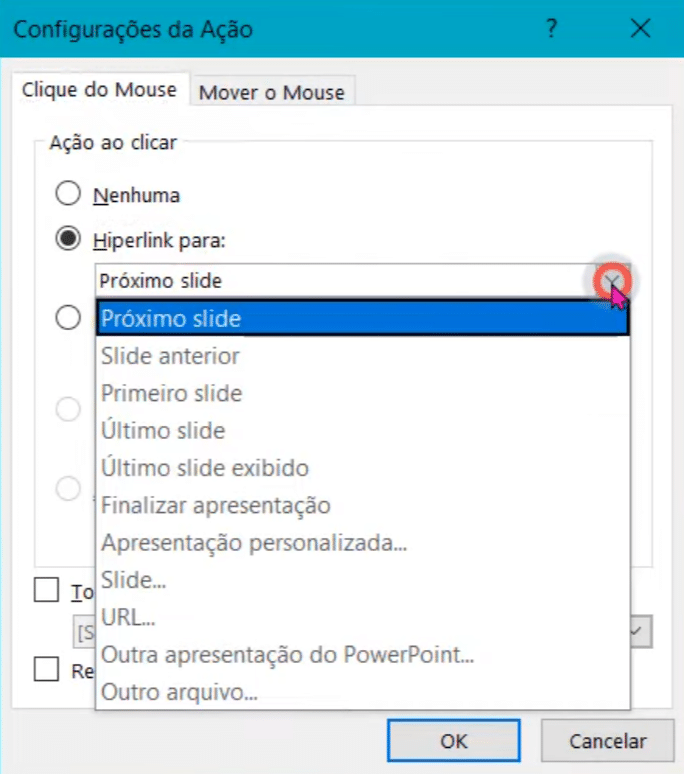
Pronto, a partir daqui, ao fazer a apresentação (Atalho F5) você observará as transições criadas ao passar de um slide para o outro, como mostrado no vídeo, e o funcionamento dos hiperlinks ao clicar.
Nessa aula eu te mostrei como você pega um slide já pronto e consegue transformá-lo em um conteúdo interativo no PowerPoint para incrementar sua apresentação.
Você deve ter notado que são ferramentas simples de serem utilizadas, mas que fazem toda a diferença na hora da apresentação. Esses detalhes é que vão fazer a diferença entre uma apresentação simples e uma apresentação mais profissional.
Nessa aula você lidou com:
Até o próximo post! Fique ligado no nosso canal do Youtube para mais conteúdo de PowerPoint toda semana! Um abraço!
Para acessar outras publicações de PowerPoint, clique aqui!

Expert em VBA e Power BI da Hashtag Treinamentos. Auxilia no suporte aos alunos da Hashtag Treinamentos e na criação de conteúdos para os que acompanham nossos canais.