Nessa publicação vou te mostrar como criar uma análise de Comparação com Ano Anterior no Power BI para melhorar cada vez mais seus relatórios!
Caso prefira esse conteúdo no formato de vídeo-aula, assista ao vídeo abaixo ou acesse o nosso Canal do YouTube para mais vídeos!
Para baixar a planilha utilizada nessa aula clique aqui!
É uma análise simples, mas que pode trazer bastante informação para quem está fazendo a análise. É muito comum em vendas para verificar o desempenho das vendas em diferentes datas.
Essa é uma análise muito utilizada na parte de vendas, para que o usuário possa verificar o comportamento das vendas em diferentes datas, neste caso em diferentes anos. Essa análise é importante para que o usuário consiga ter uma noção de como está o crescimento das vendas, quais os períodos de maior lucro, entre outras análises que podem ser feitas para ajudar a melhorar os negócios.
Antes de aprender como fazer essa comparação com ano anterior no Power BI vamos primeiramente analisar os dados que temos.
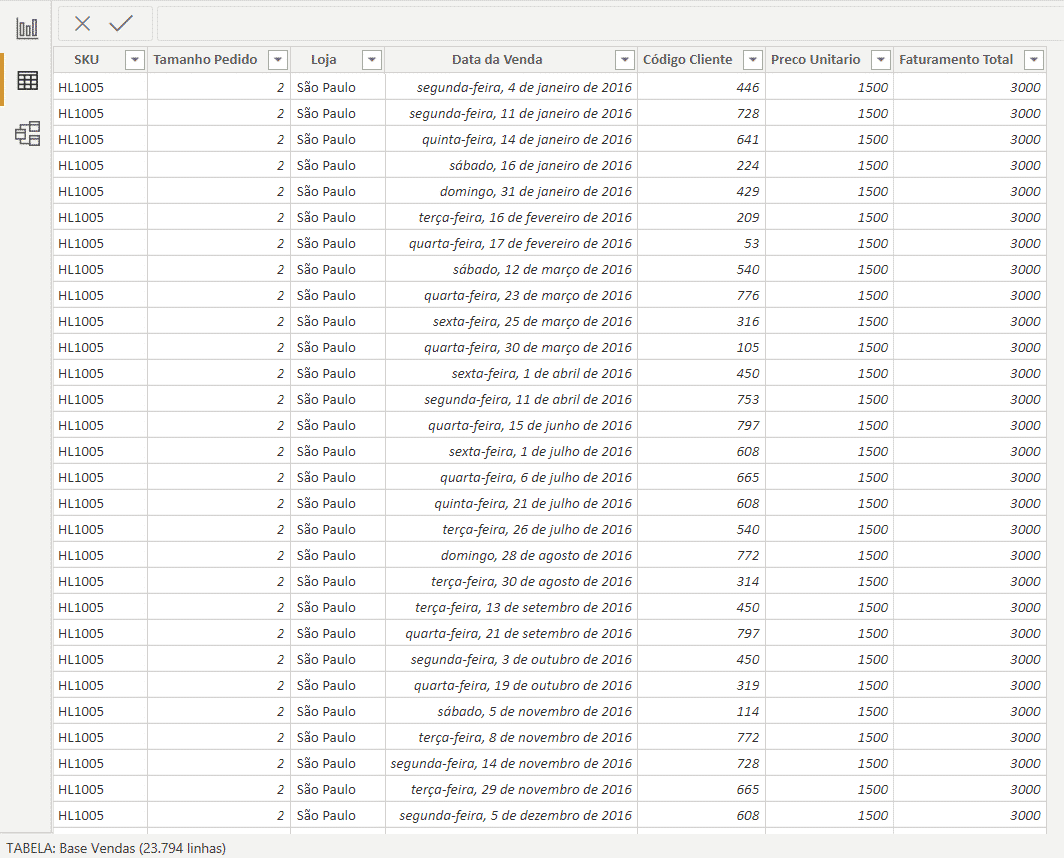
Esses são os dados que serão utilizados dentro da análise de comparação com ano anterior no power bi, então temos informações de vendas e vamos querer comprar com diferentes períodos.
Para que possamos fazer esse tipo de comparação temporal dentro do Power BI é obrigatório termos uma Tabela Calendário, essa tabela nada mais é do que uma tabela que contém todas as datas desde o início até o final da nossa análise.
Como os dados que temos vão do ano de 2016 até o ano de 2018 será necessária uma tabela com todo esse período. Para criarmos essa tabela vamos até a guia Modelagem e em seguida em Nova Tabela.
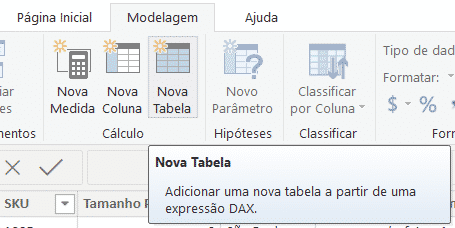
Ao selecionar essa opção será aberta uma nova janela em branco para darmos início a criação da tabela.
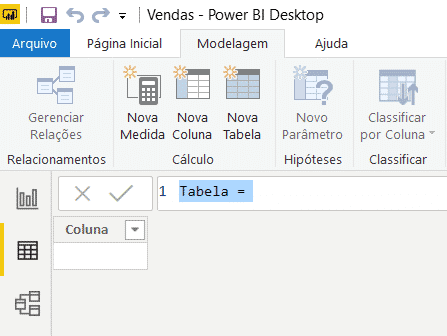
Dentro desse ambiente é que será criada a fórmula para gerar a tabela com as informações das datas de 1 de Janeiro de 2016 até 31 de Dezembro de 2018.
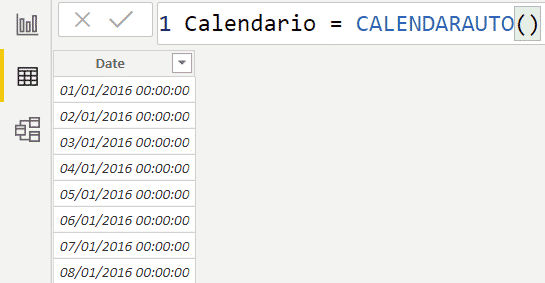
Primeiramente vamos inserir o nome da tabela que é Calendario e depois do sinal de igual temos a fórmula que é CALENDARAUTO() que é o calendário automático dentro do Power BI. Esse calendário funciona da seguinte forma, ele procura dentro do Power BI as datas que temos nas tabelas e retorna do dia 1 de Janeiro do ano mais antigo até 31 de Dezembro do ano mais recente.
Então como o ano mais antigo é 2016 e o ano mais recente é 2018 temos exatamente a informação que estávamos precisando para completar a tabela, todas as datas entre esses dois anos.
É possível observar que a coluna de data não está formatada apenas como data, mas como data e hora, para fazer essa alteração basta selecionar a coluna Date ir até a guia Modelagem e dentro do menu Formatar escolher a formatação somente de data.
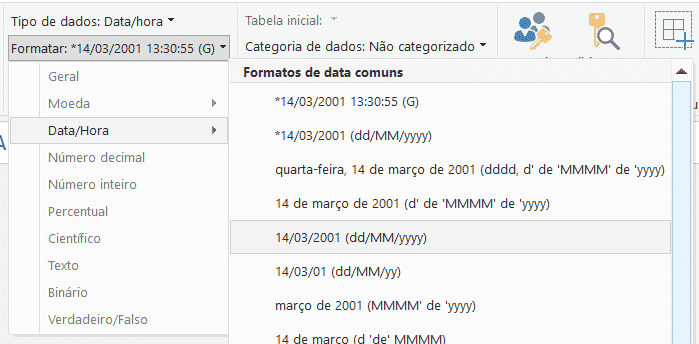
Feito isso os dados serão formatados somente como data, retirando as horas que estavam atrapalhando e poluindo a visualização dos dados.
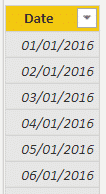
Caso o usuário queira fazer uma análise mensal, anual, trimestral, entre outras será necessário criar outras colunas para que seja possível fazer essas análises. Para criar uma coluna basta clicar com o botão direito e selecionar a opção Nova coluna.
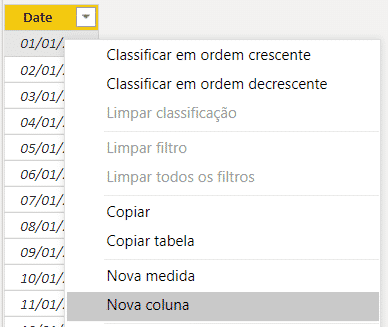
Feito isso vamos colocar o nome e a fórmula para a outra coluna.
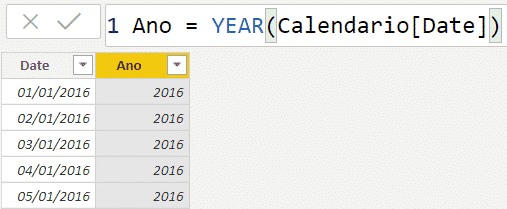
Neste caso foi criada a coluna de Ano utilizando a fórmula YEAR que é ano em inglês. Vamos modificar o nome da primeira coluna para Data para que o fique mais fácil e não confunda com a fórmula Date. Para fazer isso basta dar um duplo clique no cabeçalho e modificar o nome.
Vamos agora criar a coluna para o mês. É importante que o usuário evite utilizar acentos nos nomes, pois o Power BI não trabalha muito bem com acentos.
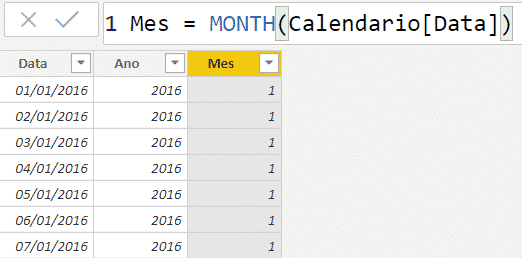
É possível acrescentar diversas colunas para que o usuário possa fazer diversas análises. Outra que podemos acrescentar é a Semana do Ano.
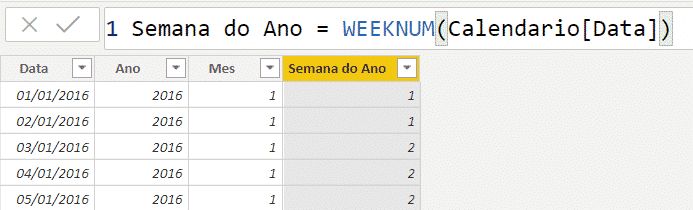
Como temos duas tabelas e queremos relacionar essas duas informações teremos que ir até a guia Modelo para relacionar essas tabelas.
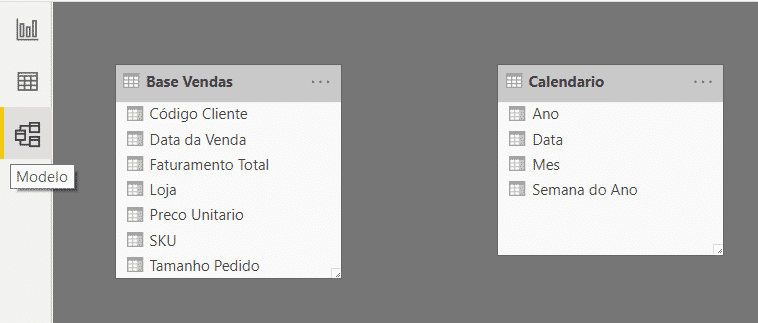
Para fazer esse relacionamento será necessário verificar quais as colunas nas duas tabelas que possuem a mesma informação. Neste caso é a data, pois na tabela Base Vendas temos a data da venda e no Calendario temos as datas que estão entre os anos de 2016 e 2018.
Para fazer esse link entre as colunas basta clicar e arrastar uma coluna de uma das tabelas e soltar até a respectiva coluna da outra tabela.
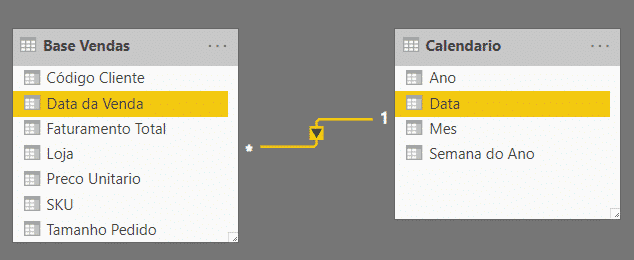
Para confirmar se está correto basta colocar o mouse em cima da seta que o Power BI irá realçar as colunas relacionadas.
O próximo passo é voltar a tabela de vendas para criarmos uma medida com o objetivo de guardar a soma de faturamento para que seja possível fazer o comparativo dos faturamentos de anos por exemplo.
Para isso basta clicar com o botão direito em qualquer lugar da tabela e selecionar a opção Nova medida, feito isso basta colocar a fórmula para somar os valores de faturamento.
Soma de Faturamento = SUM('Base Vendas'[Faturamento Total])Como é uma medida não vamos ter o resultado dessa fórmula dentro da tabela, então para que seja possível verificar esse valor vamos até a guia Relatório para criar uma Tabela. Com a tabela criada basta arrastar a Soma de Faturamento que acabou de ser criada para o campo em branco logo abaixo de Valores.
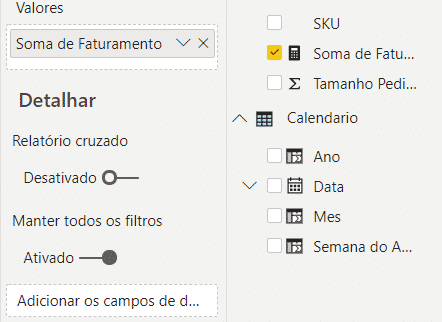
Feito isso o Power BI irá mostrar dentro da tabela o resultado da medida que acabou de ser criada.
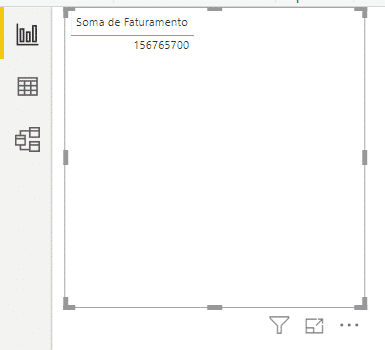
Como a escrita está muito pequena pode ser que fique difícil de observar o que está escrito de fato, para isso basta ir ao menu direito, clicar no rolo de pintura e pesquisar por tamanho.
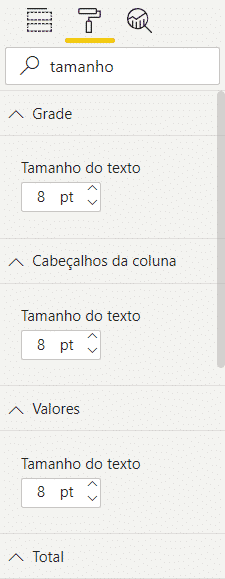
Aqui basta alterar o Tamanho do texto para que facilite a visualização dos dados que se encontram dentro da tabela. Podemos também alterar a formatação desse número, pois como é um valor queremos deixá-lo com o formato adequado.
Para isso é necessário selecionar a Soma de Faturamento no canto direito, na parte de Campos. Em seguida ir até a guia de Modelagem por fim selecionar o $ e escolher a opção de Moeda Geral.
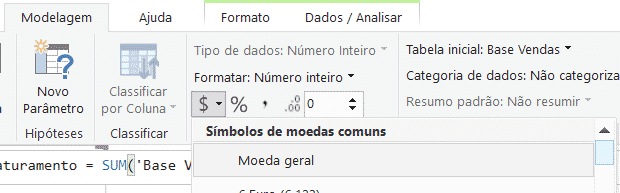
Feito isso teremos o resultado formatado como moeda facilitando o entendimento e a leitura desse dado.
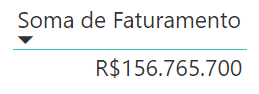
Vamos agora retirar essa soma de dentro do campo da tabela para que possamos criar uma tabela com os anos das vendas. Basta repetir o procedimento de clicar e arrastar até o campo para adicionar o dado na tabela.
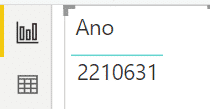
Veja que ao acrescentar o campo de ano na tabela temos um resultado que não representa os anos das vendas que está na tabela. O Power BI nesses casos acaba somando ou multiplicando esses anos.
Para isso basta clicar na seta logo ao lado da opção Ano que está no campo da tabela e selecionar a opção Não resumir. Veja que a opção que estava marcada era a soma, ou seja, o Power BI acabou somando todos os anos da tabela.
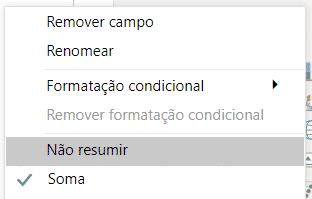
Ao selecionar essa opção o Power BI irá mostrar os anos que estão dentro da tabela sem efetuar nenhuma operação.
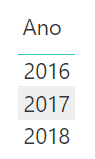
Agora vamos adicionar também no mesmo campo, logo abaixo de ano, o mês dessas vendas. Repare que irá acontecer o mesmo erro da soma, portanto será necessário fazer o mesmo procedimento para ter os meses corretamente.
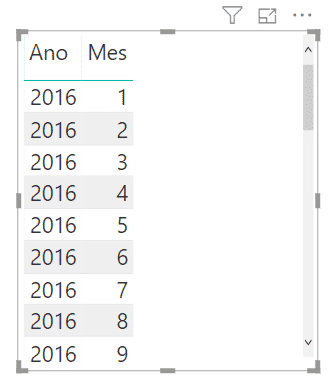
Para deixar essa tabela mais completa vamos acrescentar a medida da soma de faturamento para que possamos obter o faturamento mensal em cada um dos anos.
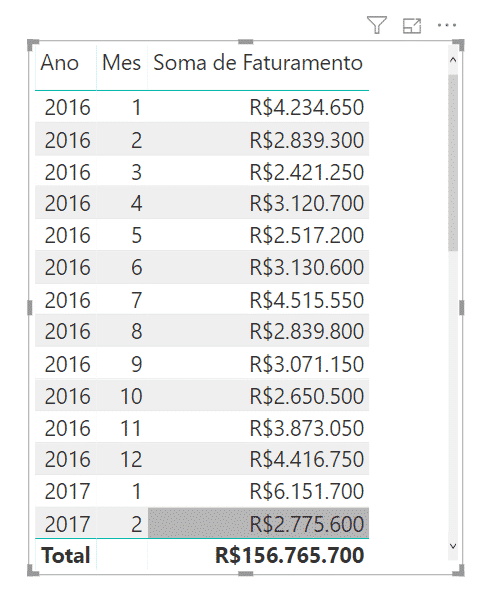
Feito isso queremos agora analisar não o faturamento do ano que está sendo analisado, mas o do ano anterior para que possa ser feita uma comparação com ano anterior no power bi. Para isso será criada outra medida. É possível criar uma medida nessa guia de Relatórios, basta clicar com o botão direito em qualquer lugar da Base Vendas e selecionar Nova medida.
Faturamento Ano Anterior = CALCULATE([Soma de Faturamento];SAMEPERIODLASTYEAR(Calendario[Data]))Feito isso essa medida já vai aparecer na lista para que possamos acrescentá-la no campo da tabela e teremos esses valores em uma nova coluna da tabela. Essa medida será para obter o faturamento do mesmo mês, mas do ano anterior, ou seja, existe até uma fórmula já pronta para obter esse tipo de informação.
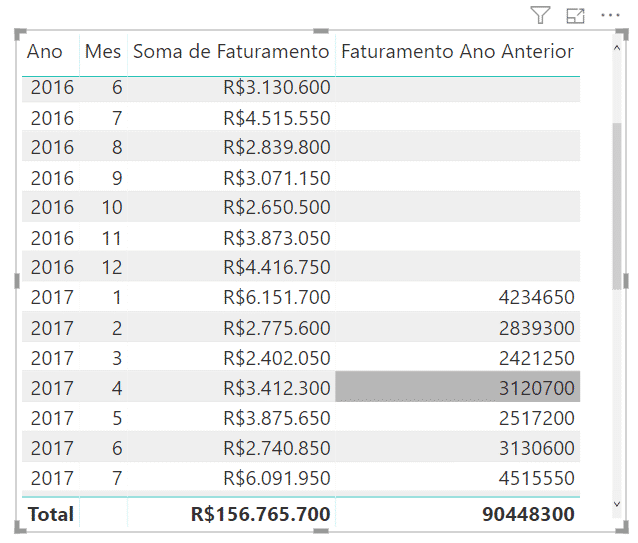
Veja que para o ano de 2016 não temos nenhum dado porque não temos informações do ano de 2015, temos apenas de 2016 até 2018. E a partir de 2017 já temos a análise em relação ao ano anterior, basta alterar a formatação para facilitar a análise dos dados.
Para deixar nossa análise ainda mais completa vamos acrescentar uma nova medida para verificar o percentual de crescimento/queda.
% de Crescimento/Queda = DIVIDE([Soma de Faturamento]-[Faturamento Ano Anterior];[Faturamento Ano Anterior])Essa é uma fórmula simples pegando apenas o faturamento do ano atual e subtraindo do ano anterior e por fim dividindo pelo faturamento do ano anterior para obter o percentual de crescimento ou queda. Lembrando já de formatar essa nova coluna como porcentagem %.
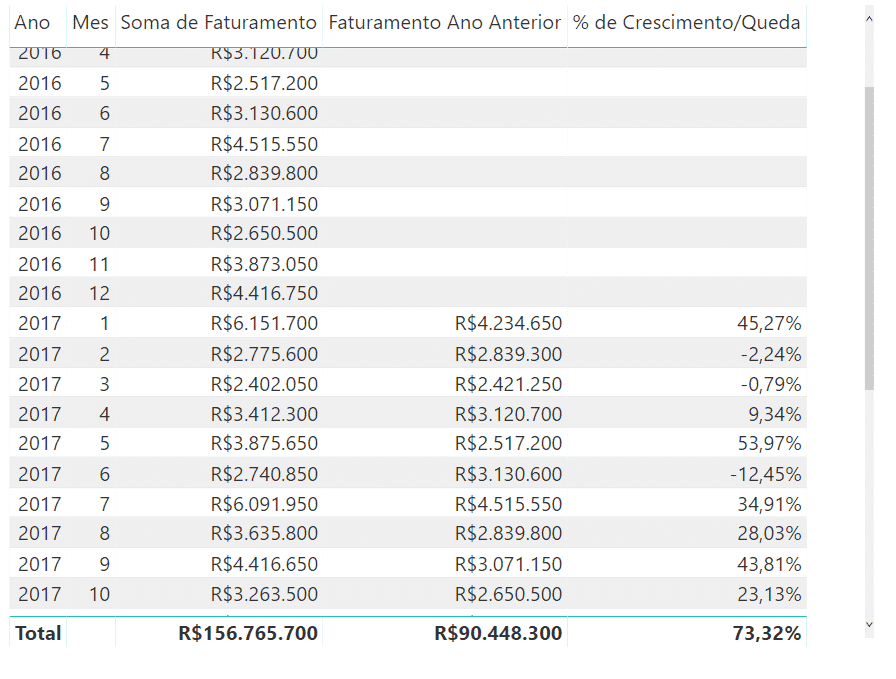
Para finalizar vamos acrescentar uma formatação condicional para que seja possível destacar quando o crescimento foi acima de 30% por exemplo, para indicar que é um bom crescimento.
Basta ir até a guia Formato (rolo de pintura) e em seguida em Formatação condicional.
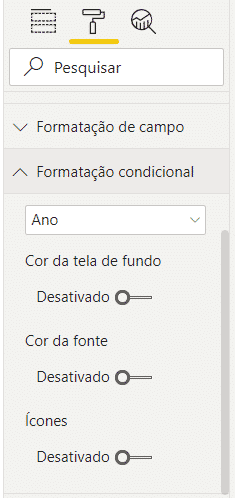
Vamos selecionar a coluna desejada que é a de percentual de crescimento/queda e em seguida vamos selecionar um ícone para indicar o crescimento bom, um crescimento médio e um decréscimo.
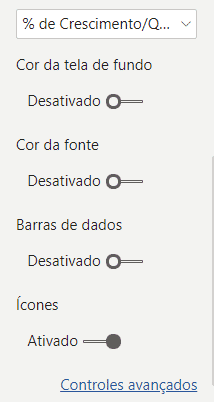
Vamos ativar os ícones e ir até a opção de Controles avançados para poder informar ao Power BI quais serão essas condições. O programa já dá algumas configurações por padrão, mas vamos modificar para adequar a nossa necessidade.
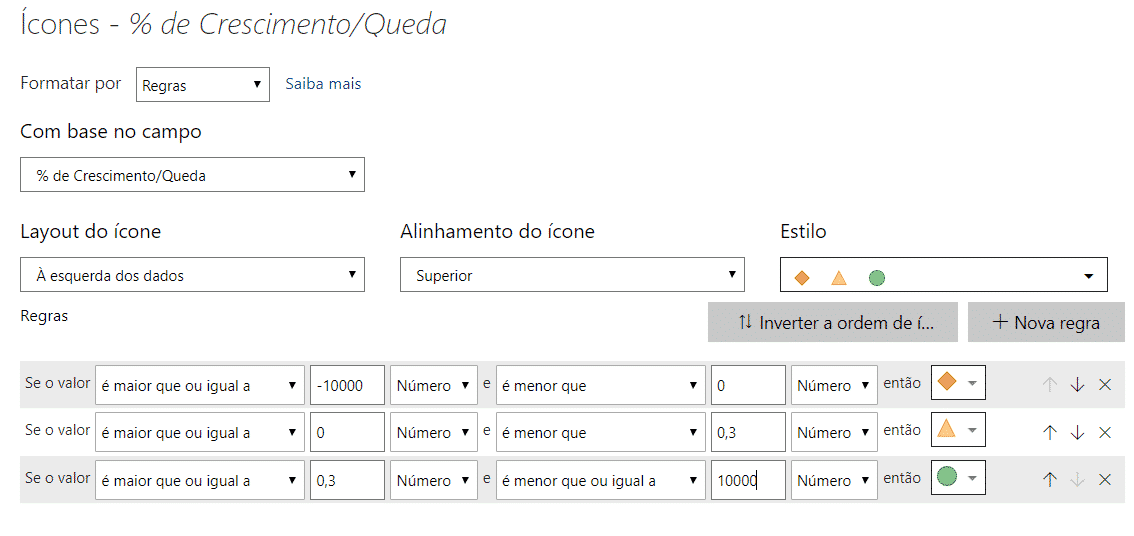
Aqui temos a condição dos valores serem negativos, ou seja, quando tiver queda teremos o símbolo vermelho. Quando o valor estiver entre 0 e 30% ( que seria o 0,3) temos um crescimento médio e por fim o crescimento acima de 30% é um crescimento bom.
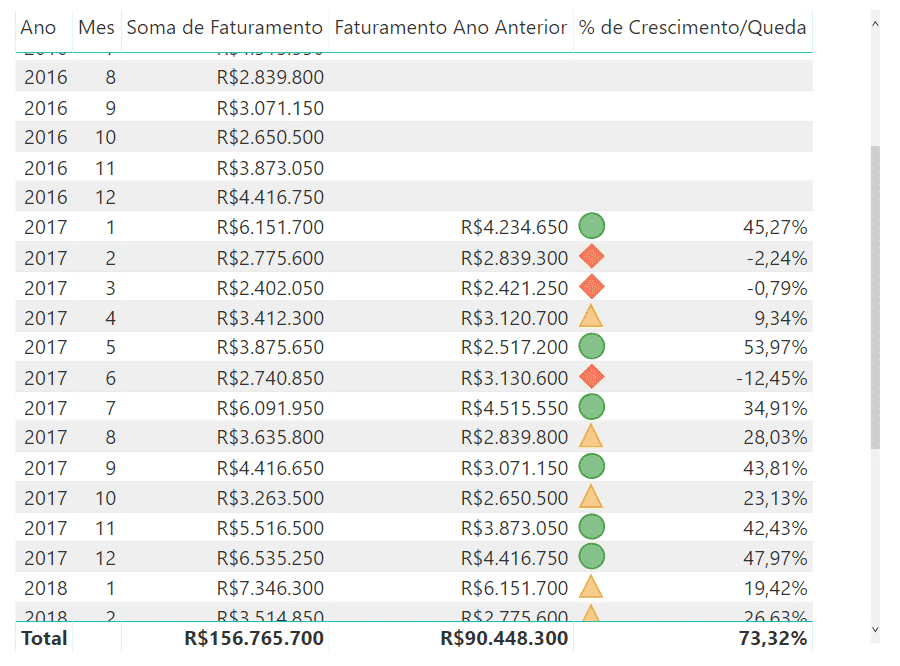
Feito isso temos nossa análise comparativa completa e com a formatação condicional mostrando de forma mais fácil de analisar quando temos diferentes tipos de crescimento/queda com a utilização dos símbolos.
Para acessar outras publicações da Hashtag, visite: https://www.hashtagtreinamentos.com/blog
Você conhece as modalidades de curso que a Hashtag Treinamentos oferece? Possuímos uma ampla variedade de cursos, tanto online quanto presenciais! Clique para saber mais!
Para acessar outras publicações de Power BI, clique aqui!

Sócio fundador e especialista em Python da Hashtag Treinamentos. Criador do Método Impressionador para ensinar pessoas comuns a crescerem na carreira e se destacarem na empresa usando o Python.