No post de hoje vou te mostrar como restringir dados no Power BI de forma muito fácil utilizando o recurso de Row Level Security ou RLS.
Caso prefira esse conteúdo no formato de vídeo-aula, assista ao vídeo abaixo ou acesse o nosso canal do YouTube!
Para receber a planilha que usamos na aula no seu e-mail, preencha:
Como restringir dados no Power BI?
Hoje vamos aprender a restringir os dados do Power BI de forma a mostrar para determinadas pessoas apenas o que queremos que elas vejam do nosso relatório, não todas as informações contidas nele.
Imagine o exemplo em que você projeta o dashboard de vendas de uma empresa que tem várias filiais espalhadas pelo Brasil, e deseja reportar essas vendas para os gerentes ou diretores dessas filiais.
Podemos restringir as informações de determinada filial para seu respectivo gerente somente conseguir vê-la, e não as informações das outras, por exemplo. Isso é muito útil em algumas situações, ou se um usuário do relatório não pode acessar as informações de outro setor, por exemplo, ou não interessa mostrar essas informações ao outro setor.
No vídeo usamos o exemplo de gerentes de lojas espalhadas pelo Brasil, e eu não quero que os outros gerentes vejam os dados das demais lojas, apenas as deles. Seguiremos os passos abaixo:
Para fazer essa restrição no Power BI, você primeiramente tem que ter uma conta no Power BI. Nós ensinamos a criar uma conta gratuita no Power BI para compartilhar os seus relatórios na internet em outro post. Após estar logado, e o relatório estar pronto, precisamos ir na primeira guia do aplicativo (Relatório), ir no menu Modelagem logo na parte de cima. Então, iremos ao lado do local de login, no canto superior direito, procurar pela função de Gerenciar Funções.
Ao abrir a caixa da função de gerenciar funções, você irá criar uma nova função (ou restrição) apertando no botão de “Criar” (em 1). Em seguida, você escolherá (digitará) um nome para essa função de restrição que queremos criar. No vídeo, usamos o nome de “RJ” e “SP” para ilustrar duas filiais, que ficam no Rio de Janeiro e em São Paulo, respectivamente.
Em seguida, iremos dizer para o Power BI como queremos restringir os dados. Iremos então, clicar com botão direito na tabela de “Vendas” (em 2), no centro do quadrinho, ir em “Adicionar filtro…” e, em seguida, optar pela coluna da tabela que queremos filtrar (restringir).
Como queremos restringir para a loja do RJ, clicaremos em “Loja”. Em seguida, o Power BI irá escrever no quadro (em 3) (antes em branco) ao lado “[Loja] =”. Ele está querendo entender qual é o filtro de loja que queremos aplicar. Iremos inserir o comando ” [Loja] = “Rio de Janeiro” “, com o nome da cidade da loja respectiva como está na coluna de lojas (que nesse caso é Rio de Janeiro). Observe abaixo:
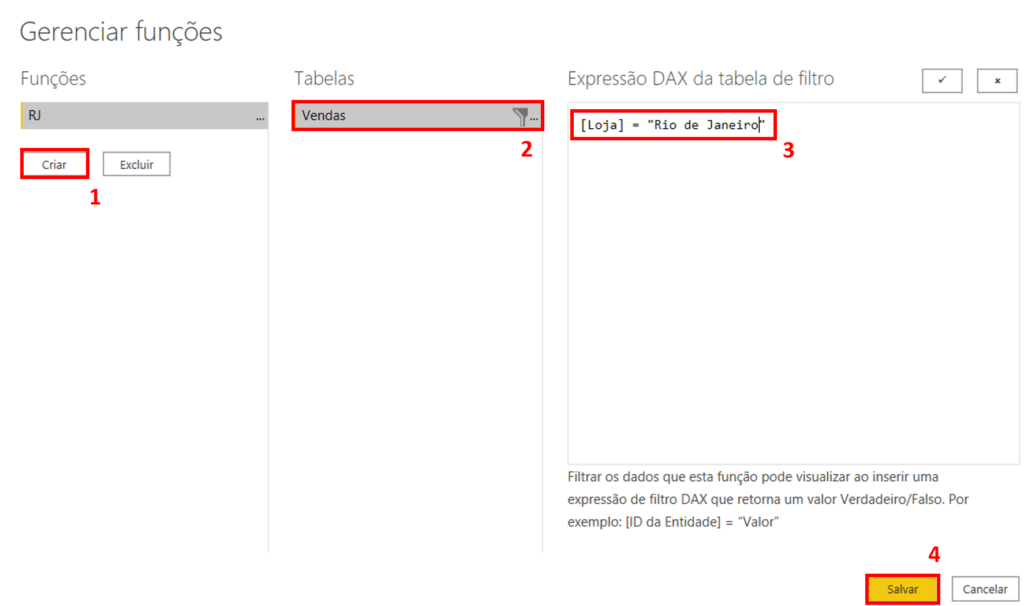
Iremos repetir os mesmos passos para criar a função de restrição da loja de São Paulo (SP) (ou quantas vezes forem necessárias para ter as funções desejadas). Ao terminar os procedimentos, não esqueça de clicar no botão amarelo (em 4, acima) para Salvar as funções criadas.
OBS: Como vejo minha restrição na prática (no relatório)?
Basta ir na guia “Modelagem” mesmo, e em “Exibir como”. Uma caixa se abrirá, e você irá selecionar a função que deseja “ver” no relatório. Exemplo, se quer ver como o gerente da loja do RJ, clique para selecionar a caixinha de RJ, e em seguida em OK, e logo em seguida você verá o relatório apenas com as informações da loja de RJ, por exemplo.
Como eu faço para ter certeza que essas funções criadas foram aplicadas corretamente? Pois até agora só criamos as funções, correto?
Exatamente! Então fique atento:
Precisaremos ter esse relatório publicado no Power BI de forma online obrigatoriamente. Nós ensinamos como publicar um relatório em outro post, também. Portanto, precisaremos abrir o ambiente do Power BI Online (site do Power BI) através de algum navegador de internet (no vídeo usamos o Google Chrome), e no menu do lado esquerdo da tela, iremos procurar por Meu Workspace (em 1), clicar em Expandir para abrir esse menu, e depois pela subseção de “Conjunto de dados” e localizar nosso relatório (no caso, Dashboard de Vendas).
Em seguida, iremos clicar nos três pontinhos ao lado do nome do nosso relatório (em 2), e optar por “Segurança” (em 3). Observe:
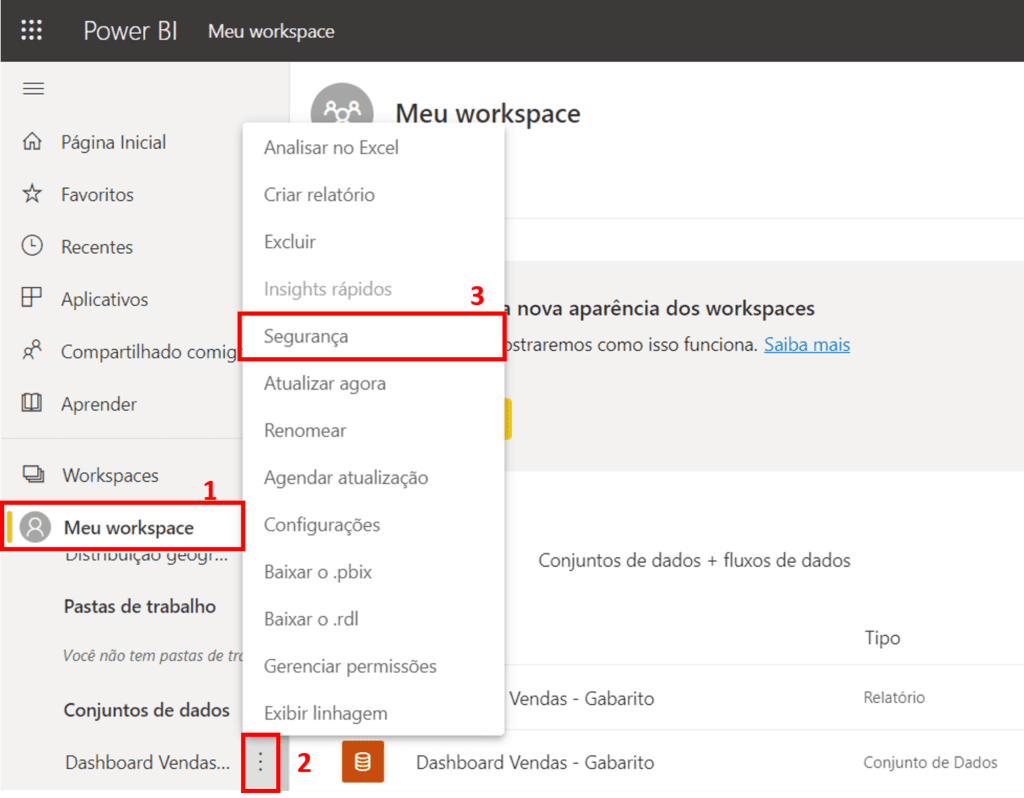
Ali abrirá uma caixinha bem parecida com a de criação de funções no Power BI (app). Então, clicaremos na função criada (loja individual – RJ ou SP), e colocaremos um e-mail (ou mais) que será(ão) atribuído(s) a cada função específica, dar Enter, ir em “Adicionar” e “Salvar” (no vídeo atribuímos o e-mail de um funcionário chamado Diego).
Para que ele tenha acesso ao dashboard, precisamos compartilhar o link do Relatório com ele, da seguinte forma: clicando em “Meu Workspace” (no mesmo local que acima), e com a página aberta, procurar pelo submenu de “Conteúdo”. Em seguida, ao lado do relatório teremos o botão para compartilhar o relatório com o Diego (uma seta apontando para a direita).
Em seguida irá abrir um menu à direita do seu navegador, com opções para inserir e-mail e permissões sobre o que a pessoa poderá fazer no seu dashboard. Você irá inserir o(s) mesmo(s) e-mail(s) da(s) pessoa(s) que você configurou para as funções, anteriormente, e clicará em compartilhar, como mostramos no vídeo.
OBS: Caso apareça um botão de experimentar gratuitamente o Power BI Pro (que tem essa função de compartilhar com e-mails específicos), clique em experimentar por 60 dias.
Assim, aprendemos todos os passos necessários para criar, habilitar e viabilizar a restrição de informações do nosso relatório de vendas de acordo com funções específicas. Em outras palavras, conseguimos aplicar a segurança em nível de linha no Power BI (você pode encontrar também como Row Level Security Power BI).
Nessa aula eu te mostrei como restringir dados no Power BI para que você consiga compartilhar seus relatórios apenas com algumas informações.
Dessa forma você não precisa criar um novo relatório para cada pessoa que for compartilhar, basta fazer essa restrição e ajustar quais informações cada pessoa poderá visualizar!
Ficamos por aqui, e esteja atento ao nosso canal do Youtube para mais vídeos e conteúdo de Power BI, Excel e VBA! Até o próximo post!
Para acessar outras publicações de Power BI, clique aqui!

Expert em VBA e Power BI da Hashtag Treinamentos. Auxilia no suporte aos alunos da Hashtag Treinamentos e na criação de conteúdos para os que acompanham nossos canais.