Vou te mostrar como juntar várias planilhas Excel em uma só do jeito mais fáicl, utilizando o Editor de Consultas, o Power Query.
Caso prefira esse conteúdo no formato de vídeo-aula, assista aos vídeos abaixo ou acesse o nosso canal do YouTube!
Para receber a planilha que usamos na aula no seu e-mail, preencha:
É uma forma de juntar planilhas Excel em uma só de forma com que o usuário consiga fazer isso de forma rápida e eficiente sem a necessidade de ter que pegar planilha por planilha e ter que copiar e colar todas as informações em uma única planilha.
Vamos utilizar esse recurso de unir planilhas Excel sempre que tivermos uma quantidade grande de planilhas para que o usuário não tenha o trabalho de copiar e colar diversas planilhas em uma única.
Então além de facilitar o processo e deixá-lo mais rápido ainda vamos eliminar a possibilidade que o usuário tem de acabar copiando e colando a informação de uma planilha duas vezes.
Antes de iniciar o processo de junção das planilhas é importante analisar as informações que temos.
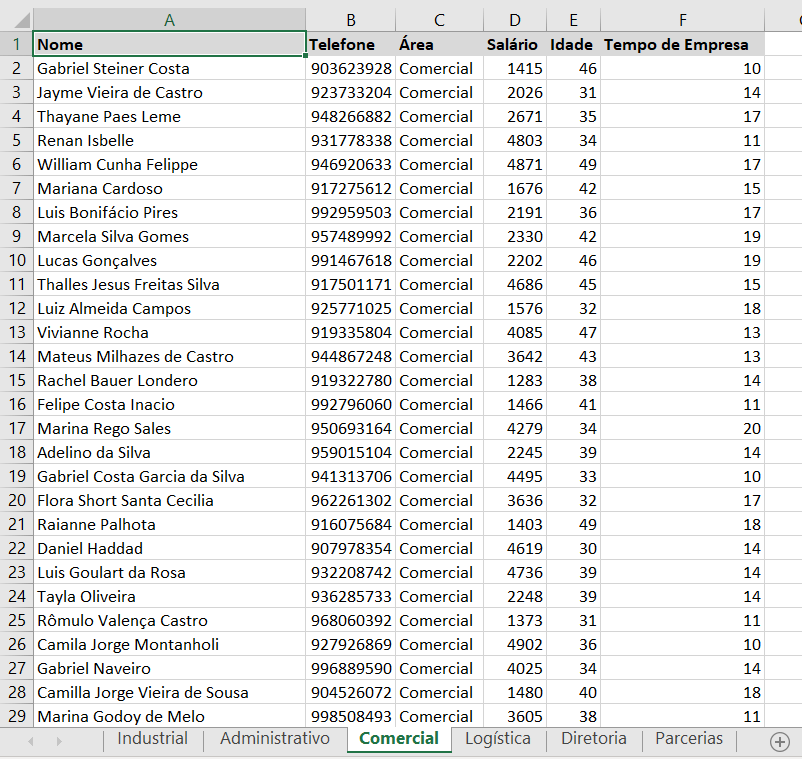
É possível observar que temos uma planilha de cadastro de funcionário e que em cada uma delas temos uma área diferente, ou seja, temos 6 planilhas que possuem a mesma estrutura, mas que estão divididas em áreas da empresa.
Para fazer análises dentro do Power BI é sempre interessante que esse tipo de informação fique reunida, ou seja, é importante termos as informações dos funcionários todas em uma única tabela, o que vai facilitar a análise desses dados.
Com o Power BI aberto podemos ir até a opção de Obter Dados e em seguida na opção Mais.
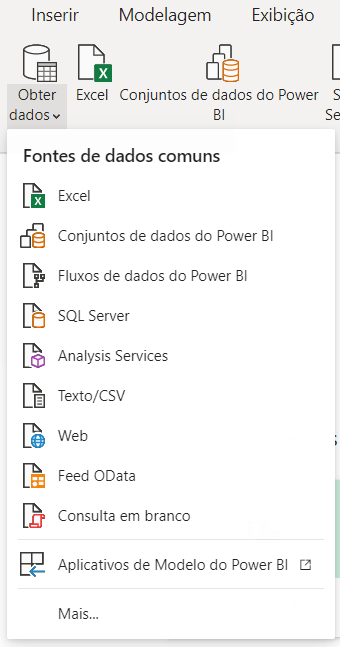
Neste caso não vamos selecionar diretamente a opção do Excel, pois essa opção é para quando queremos trazer várias planilhas, mas que não quere juntar, portanto não vamos selecionar essa opção.
Neste caso vamos escolher a opção de Pasta, desta forma podemos informar ao programa a pasta em que temos o arquivo em Excel que queremos juntar as informações.
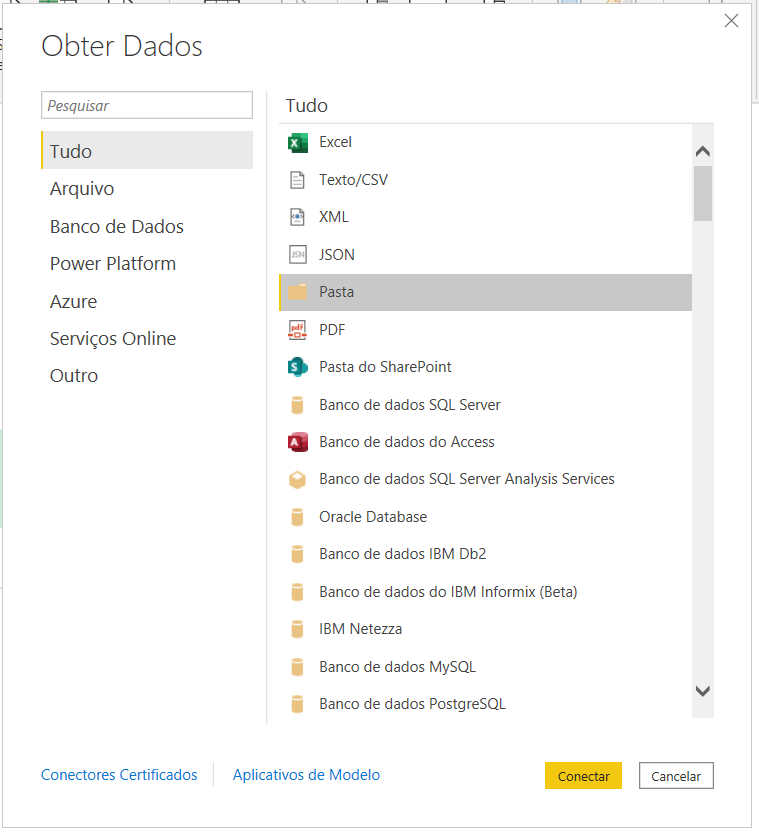
Depois de inserir a pasta onde está o arquivo desejado teremos a seguinte janela.

É possível observar que além do arquivo que queremos que é o de Cadastro Funcionário temos outro arquivo em Excel e um arquivo em PDF, no entanto só vamos querer um único arquivo em Excel.
Para que seja possível fazer essa seleção de quais dados serão utilizados vamos selecionar a opção Transformar Dados.

Feito isso seremos direcionados ao ambiente do Power Query que é um editor de dados.
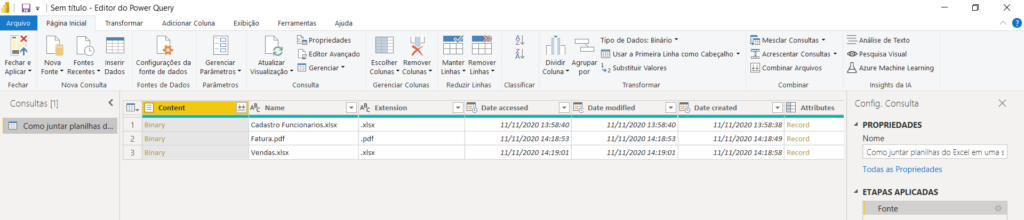
Dentro do editor de consultas já temos os 3 arquivos que estavam dentro da pasta, agora vamos fazer a seleção de quais arquivos vamos utilizar. Para fazer isso basta clicar no filtro de Nome e deixar somente o arquivo desejado selecionado, então os outros não serão selecionados nesse filtro, e, portanto, não irão aparecer.
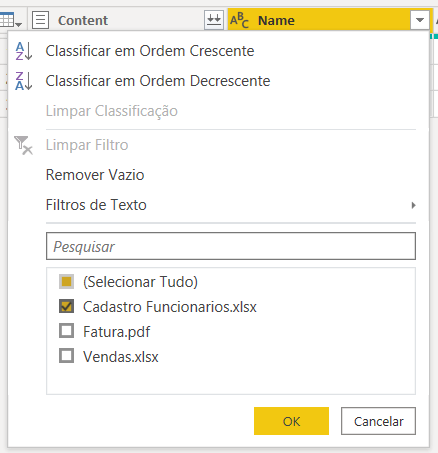
Com isso teremos somente a informação desejada sendo mostrada. Em seguida vamos clicar nas duas setas apontadas para baixo (Combinar Arquivos) na coluna chamada Content.

Será aberta uma janela com as informações daquele arquivo, no entanto, teremos que clicar com o botão direito nessa pasta que tem os arquivos e selecionar a opção Transformar Dados.
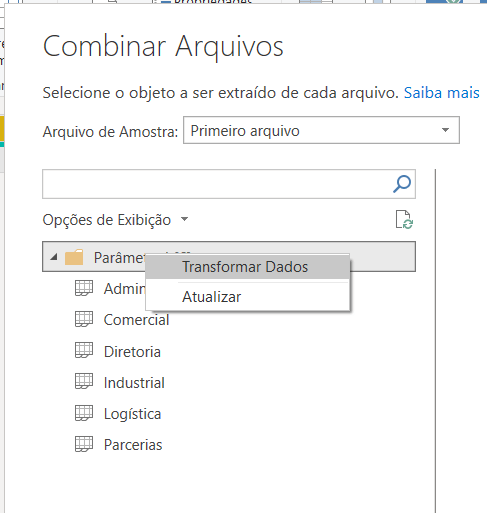
Ao fazer isso vamos voltar para o editor de planilhas com todas as planilhas que temos naquele arquivo.

Com essas informações dessa forma, vamos até a coluna Data (dados em inglês) e vamos clicar no símbolo que tem duas setas, uma para cada lado.
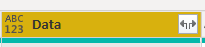
Feito isso o programa vai abrir outra janela para selecionar as informações que serão agrupadas.
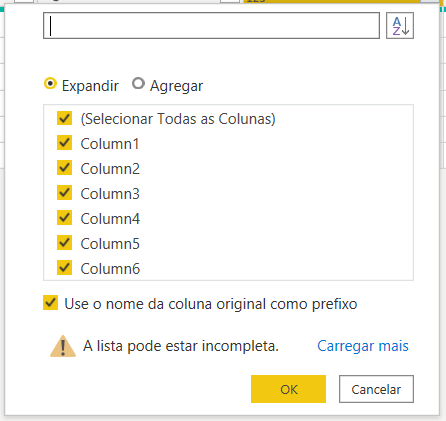
Por fim todas as informações de todas as planilhas serão agrupadas em uma única planilha.
IMPORTANTE: É necessário que todas essas planilhas tenham a mesma estrutura, ou seja, mesmo nome de colunas e a mesma ordem dessas colunas para que não tenha problemas na junção dos dados.
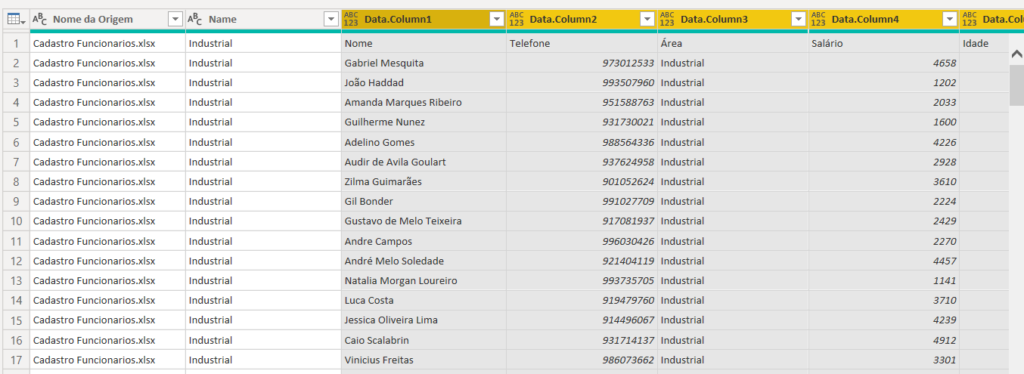
Agora temos todas as informações das planilhas em uma única, no entanto precisamos fazer alguns ajustes como excluir algumas colunas desnecessárias como é o exemplo da primeira e segunda que não possuem informações relevantes.
Para remover basta selecionar a coluna e clicar em remover ou fazer o mesmo procedimento clicando com o botão direito em cima da coluna.
Lembrando que o usuário pode fazer esse procedimento em todas as colunas que não for utilizar para suas análises.
Como as nossas colunas não estão com os nomes corretos, veja que eles estão na primeira linha e não no cabeçalho. Vamos utilizar uma ferramenta chamada Usar a Primeira Linha como Cabeçalho, desta forma vamos promover essa primeira linha para se tornar o cabeçalho.
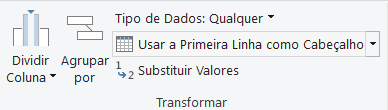
É importante lembrar que agora temos os outros cabeçalhos das outras planilhas que estão no meio dos nossos dados, ou seja, temos nome, telefone, área, e os outros. Como não queremos essas informações dentro dos dados, pois não vamos analisar os cabeçalhos como sendo dados basta filtrar cada coluna e desmarcar essa opção.
Se o procedimento for feito em apenas uma coluna já vai remover todos de uma vez porque todas essas informações ficam em uma mesma linha.
Agora para finalizar é importante verificar o tipo de informação que temos em cada uma das colunas, ou seja, podemos fazer a alteração clicando no símbolo ao lado esquerdo do nome da coluna para definir o tipo de dado que temos.
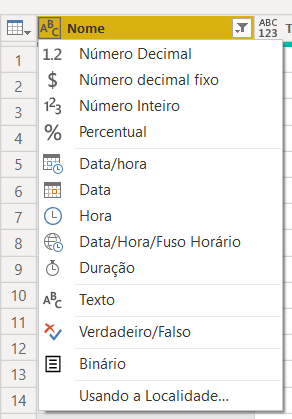
Desta forma podemos informar ao programa o formato de todos os dados para que ele possa saber do que se tratam esses dados e poder trabalhar com eles de forma correta.
IMPORTANTE: As informações nas colunas só podem ser de um único tipo, ou seja, não podemos ter números e textos em uma mesma coluna. O programa não aceita os dados dessa forma, por isso fazemos a organização de informações por coluna.

Após finalizar todas as edições nas informações podemos de fato enviar a tabela para dentro do Power BI para que possamos dar início as construções dos relatórios. Para isso basta selecionar a opção Fechar e Aplicar.
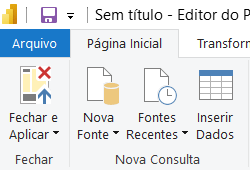
Agora os dados estão dentro do Power BI prontos para uso, ou seja, podemos criar colunas, novos dados, medidas, gráficos, matrizes, tudo que compõe o relatório.
Com isso finalizamos a nossa aula de como juntar planilha do Excel de forma fácil e descomplicada, agora basta aplicar nos projetos pessoais e trabalho para reduzir todo aquele trabalho que tem trazendo planilha por planilha.
Caso tenha interesse temos um post sobre como organizar uma base de dados no Power BI, pois algumas vezes os dados não são todos organizados e é necessário ajustá-los antes de enviar de fato ao Power BI.
https://www.hashtagtreinamentos.com/organizar-base-de-dados-no-power-bi/
Para acessar outras publicações de Power BI, clique aqui!
Quer aprender mais sobre Power BI com um minicurso gratuito?

Sócio fundador e especialista em Python da Hashtag Treinamentos. Criador do Método Impressionador para ensinar pessoas comuns a crescerem na carreira e se destacarem na empresa usando o Python.