Nessa aula vamos te mostrar como juntar várias abas no Power BI, isso serve quando você tem várias abas no Excel e precisar juntar todas!
Caso prefira esse conteúdo no formato de vídeo-aula, assista ao vídeo abaixo ou acesse o nosso canal do YouTube!
Para receber a planilha que usamos na aula no seu e-mail, preencha:
Fala, pessoal! Na aula de hoje nós vamos te mostrar como juntar várias abas do Excel em uma única base de dados.
Isso é muito importante quando nós temos algumas informações separadas em abas, como é o caso de informações mensais. Neste caso temos cada informação de mês em uma aba diferente, mas a estrutura de dados permanece a mesma.
Com isso vamos aprender a como juntar várias abas do Excel dentro do Power Query, para poder fazer uma análise completa dessas informações.
Além de aprender a juntar abas do Excel no Power BI, vamos ver também como tratar os dados no Power Query. Isso é necessário porque na maioria das vezes que fazemos a junção de dados eles estão com alguns “problemas”, que precisam ser tratados de alguma forma.
Então precisamos fazer esse tratamento de dados no Power Query para confirmar que as informações estão corretas, que os cabeçalhos não estão se repetindo ao longo da tabela, que os formatos das colunas estejam corretos…
Após todos esses tratamentos já teremos nossa base de dados compilada e pronto para utilizar dentro do Power BI! Vamos seguir um passo a passo explicativo de como fazer o que foi falado na aula.
1) Trazer uma única aba
Se trouxermos todas as abas, ele vai criar consultas separadas para cada aba do arquivo de Excel. O que queremos é mostrar uma forma alternativa para trazer todas as abas numa consulta só. Observe
Vamos:
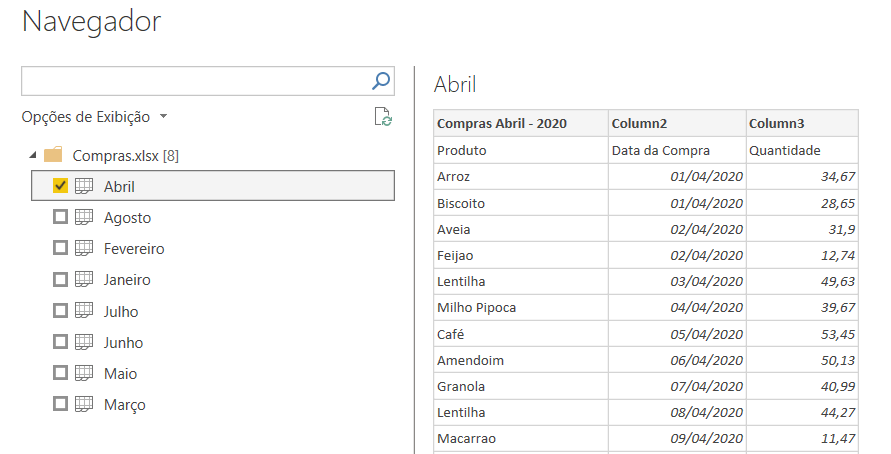
Até o momento, o Power BI trouxe apenas uma das abas (Abril, selecionada acima). Vamos seguir as etapas a seguir para ele conseguir trazer todas as abas.
Ao clicar em OK, se abrirá o Power Query, ou seja, o editor de consultas do Power BI.
Logo à direita, se abrirá o menu de Config. Consulta, contendo as etapas aplicadas na consulta trazida pelo Power BI referente à aba Abril, selecionada por nós. Como as informações necessárias para trazer todas as abas está na etapa de Fontes, devemos excluir todas as etapas posteriores a ela.
2) Exclusão de etapas
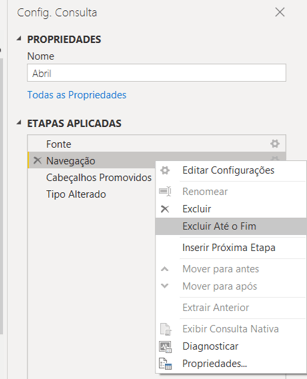
Vamos agora selecionar apenas as abas que queremos trazer do Excel, porque temos alguns arquivos temporários, outros tipos de objetos trazidos etc.
3) Trazer apenas “Sheet”
Para isso, iremos no filtro de Kind > Selecionar apenas Sheet > OK
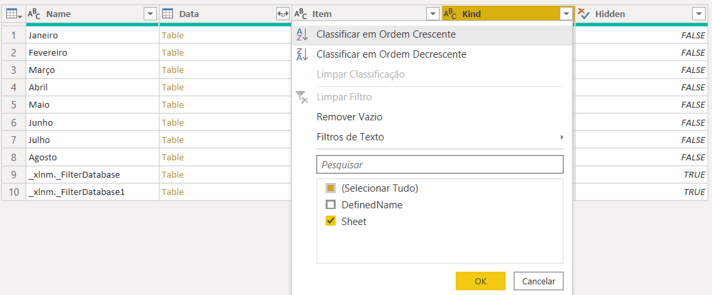
4) Selecionar colunas de interesse
Em seguida precisamos clicar no “filtro” de Data > DESMARCAR a opção de “Use o nome da coluna original como prefixo” > OK
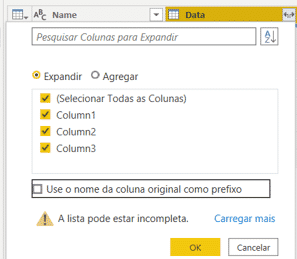
Teremos o resultado abaixo:
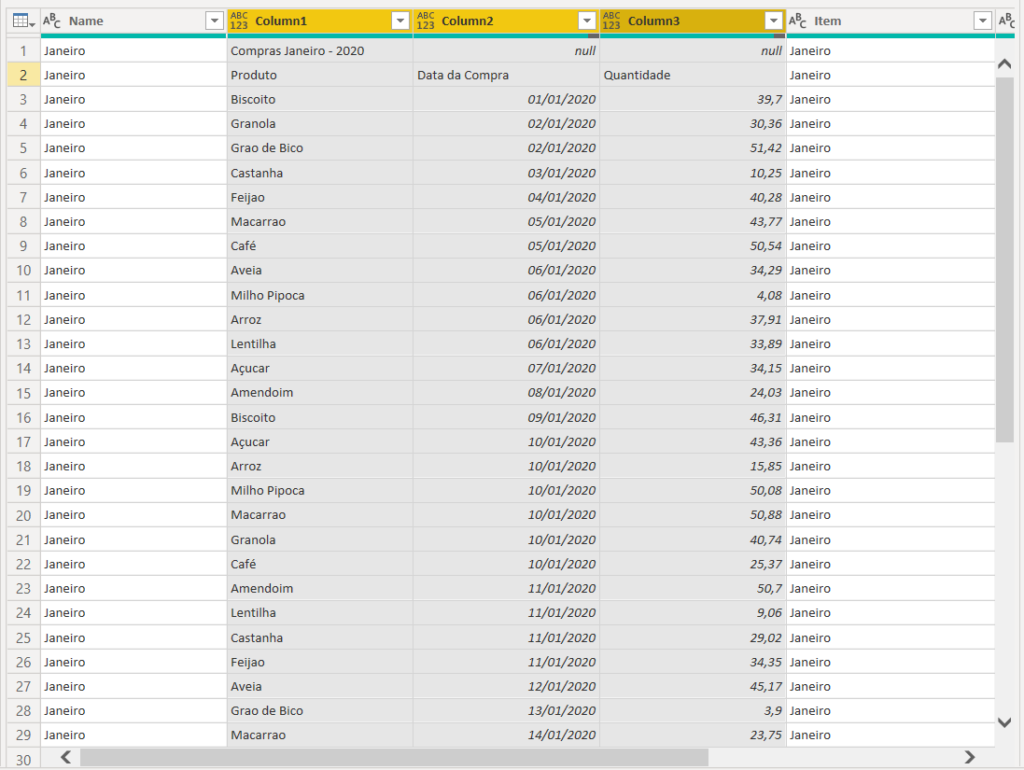
5) Excluir colunas desnecessárias
Precisamos apenas manter as colunas selecionadas acima (Column1, Column2, Column3). Então vamos selecionar individualmente as outras colunas (1ª e as 3 últimas) e excluí-las:
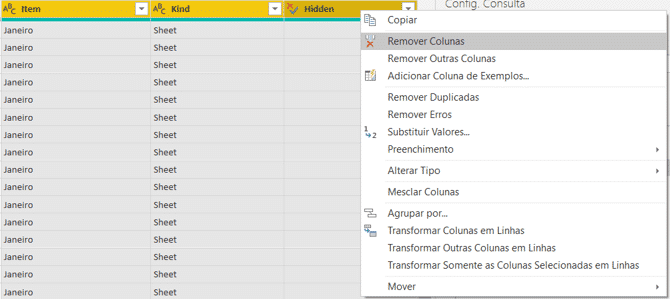
6) Filtro inteligente para títulos
Para remover os “títulos” das abas (Exemplo: Compras Janeiro – 2020) em cada aba do Excel, vamos fazer um tipo de filtro inteligente:
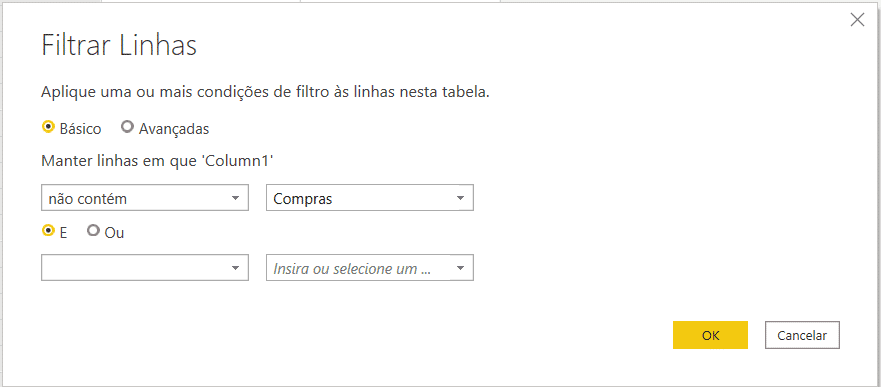
7) Usar a primeira linha como cabeçalho
8) Filtro para tirar cabeçalhos “Produto, Data da Compra, Quantidade”
Precisamos também filtrar as linhas que contém os cabeçalhos das tabelas, que se repetem em determinadas linhas da nossa consulta.
Essas linhas correspondem aos cabeçalhos das colunas de cada mês nas abas do Excel, de Produto, Data da Compra e Quantidade.
Precisamos apenas de uma delas, que servirá como nome das nossas colunas, o que já foi resolvido na etapa 7, acima. Portanto:
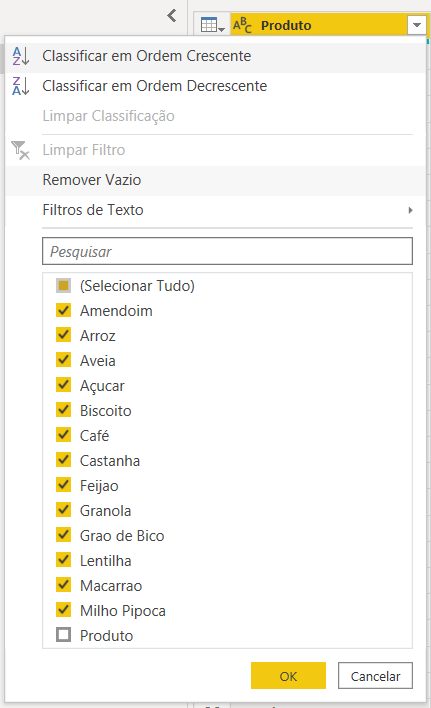
9) Finalizando
Abaixo está a visualização da nossa consulta após as 8 etapas anteriores aplicadas:
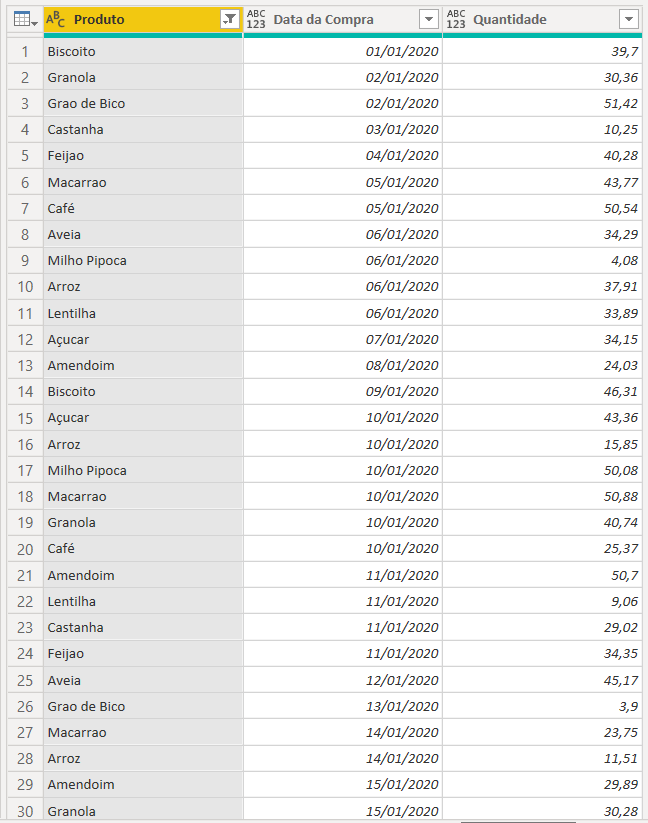
Para finalizar:
Após essas 9 etapas, teremos numa única consulta, todas as abas do nosso Excel, correspondente aos meses.
Assim, aprendemos como juntar várias abas do Excel em uma única base de dados.
Lembrando que, como mostrado no vídeo, ao adicionar abas e informações novas, nosso tratamento de dados feito irá automaticamente fazer todas as etapas aplicadas acima, e trazer em uma única consulta todas as abas do arquivo em Excel em questão, de todos os meses que tiverem dados.
Até o próximo post! Fique ligado no nosso canal do Youtube para mais conteúdo de Excel e Power BI! Fique ligado também no nosso Blog para mais matérias sobre esses temas! Um abraço!
Para acessar outras publicações de Power BI, clique aqui!
Quer aprender mais sobre Power BI com um minicurso gratuito?

Expert em VBA e Power BI da Hashtag Treinamentos. Auxilia no suporte aos alunos da Hashtag Treinamentos e na criação de conteúdos para os que acompanham nossos canais.