Hoje eu vou te mostrar como criar um cartão digital no PowerPoint para você impressionar e possibilitar a interação com ele!
Caso prefira esse conteúdo no formato de vídeo-aula, assista ao vídeo abaixo ou acesse o nosso canal do YouTube!
Para receber por e-mail o(s) arquivo(s) utilizados na aula, preencha:
Fala, Impressionadores! Na aula de hoje eu vou te mostrar como criar um cartão digital no PowerPoint para que você possa impressionar!
O melhor de tudo é que vamos criar um cartão digital clicável e interativo. Isso quer dizer que você vai poder clicar para ser direcionado a um site ou as suas redes sociais!
Já imaginou você fazendo a criação de cartão digital no PowerPoint para o seu negócio e ainda colocando suas redes sociais para que as pessoas possam acessar com apenas um clique?
E aí, quer aprender como criar cartão digital no PowerPoint e impressionar seus clientes com um cartão personalizado e interativo?
Novo slide
Para dar início ao nosso cartão digital clicável no PowerPoint, precisaremos criar um slide novo, que vai receber os formatos necessários.
Para isso, vamos:
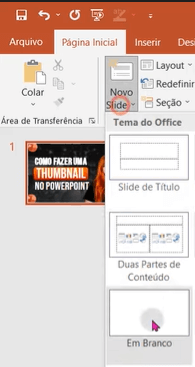
Configurando o tamanho do slide
Para início de processo, precisaremos colocar o slide em formato adequado. Ou seja, vamos mudar as configurações para ele se tornar “um retângulo em pé”, que é a forma do nosso cartão digital interativo no PowerPoint.
Para alterar o tamanho do slide, vamos:
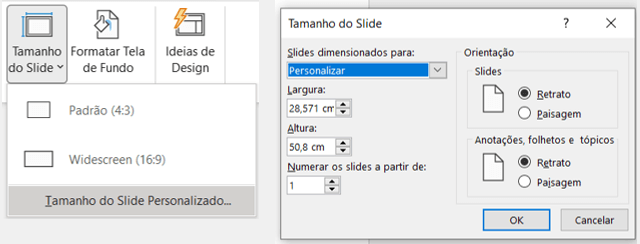
Formas Retangulares
Para criar uma transparência no fundo do slide, vamos inserir um retângulo.
Para isso precisaremos criar formas retangulares. Repetiremos os passos abaixo para criar qualquer forma retangular usada na aula.
Vamos, então:
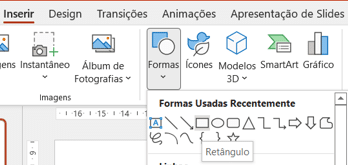
Ajustes nas formas retangulares
Vamos fazer alguns “recortes” de partes das formas retangulares. Esses “recortes” serão feitos através do deslocamento de algum ponto da forma.
Abaixo demonstramos através de passos e imagens:
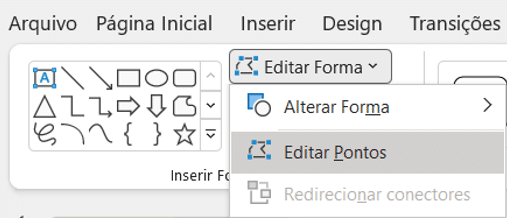
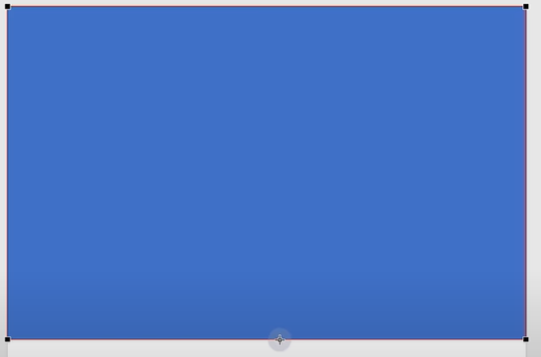
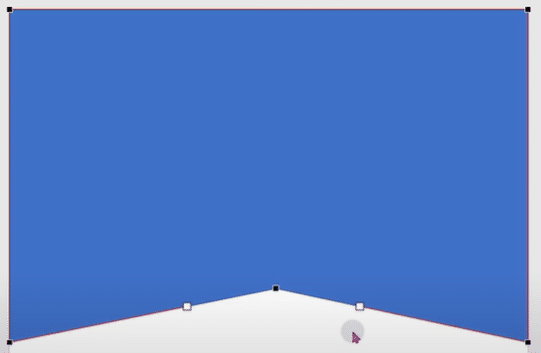
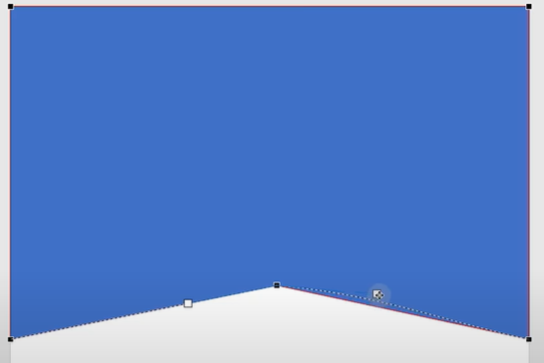
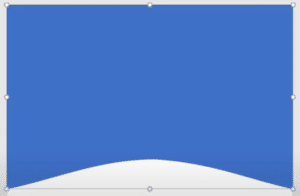
Preenchimento de gradiente
Precisaremos inserir um preenchimento de gradiente nas formas que estão em azul, até agora.
Para usar de um preenchimento de gradiente no PowerPoint, você precisa:
Aplicando para todas as formas as cores de amarelo (azul mais escuro: #002060 e azul mais claro: #0070C0), teremos:
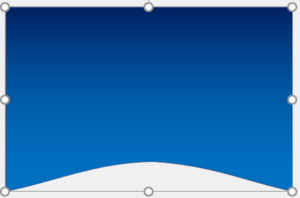
Copiaremos essa forma pronta, ou repetiremos os passos acima para criar uma segunda “forma” dessa acima, mas agora com preenchimento sólido de cor #203864. Ela ficará por trás dessa acima. Veja nosso slide até agora:
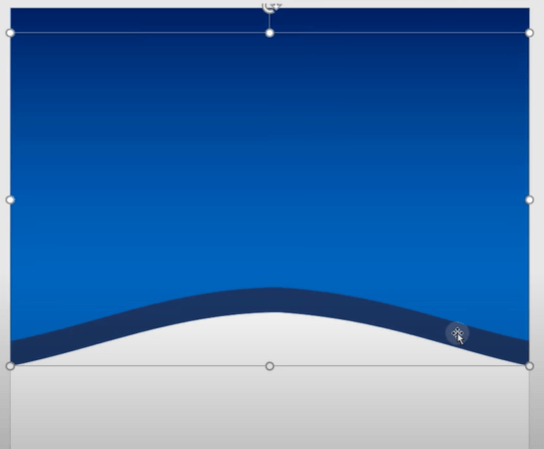
Elipses
Vamos, nesse momento, inserir elipses no slide, que vão representar o “fundo” da nossa imagem inserida posteriormente.
Ela será inserida através do mesmo passo a passo mostrado para inserir as formas retangulares.
Abaixo as imagens das elipses que vamos precisar:
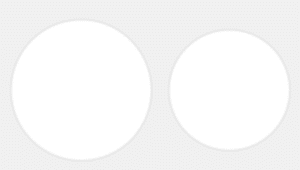
Imagem
Vamos precisar inserir uma imagem no slide para mostrar “quem” (ou o quê) está sendo apresentado.
As imagens que foram disponibilizadas para download vão ser utilizadas em alguns momentos da aula, e esse é um deles.
Para inserir uma imagem no slide, precisaremos:
Colocando as duas elipses (círculos) de forma concêntrica (centros em lugares iguais), uma “por fora” e uma “por dentro”, criamos um “fundo para a imagem”.
Precisaremos colocar a imagem na forma circular, clicando nela e indo em Fato de Imagem > Cortar > Cortar para Demarcar Forma > Selecionar Elipse

Inserindo a imagem, de forma concêntrica também, teremos:
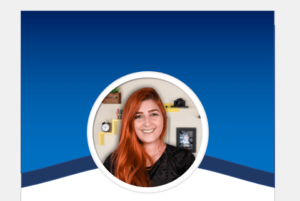
Retângulos de cantos arredondados
Para inserir retângulos de cantos arredondados, vamos fazer os mesmos passos para inserir uma forma retangular normal:
Caixas de texto
Precisaremos também de algumas caixas de texto para o nosso flyer. Vamos, então:
Faremos o processo para cada ícone inserido.
Ícones
Os ícones disponibilizados serão imagens sem fundo. Para inserir um ícone/imagem no slide, precisaremos:
Faremos o processo para cada ícone inserido.
Inserindo retângulos transparentes e hyperlinks
Precisaremos criar 5 retângulos, e tirar o preenchimento e contorno deles, de forma que cubram cada tópico representado no cartão de apresentação.
Vamos, em seguida:
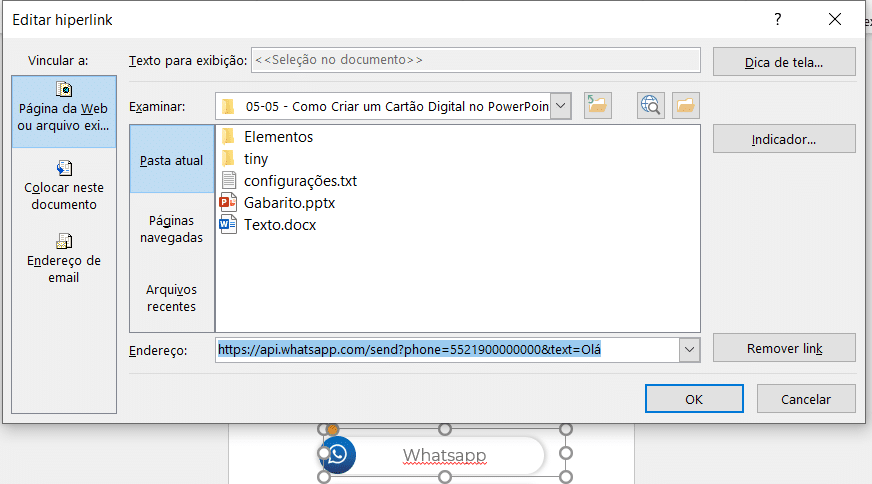
Forma final do cartão de apresentação
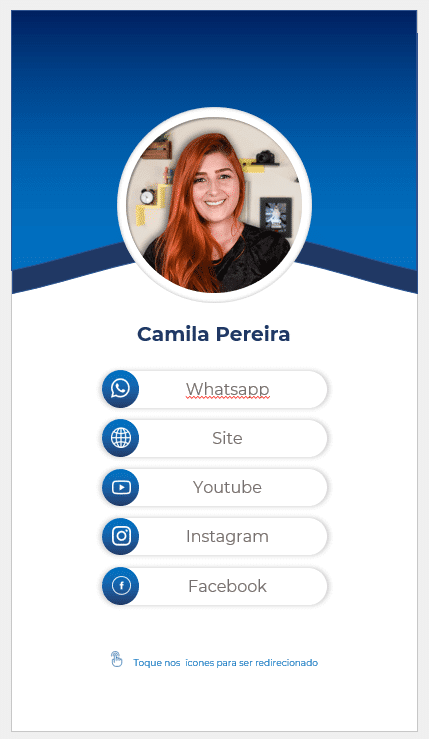
Nessa aula você lidou com:
Até o próximo post! Fique ligado no nosso canal do Youtube para mais conteúdo de PowerPoint!
Para acessar outras publicações de PowerPoint, clique aqui!
Quer aprender mais sobre PowerPoint com um minicurso gratuito?

Expert em VBA e Power BI da Hashtag Treinamentos. Auxilia no suporte aos alunos da Hashtag Treinamentos e na criação de conteúdos para os que acompanham nossos canais.