Hoje eu quero te mostrar como criar uma capa para dashboard no Power BI e deixar sua apresentação ainda melhor!
Caso prefira esse conteúdo no formato de vídeo-aula, assista ao vídeo abaixo ou acesse o nosso canal do YouTube!
Para receber por e-mail o(s) arquivo(s) utilizados na aula, preencha:
Você sabe como criar capa para dashboard? Nessa aula eu quero te mostrar como criar essa capa para poder deixar o seu dashboard ainda mais profissional.
Essa capa vai dar um visual extra para o seu dashboard e ainda vai te dar um tempo para começar a sua apresentação antes de mostrar os dados.
Você vai notar que a capa é um ótimo recurso para você iniciar sua apresentação sem ter que já começar mostrando as informações do seu dashboard.
Então é interessante essa capa até para chamar mais atenção para o conteúdo que vai segui-lo.
Nós vamos criar a nossa capa para dashboard no Power Point, pois ele facilita alguns processos, então fica mais fácil fazer a criação por lá.
Claro que não existe uma regra clara para a criação do seu dashboard, então essa pode ser apenas uma ideia para você se inspirar e criar a sua capa no seu estilo.

A capa que vamos criar é nesse estilo, então vamos precisar de alguns elementos.
O plano de fundo você vai precisar buscar na internet ou se já tiver alguma imagem relacionada ao seu tema pode utilizá-la sem problemas.
A logo da empresa você vai poder pegar e personalizar para deixar no mesmo estilo de cores que vai utilizar.
E o ícone para o dashboard você pode pegar alguns na guia Inserir > Ícones, caso tenha a versão mais recente do Office.
Caso contrário você pode visitar o site do flaticon ou qualquer outro site que te permita baixar ícones.
O restante nós vamos fazer dentro do próprio Power Point!
O primeiro passo é pegar a imagem de fundo e colar ela no Power Point. Quando fizer isso pode ajustar a imagem para caber em todo o espaço em branco.
OBS: Ao selecionar a imagem você vai notar um círculo laranja no canto superior esquerdo. Esse círculo serve para que você possa arredondar os cantos da imagem. Isso é muito interessante, pois dá um visual mais agradável.
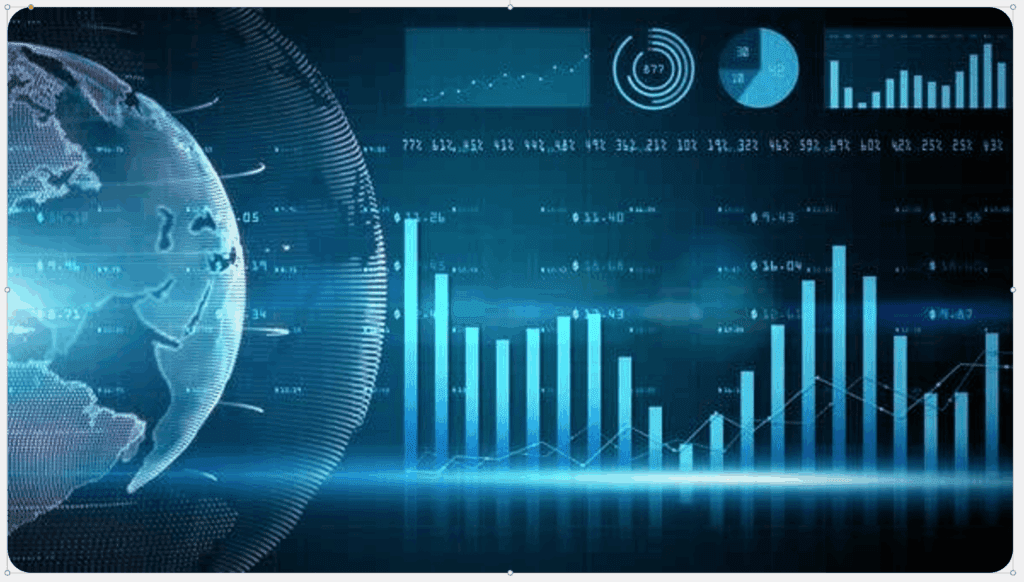
Você deve ter notado que essa imagem tem cores muito chamativas, então para diminuir isso podemos criar um retângulo com cantos arredondados com uma cor parecida com a que vamos utilizar.
Feito isso pode clicar com o botão direito na forma, ir até a opção Formatar Forma. Dentro da janela que será aberta você vai poder alterar a transparência na parte de preenchimento.
Dessa forma a cor do plano de fundo vai ficar mais suave e sem chamar muita atenção.
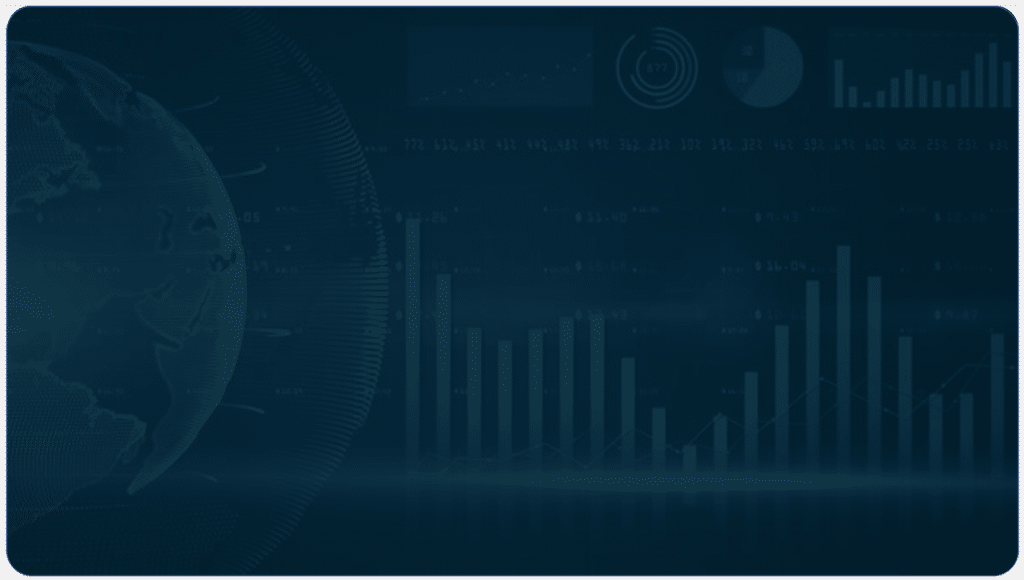
Aqui você vai poder ajustar a transparência e a cor dessa “máscara” para tirar um pouco o foco do plano de fundo.
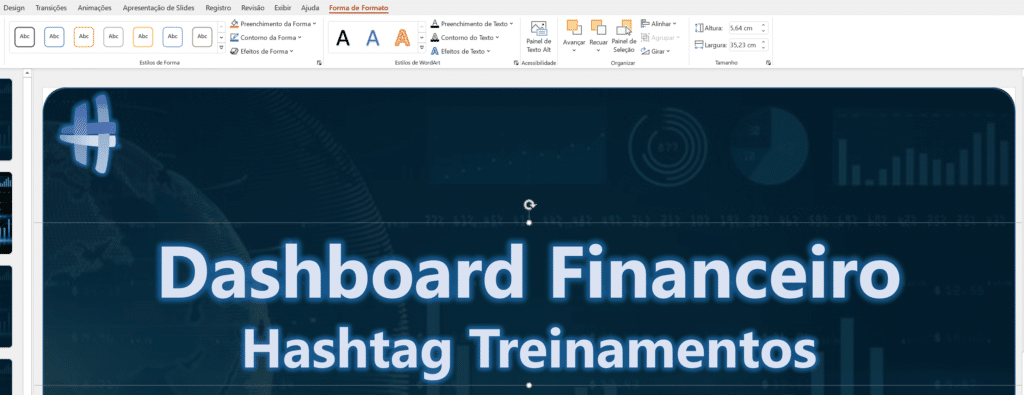
Para a próxima etapas vamos inserir a logo da empresa e vamos inserir a Caixa de Texto que fica dentro da guia Inserir.
Na guia Forma de Formato você vai poder alterar o preenchimento e contorno do seu texto.
Já na guia Página Inicial você vai poder alterar a fonte, tamanho da fonte e o estilo dela. Nessa parte você pode colocar o conteúdo do dashboard que será apresentado e o nome da empresa (caso queira).
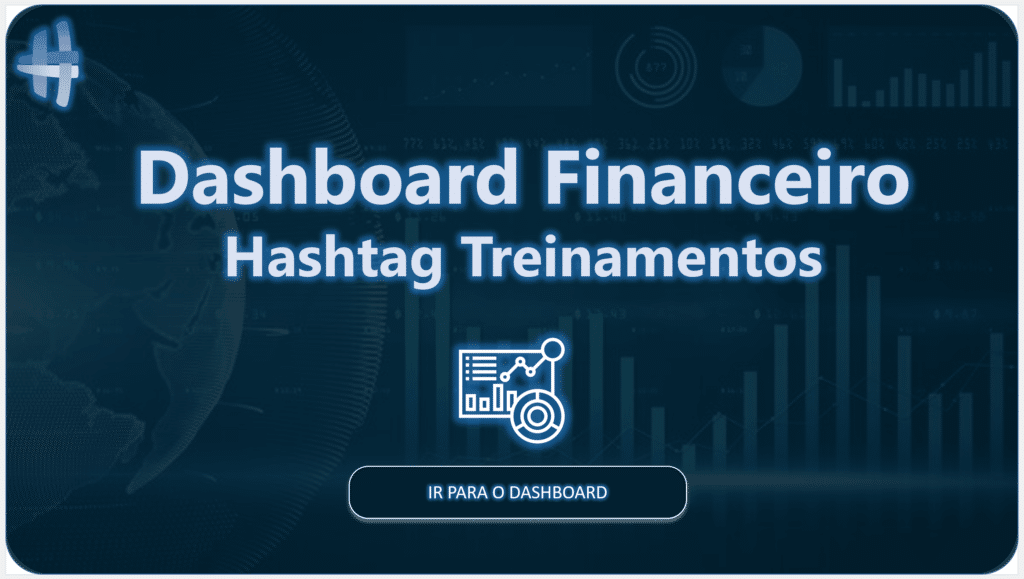
Por fim nós vamos inserir o ícone do dashboard e uma forma (retângulo com cantos arredondados) com um texto para que o usuário consiga ir para o dashboard.
OBS: Vale lembrar que esse é apenas um modelo, uma ideia de criação de uma capa para dashboard. Então você vai poder fazer suas alterações em qualquer um desses elementos para criar o seu dashboard. Geralmente não colocamos nada muito além dessas informações para não atrapalhar a visualização.
Para finalizar vamos salvar esse slide do Power Point como imagem! Com a capa salva e concluída nós vamos ao Power BI para que possamos colocá-la em uma página antes do dashboard.
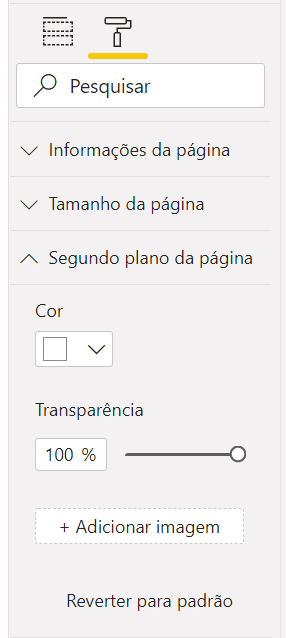
Ao clicar na parte em branco, você pode ir em Formato e abrir a guia Segundo plano da página. Agora basta clicar em Adicionar imagem.
Basta selecionar a sua imagem e clicar em abrir!
Você vai notar que nada mudou depois de inserir a imagem. Calma que está tudo certo! Vamos fazer alguns ajustes.
O primeiro ajuste é alterar a Transparência de 100% para 0%, assim a imagem já vai aparecer. O segundo ajuste é ir até Ajuste da Imagem e alterar para Ajuste.
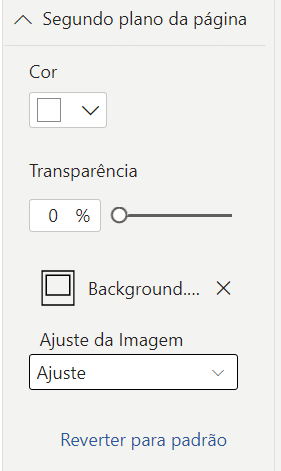
Dessa forma a imagem que abrimos vai se ajustar ao tamanho da tela do Power BI.
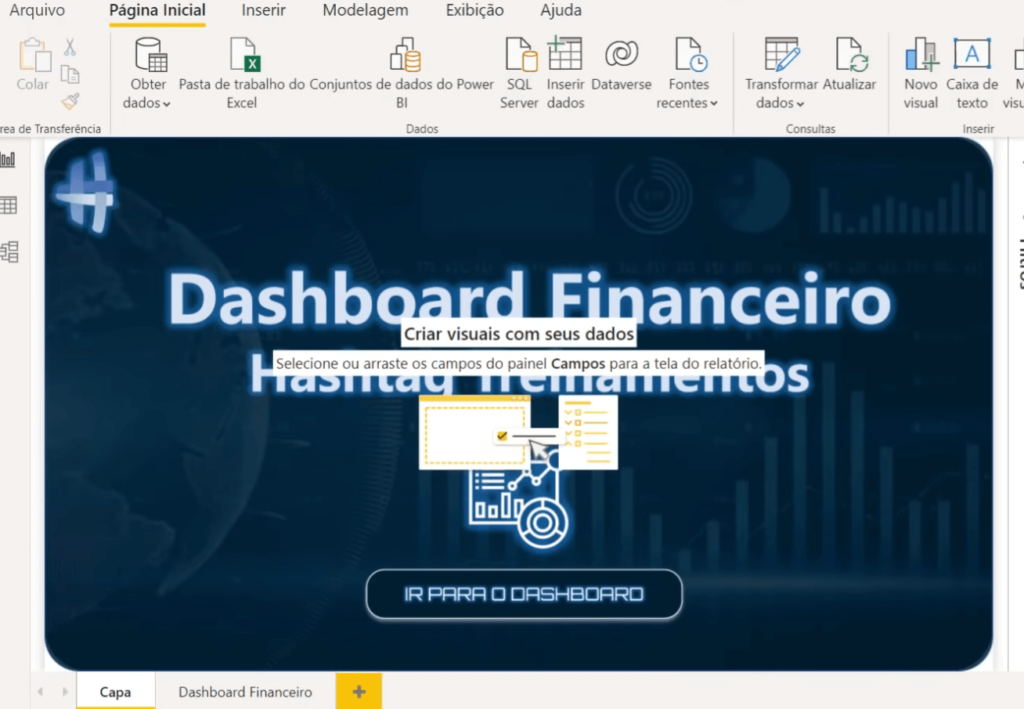
Agora a capa está pronta inserida no Power BI, mas você deve estar se perguntando “E essas informações bem na frente da capa?”.
Elas vão sair assim que você colocar o primeiro elemento, que vai ser um botão em branco.
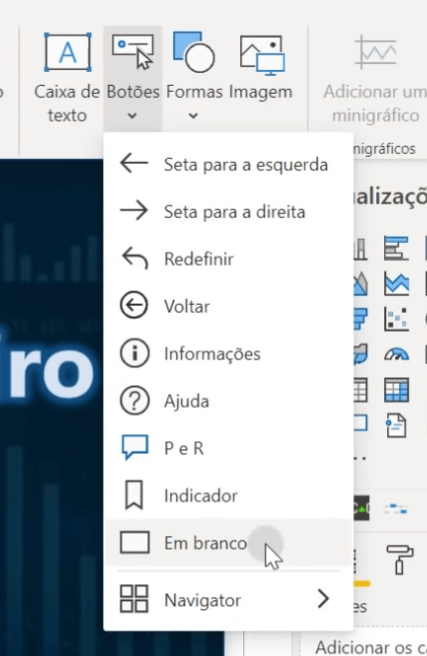
Esse botão fica dentro de Botões na guia Inserir. Após inserir o botão, você vai poder colocá-lo em cima do ícone, em cima do botão, ou colocá-lo grande o suficiente para cobrir tanto o botão quanto o ícone.
Na parte de formato do botão você vai notar que temos um contorno ativo que mostra onde ele está, e isso não é interessante que apareça, então você pode desmarcar essa opção.
Ainda dentro da parte de formatação do botão nós precisamos fazer um ajuste para que ele vire de fato um botão.
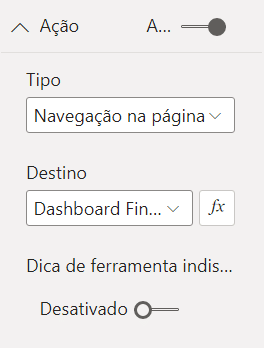
Vamos habilitar a Ação do botão, em Tipo vamos colocar Navegação na Página e por fim vamos selecionar qual a página o botão vai nos levar.
OBS: Se tiver mais de um dashboard pode inserir mais de um botão para levar as diferentes páginas.
Agora basta clicar fora do botão que ele estará configurado!
IMPORTANTE: Você vai notar que dentro do Power BI Desktop você precisa segurar a tecla CTRL antes de pressionar o botão para que ele funcione, mas na hora da apresentação, que for mostrar o dashboard online não precisa desse recurso.
Nessa aula eu te mostrei como fazer um dashboard com capa para melhorar suas apresentações. Agora antes de apresentar o seu dashboard pode começar com uma breve apresentação sem mostrar os dados!
Outro ponto importante foi aprender como inserir botão no Power BI para que possa atribuir uma ação a ele!
Agora deixo com você a tarefa de criar a sua própria capa e adicionar o botão de ação no Power BI!
Para acessar outras publicações de Power BI, clique aqui!
Quer aprender mais sobre Power BI com um minicurso gratuito?

Expert em conteúdos da Hashtag Treinamentos. Auxilia na criação de conteúdos de variados temas voltados para aqueles que acompanham nossos canais.