Na aula de hoje eu quero te mostrar 3 formas inéditas para criar uma apresentação em tópicos no PowerPoint para impressionar!
Caso prefira esse conteúdo no formato de vídeo-aula, assista ao vídeo abaixo ou acesse o nosso canal do YouTube!
Para receber por e-mail o(s) arquivo(s) utilizados na aula, preencha:
Fala, Impressionadores! Hoje vamos te mostrar algumas formas de criar uma apresentação em tópicos no PowerPoint para sair do padrão.
Então a ideia é te mostrar formas de criar esses tópicos sem ficar utilizando os famosos bullet points. Como o PowerPoint é muito visual vamos criar algo que seja tão visual quanto e chame bastante atenção!
Para isso vamos abordar formas, gradientes, caixas de texto, efeitos de forma e formatação dos elementos.
Vamos até criar formas personalizadas no PowerPoint para melhorar ainda mais a visualização.
E aí, preparado para ver algumas ideais para apresentação de tópicos no PowerPoint?
a) Opção 1
A ideia da opção 1 é criar uma trinca de tópicos em azul ou verde de modo a formar um degradê, com as cores específicas que fornecemos como exemplo.
Em Hex, elas são, respectivamente
A ideia é que tenham a seguinte forma final:

Precisaremos, para cada forma dessa, de:
– Formas Retangulares
Precisaremos criar três formas retangulares: uma maior, uma mediana e uma menor, para essa opção explicada anteriormente.
Vamos, então:
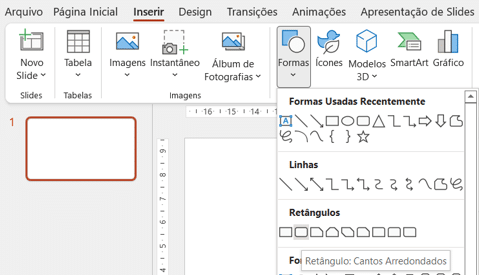
– Gradiente no maior e no menor
Vamos aplicar o gradiente tanto no retângulo maior quanto no retângulo menor criados. Observe que teremos 3 pares de triângulos com o gradiente.
Acompanhe a forma de colocar o gradiente para um deles:
Após inserir a forma desejada, vamos clicar nela (ativá-la) e em seguida no botão do canto inferior direito da parte de “Desenho”. Veja:
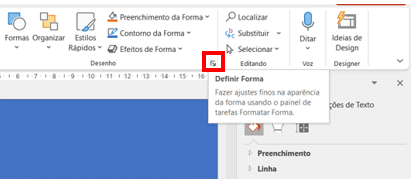
Configuraremos da seguinte forma o degradê: ativaremos o preenchimento de gradiente, e colocaremos 1 marca à esquerda na cor indicada (arquivo disponibilizado da aula), 1 marca à direita na cor escura escolhida.
Teremos o resultado, mostrado abaixo:
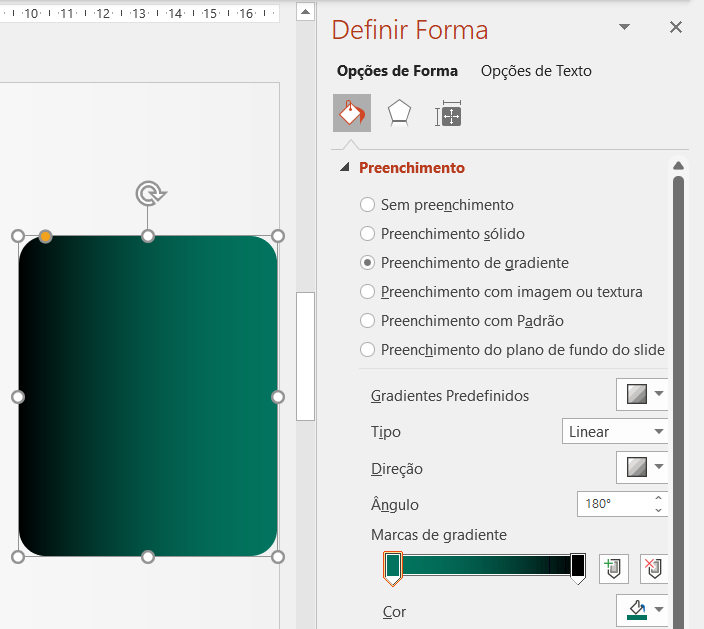
– Posicionamento dos retângulos
Vamos replicar a forma com o mesmo degradê, numa mesma forma menor, para ser o “fundo” do ícone que vai representar esse “elemento”/tópico.
Inserindo o retângulo central com o preenchimento branco e posicionando os 3 retângulos, teremos o seguinte cenário:
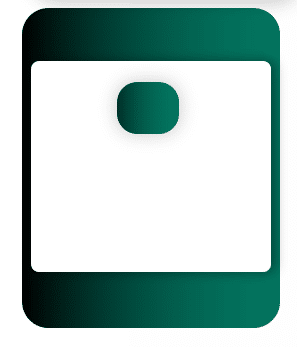
– Ícones
Os ícones que foram disponibilizados para download, e que usaremos na aula de hoje foram adquiridos diretamente do site Flaticon (de forma grátis).
Para inserir um ícone adquirido, precisaremos:
Em primeiro lugar precisamos colocá-los na cor branca. Para fazer isso, temos que:
Teremos, até aqui, o seguinte cenário:
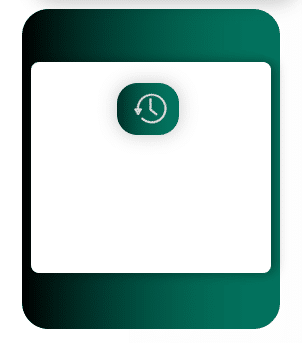
– Caixas de texto
Precisaremos também de 3 caixas de texto. Vamos, então:
Então, teremos a forma do tópico final:
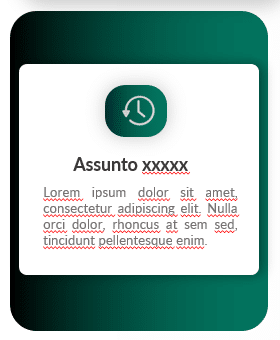
Você pode optar também por agrupar todas as formas criadas para facilitar a movimentação dos objetos, ou replicação dele como um todo. Veja abaixo:
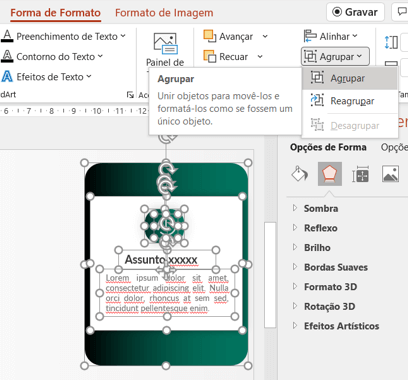
Agora replicando essa estrutura total, e mudando apenas as cores do degradê e o símbolo, podemos criar uma estrutura em tópicos nesse modelo.
b) Opção 2
A ideia da opção 2 é criar uma trinca de tópicos em roxo, rosa e laranja de modo a formar um degradê entre elas, com as cores específicas que fornecemos como exemplo.
Em Hex, elas são, respectivamente
A ideia é que tenham a seguinte forma final:
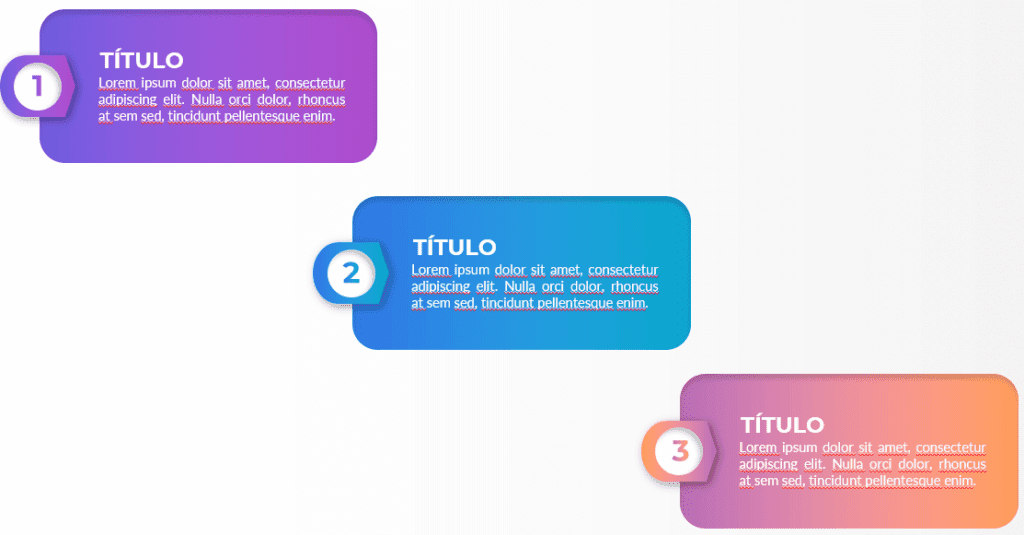
– Formas
Precisaremos, para cada forma dessa, de:
Já vimos anteriormente como vamos inserir cada uma dessas formas. Após inserir, vamos posicioná-las, de fato nos respectivos lugares.
Detalhe: podemos acompanhar o degradê do círculo maior (lado esquerdo) e da seta larga (lado direito) conforme o degradê dos lados esquerdo e direito (respectivamente) do retângulo maior, onde vai ficar o texto do tópico.
Posicionando o círculo branco no devido lugar, vamos colocar o número em degradê
Detalhe 2: para colocar o gradiente de cores no número vamos proceder quase da mesma forma, exceto pelo fato de ter que optar por Opções de Texto, quando clicar na caixa de texto. Veja abaixo o gradiente pronto:
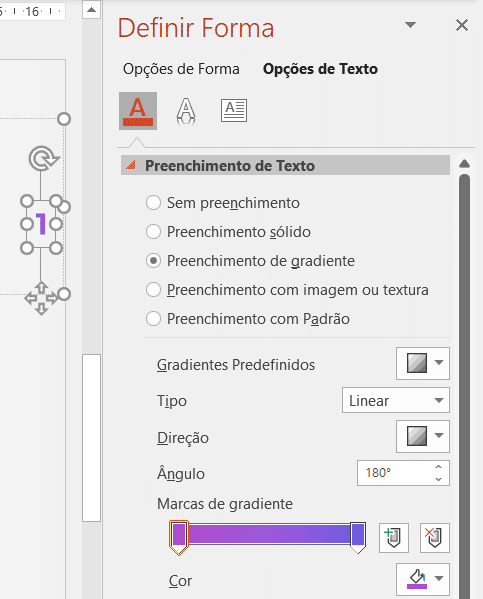
c) Opção 3
A ideia da opção 3 é criar uma trinca de tópicos em laranja, vermelho, roxo e azul, de modo a formar um degradê leve entre elas, com as cores específicas que fornecemos como exemplo.
Em Hex, elas são, respectivamente
A ideia é que tenham a seguinte forma final:
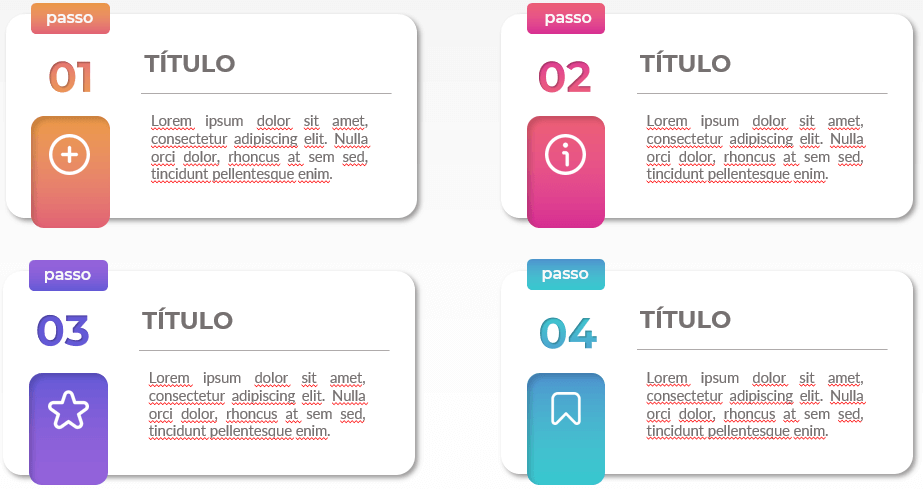
– Formas
Precisaremos, para cada forma dessa, de:
Todas as etapas demonstradas anteriormente mostram como inserimos e personalizamos essas formas necessárias acima.
Posicionaremos da forma final mostrada acima, e teremos mais uma opção de estrutura de tópicos personalizada/diferenciada.
Uma diferença dessa estrutura de tópicos para as outras é que no retângulo maior vamos inserir uma pré-definição de sombra, para criar um efeito diferente de fundo.
Para criar essa sombra no retângulo maior, iremos:
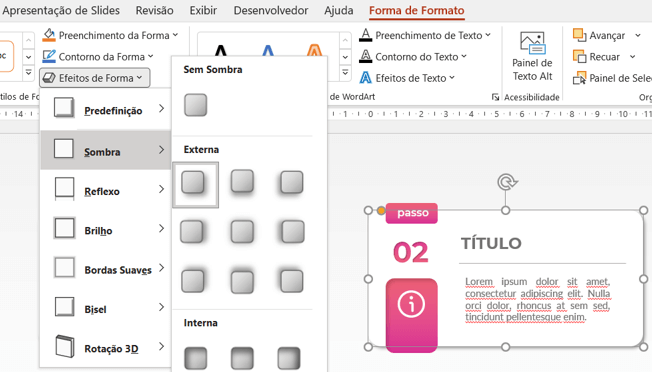
Aqui você aprendeu:
Valeu, Impressionadores! Fique ligado no nosso canal do Youtube para mais conteúdo de PowerPoint toda semana! Até!
Para acessar outras publicações de PowerPoint, clique aqui!
Quer aprender mais sobre PowerPoint com um minicurso gratuito?

Expert em VBA e Power BI da Hashtag Treinamentos. Auxilia no suporte aos alunos da Hashtag Treinamentos e na criação de conteúdos para os que acompanham nossos canais.