Nessa aula vamos te mostrar como fazer uma análise de email no Excel, isso mesmo para você conseguir analisar os servidores de e-mail da sua tabela!
Caso prefira esse conteúdo no formato de vídeo-aula, assista ao vídeo abaixo ou acesse o nosso canal do YouTube!
Para receber a planilha que usamos na aula no seu e-mail, preencha:
Essa é a Aula 2 da nossa série de Excel na Prática, que é uma série onde vamos te mostrar como trabalhar com certos dados para poder fazer uma análise de Email.
Você já deve ter se deparado com uma base de dados que tinha uma coluna com vários e-mails.
Onde tinha uma base de dados grande que precisa fazer uma análise mais detalhada baseada no servidor de e-mail de cada pessoa.
Esse tipo de análise é bem comum, seja com e-mail, com regiões como fizemos na primeira aula, então é importante saber como tratar todos os tipos de dados.
Então nessa aula nós vamos de mostrar como fazer análise de servidores de e-mail no Excel, vamos lá?
Vamos utilizar a mesma base de dados da Aula 1, caso ainda não tenha visto, não tem problema, pois não vai precisar da análise anterior para construir essa. Então pode ver depois sem problemas!
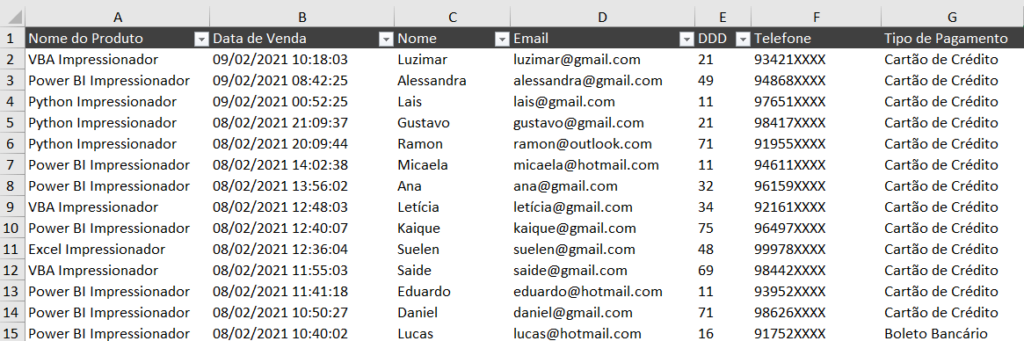
Essa é a base de dados inicial que vamos utilizar. Veja que temos uma coluna de e-mails fictícios (não são reais) e a partir deles vamos criar uma coluna para extrair o servidor de e-mail de cada pessoa.
Você pode estar achando que isso é algo muito complexo, mas não é. É um procedimento bem simples por sinal, nós vamos utilizar o preenchimento relâmpago.
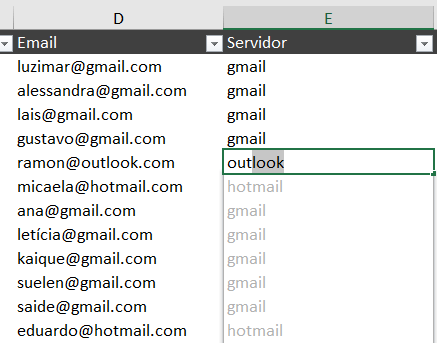
Veja que ao começar a escrever de forma manual alguns dos servidores, chega um ponto em que o próprio Excel faz a sugestão do restante, então basta pressionar Enter para aceitar essa sugestão.
Lembrando que para que essa ferramenta funcione você deve ter pelo menos a versão 2013 do Excel, caso contrário não terá esse recurso.
Caso não apareça essa sugestão e você tenha a versão 2013 ou superior, após escrever alguns servidores para que o programa tenha como exemplo.
Pode chegar na célula abaixo das que escreveu alguns servidores e utilizar o atalho CTRL + E, que é o atalho para o preenchimento relâmpago.
Caso ainda não consiga, pode ir até a guia Dados e utilizar a ferramenta Preenchimento Relâmpago de forma manual.
Feito isso teremos todos os servidores sendo preenchidos para todas as linhas de dados que temos na tabela. Então em apenas poucos segundo conseguimos preencher todas essas informações.
Agora que temos uma coluna somente com os servidores de cada uma das pessoas, nós podemos fazer uma análise mais geral desses dados.
Para isso nós vamos utilizar a tabela dinâmica, pois ela nos permite ter um resumo gerencial de todas as informações da nossa tabela.
Neste caso, vamos utilizar as informações baseadas no servidor, então vamos criar uma tabela dinâmica e nos campos de linha, e valores vamos colocar as informações de servidor.
No campo de linhas vamos arrastar essa opção 1 única vez, mas para o campo de valores vamos arrastar 2 vezes.
Isso porque na primeira vamos verificar a contagem de pessoas por servidor e na segunda vamos fazer a alteração do tipo para percentual.
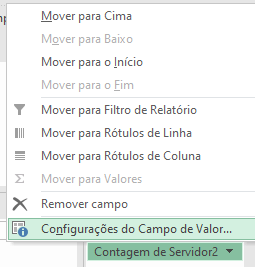
A primeira vez que colocarmos o servidor em valor o Excel já vai nos trazer a contagem, mas para trazer o percentual temos que ir à seta dessa informação e selecionar a opção Configurações do Campo de Valor.
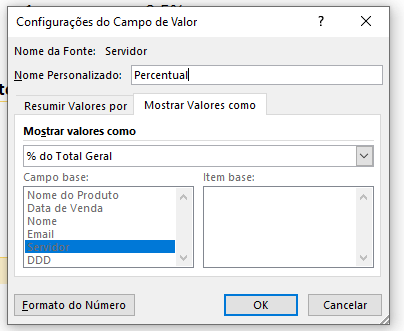
Feito isso vamos até a aba Mostrar Valores como, alterar o nome da coluna para Percentual e na opção logo abaixo vamos colocar a % do Total Geral.
Desta forma teremos uma coluna com o percentual do total de pessoas por servidor e uma coluna com a contagem dessas pessoas.
Depois basta classificar da forma que achar mais adequada para termos uma análise mais detalhada por servidor.
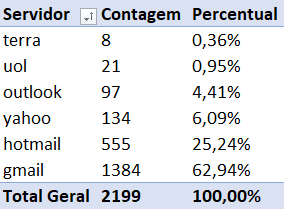
Feito isso já temos nossa primeira análise, agora caso queira detalhar um pouco mais, podemos adicionar a informação de Tipo de Pagamento no campo de Linhas.
Mas assim que colocarmos essa informação, podemos alterar a visualização do percentual dentro das categorias.
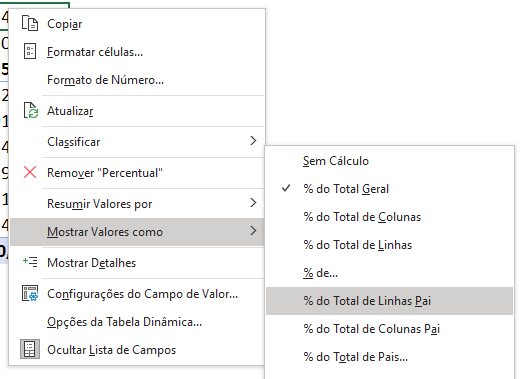
Isso vai fazer com que o percentual dentro de cada tipo de pagamento seja referente aquela quantidade de pagamento e não ao total geral.
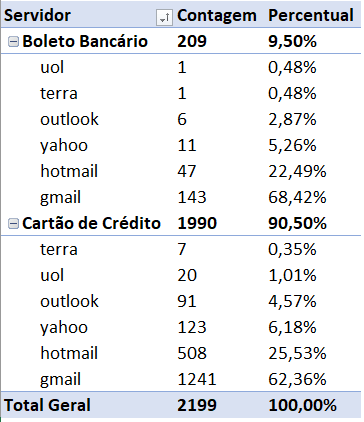
Com isso temos uma análise mais completa e com o percentual sendo relacionado ao valor de cada tipo de pagamento.
Viu como é fácil fazer uma análise de servidor de e-mail?
Então agora quando se deparar com uma tabela que tenha e-mails para fazer uma análise por servidores de e-mail ou outra análise relacionada já sabe como começar.
Por fim é possível notar que procedimentos simples já nos dão informações muito importantes sem muito esforço.
Não foi preciso fazer nenhum cálculo para obter o total de pessoas que possuem cada um dos servidores, nem foi necessário fazer o cálculo para obter esse percentual.
Então com procedimentos simples já conseguimos obter um resumo geral dessa parte que pode ajudar bastante!
Agora basta praticar para que cada procedimento fique cada vez mais natural para você.
Para acessar outras publicações de Excel Intermediário, clique aqui!
Quer aprender tudo de Excel para se tornar o destaque de qualquer empresa?

Sócio fundador e especialista em Python da Hashtag Treinamentos. Criador do Método Impressionador para ensinar pessoas comuns a crescerem na carreira e se destacarem na empresa usando o Python.